Sådan ændres standard stille timer i Windows 10

Har du nogensinde spekuleret på, hvorfor du kun kan tænde eller slukke stille timer i Windows 10, men ikke indstille de ønskede timer? Vi har også. Men med et lille registrerings- eller gruppepolitisk hack viser det sig, at du kan.
RELATED: Sådan konfigurerer du ikke forstyrr tilstand i Windows 10
Windows 8 introducerede ideen om Quiet Hours-Windows 'version af Forstyr ikke, hvor meddelelser ikke meddeler dig i disse timer. Og i Windows 8 kan du konfigurere stille timer til at slukke og tænde på bestemte tidspunkter. Af en eller anden grund fjernede Microsoft den kontrol i Windows 10 og efterlod dig kun en on / off switch og indtryk af, at alle skal have de samme timer. Som standard indstiller Windows 10 Quiet Hours fra midnat til 6:00, uden at ændre dem i brugergrænsefladen. Den gode nyhed er, at hvis du er villig til at dykke ind i Windows Registry eller Local Group Policy Editor for at få et par hurtige indstillinger ændret, kan du ændre de faktiske tidspunkter, som stille timer bruger.
Hjembrugere: Skift stille timer ved at redigere registreringsdatabasen
Hvis du har Windows 10 Home Edition, skal du redigere Windows-registreringsdatabasen for at foretage disse ændringer. Du kan også gøre det på denne måde, hvis du har Windows Pro eller Enterprise, men føler dig mere behagelig at arbejde i registreringsdatabasen end Local Group Policy Editor. (Hvis du har Pro eller Enterprise, anbefaler vi, at du bruger den nemmere lokale gruppepolicy editor, som beskrevet i næste afsnit.)
Standard advarsel: Registerredigering er et kraftfuldt værktøj og misbruger det, der kan gøre systemet ustabilt eller endda ubrugeligt. Dette er et ret simpelt hack, og så længe du holder dig til instruktionerne, bør du ikke have nogen problemer. Når det er sagt, hvis du aldrig har arbejdet med det før, skal du overveje at læse om, hvordan du bruger registreringseditoren, før du kommer i gang. Og helt sikkert sikkerhedskopiere registreringsdatabasen (og din computer!) Før du foretager ændringer.
For at komme i gang skal du åbne registreringseditoren ved at trykke på Start og skrive "regedit." Tryk på Enter for at åbne registreringseditoren og give den tilladelse til at foretage ændringer din pc.
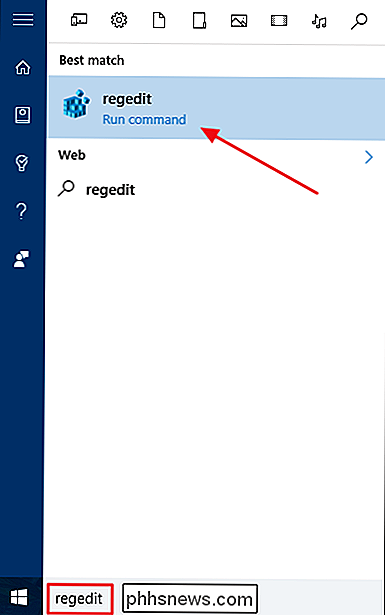
Brug registreringseditoren til venstre for at navigere til følgende nøgle:
HKEY_CURRENT_USER SOFTWARE Policies Microsoft Windows CurrentVersion
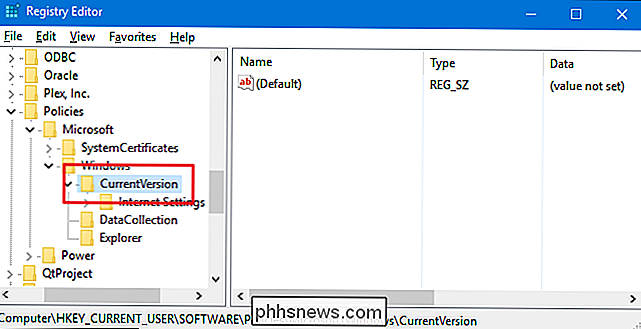
Dernæst opretter du en ny undernøgle inden forCurrentVersiontasten. Højreklik på knappenCurrentVersion, og vælg Ny> Nøgle. Navngiv den nye nøgleQuietHours.
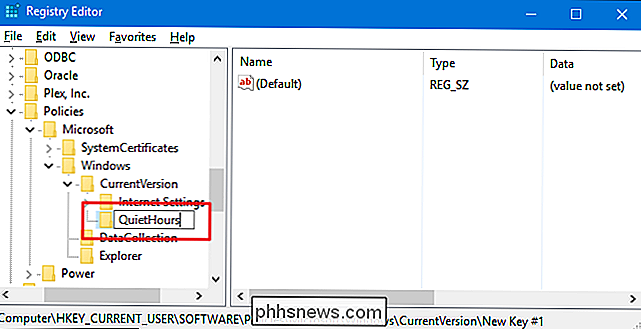
Nu skal du oprette to nye værdier inden for den nyeQuietHours-tast. Højreklik påQuietHours-tasten og vælg Ny> DWORD (32-bit) værdi. Navngiv den nye værdiEntryTime. Opret en anden DWORD-værdi iQuietHours-tasten, og navngiv detExitTime.
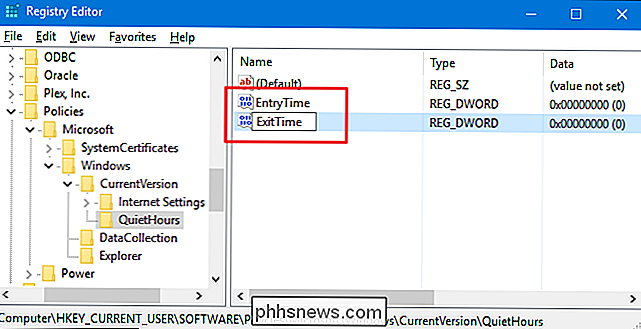
VærdienEntryTimeangiver den tid, hvorefter stille timer begynder ogExitTimeværdi den tid, hvorefter stille timer slutter. Åbn hver værdi igen ved at dobbeltklikke på den. I egenskabsvinduet for hver værdi skal du indstille "Base" -alternativet til "Decimal". I feltet "Værdidata" skriver du antallet af minutter efter midnat, som du vil udløse begivenheden. Så du kan for eksempel indstille EntryTime-værdien til 120 for 2:00 (120 minutter efter midnat) og ExitTime-værdien til 600 for 10:00.
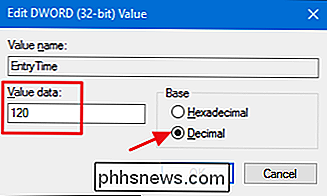
Du kan nu lukke registreringseditoren. Ændringerne finder sted straks, så der er ingen grund til at genstarte din pc eller noget. De nye Quiet Hours start- og sluttider skal have virkning fra nu af. For at vende forandringen skal du bare følge de samme trin og slette QuietHours-tasten, du har lavet, hvilket også vil slette de to værdier, du oprettede i den nøgle.
Pro og Enterprise-brugere: Skift stille timer med lokal gruppepolitikredaktør
RELATED: Brug af Group Policy Editor til at tweak din pc
Hvis du bruger Windows 10 Pro eller Enterprise, er den nemmeste måde at ændre Quiet Hours ved at bruge den lokale gruppepolicy editor. Det er et ret kraftfuldt værktøj, så hvis du aldrig har brugt det før, er det værd at tage lidt tid at lære, hvad det kan gøre. Også, hvis du er på et firmanetværk, gør alle en tjeneste og kontroller først med din administrator. Hvis din arbejdscomputer er en del af et domæne, er det også sandsynligt, at det er en del af en domænegruppepolitik, som alligevel vil erstatte den lokale gruppepolitik.
I Windows 10 Pro eller Enterprise skal du trykke på Start, skrive gpedit.msc og trykke på Enter.
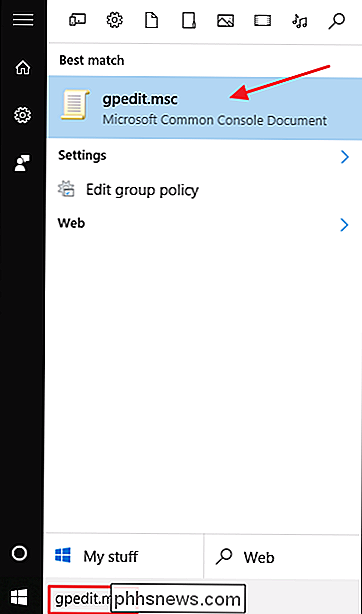
I lokalgruppepolicyeditoren i den venstre rude skal du bore ned til Brugerkonfiguration> Administrative skabeloner> Startmenu og Aktivitetslinje> underretninger. Til højre arbejder du med to indstillinger: "Indstil klokkeslættet Stille timer starter hver dag" og "Indstil klokkeslættet Stille timer slutter hver dag."
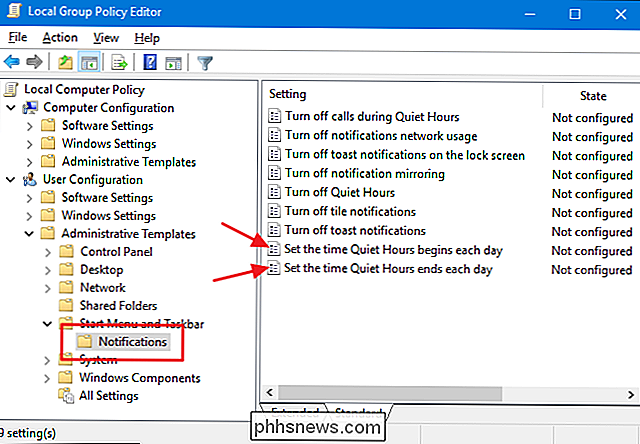
Dobbeltklik på "Indstil klokkeslæt Stille timer begynder hver dag "indstilling for at åbne dens egenskabsvindue. I vinduet skal du klikke på "Aktiveret" og derefter bruge boksen "Minutter efter midnat" for at indstille antallet af minutter efter midnat, at stille timer begynder. I dette eksempel går vi i 120 minutter, hvilket ville være klokken 2:00. Når du er færdig, skal du klikke på "OK".
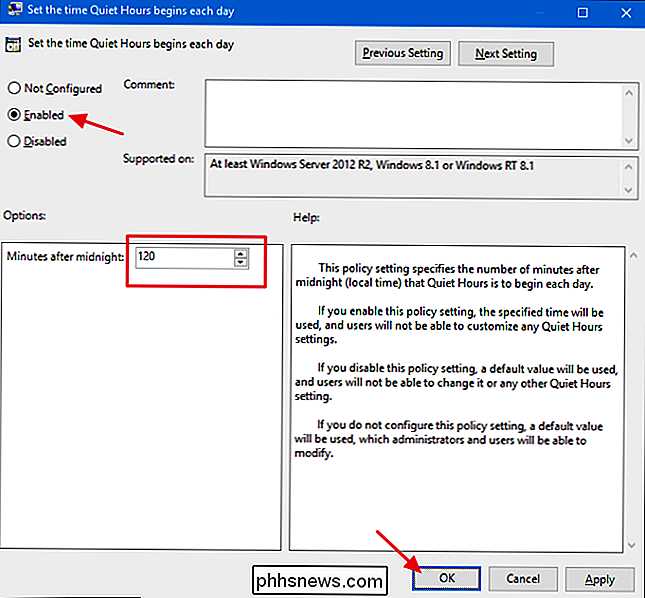
Nu bruger du samme procedure med indstillingen "Angiv klokkeslættet Stille timer afsluttes hver dag" for at konfigurere antallet af minutter efter midnat, at stille timer slutter. Så vi kan for eksempel indstille 600 minutter, så stille timer slutter klokken 10:00.
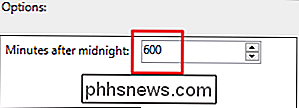
Efter konfiguration af begge indstillinger kan du afslutte lokal gruppepolicy editor. Ændringer er øjeblikkelige, så det er ikke nødvendigt at genstarte Windows. Og hvis du vil slukke dine nye indstillinger til enhver tid, skal du bare gå tilbage til Local Group Policy Editor og ændre begge disse indstillinger til "Ikke konfigureret". Windows vender derefter tilbage til standardindstillingen 12:00 kl. 06:00. timer.

Hvad er forskellen mellem DDR3 og DDR4 RAM?
Efter at have brugt samme DDR3-standard i otte år, har RAM-producenter overalt begyndt at udbrede deres nyeste hukommelseschips i form af DDR4 . Men hvilke fordele (hvis nogen) har DDR4 over DDR3 i virkelige applikationer, og er de de øgede omkostninger værd? De tekniske forbedringer af DDR4 RAM I øjeblikket er der tre hovedtyper RAM, du kan Køb til en brugerdefineret pc med brugeregenskaber: DDR3, DDR3L og DDR4.

Sådan styrer du Kodi med din stemme (og mere) Brug Yatse
Kodi har en officiel fjernbetjening kaldet Kore, men det er ret grundlæggende. Yatse er en tredjeparts Android-app, der tager Kodi til et helt nyt niveau, tilføjer stemmekommandoer, PVR-support og meget mere. Sådan bruger du det. Selvfølgelig kan du styre Kodi med en MCE-fjernbetjening eller en Logitech Harmony-fjernbetjening, og der er sikkert fordele ved en hardware med rigtige knapper.



