Sådan installeres og konfigureres Lutron Caseta Dimmer Switch Starter Kit

Smartpærer er ikke den eneste måde at få fjernbetjente lys i dit hus. Du kan også installere smarte lysafbrydere og bruge dem med pærer. Sådan installeres og installeres Lutron Caseta Dimmer Switch Starter Kit.
RELATERET: Smart Light Switches vs Smart Light Bulbs: Hvilken bør du købe?
Virksomhedens startpakke er en fantastisk måde at dypp tæerne ind i den smarte lysomskifter arena, da deres 100 dollar sæt indeholder navet, en smart lysdæmper, og en lille fjernbetjening til at styre kontakten fra hele værelset. Du kan også bruge lidt mere og få startpakken med en ekstra lysdæmper.
Hvad gør Lutrons tilbud så store er, at switcherne selv ikke kræver en neutral ledning til at installere. Så hvis du bor i et ældre hus, hvor dine lysskifter ikke har neutrale ledninger, har du ikke held og lykke som om du ville være med andre produkter (som Belkins WeMo Light Switch).
Advarsel : Dette er et projekt for en selvsikker DIYer. Der er ingen skam at få en anden til at gøre det faktiske ledninger til dig, hvis du mangler færdigheder eller viden til at gøre det, men bare ved at du gør det på egen risiko. Bemærk også, at det kan være imod loven, koden eller reglerne at gøre dette uden tilladelse i dit område, eller det kan medføre, at dit hjem forsikring eller garanti ophæves. Kontroller dine lokale regler, inden du fortsætter.
Hvad du skal bruge
Før du overvejer at få en smart lyskontakt, er der et par ting, du vil huske på. For det første er det generelt ikke en god ide at installere en smart lyskontakt i en krydskasse lavet af metal, hvilket kan forstyrre det trådløse signal. Heldigvis bruger de fleste huse plastikforbindelseskasser indendørs, men i tilfælde af at du er alt metal, skal du holde øje med lysbryderens trådløse ydelse.
For det andet er en af de første ting, du vil se med Caseta-switche er at de er meget større end en traditionel lysomskifter, fordi det er nødvendigt at huske alle de ekstra komponenter, der gør det "smart". På grund af dette vil du sørge for at dit kryds kasse er rigeligt dybt. Ellers har du et helvede tid på at prøve at presse alle ledningerne inde i kassen sammen med kontakten selv.
Endelig, hvis du ikke er fortrolig med at gøre elektrisk arbejde, så har du en knowledgable ven, der hjælper dig ud eller lej en elektriker til at gøre det for dig. Men hvis du føler dig komfortabel nok til at tackle et sådant projekt, skal du bruge et par værktøjer.

Det absolutte værktøj omfatter et par nålestænger, en fladskruetrækker og et Phillips-hoved skruetrækker.
Nogle valgfrie (men meget praktiske) værktøjer omfatter nogle kombinationstænger, et trådstrimmelværktøj (hvis du skal klippe ledninger eller strimler), og en spændingstester.
Trådmøtrikker og skruer kommer med sættet, så du behøver ikke noget eget materiale.
Trin 1: Opsætning af Smart Bridge

Før vi faktisk kommer ind i det nitty gritty at installere lysafbrydere, vil du først Opsæt Smart Bridge, der fulgte med dit Caseta starterpakke. Da Caseta-enheder bruger Lutrons proprietære Clear Connect RF trådløse protokol, er navet nødvendigt for at forbinde switcherne til dit netværk.
Dette er ret nemt. Bare tag de medfølgende strøm- og ethernetkabler og tilslut dem til navet. Efter det skal du sætte strømmen i en fri stikkontakt og ethernet til en åben ethernet-port på din router.

Derfra begynder lyset at blinke på navet for at fortælle det er klar til brug.
Trin to : Sluk for strømmen

Dette er et af de vigtigste trin, og det skal gøres før noget andet. Gå til din breaker boks og afbryd strømmen til rummet, hvor du skifter lysskifteren.
Måske er den bedste måde at vide, hvis du slukker for den korrekte bryder, at tænde lyskontakten, inden du skærer strøm. Hvis det lys, der styres af lyskontakten slukker, ved du, at du har slukket den korrekte breaker.
Trin tre: Fjern den eksisterende lyskontakt
Tag din skruetrækker med skruetrækker og fjern de to skruer, der holder frontpladen på.

Du kan derefter tage frontpladen lige ud. På dette tidspunkt kan du bruge en spændingstester til at se, om strømmen virkelig er slukket for lyskontakten, inden du går videre. Bedre at være ekstra sikker end ked af det.

Tag derefter din Phillips-skruetrækker og fjern de to skruer, der holder lyskontakten på krydsekassen.

Når du har fjernet, skal du tage fingrene og trække lyskontakten ud ved hjælp af fanerne øverst og nederst på kontakten) for at udsætte flere ledninger.

Se ledningen til lyskontakten. Du vil bemærke, at der er to sorte ledninger tilsluttet kontakten, samt en ledig kobbertråd, som er jordledningen. Længere tilbage i kassen kan du også have to hvide ledninger, der er bundet sammen med en trådmøtrik. (Hvis farverne i din væg er forskellige, skal du være opmærksom på hvilke som er, for at sikre at du forbinder alt ordentligt.)

Som kort beskrevet ovenfor er de sorte ledninger strømforsyningerne (eller "hot") ledningerne og de hvide ledninger er de neutrale (eller "retur") ledninger. Elektricitet strømmer gennem den varme ledning, træder i kontakten og derefter ind i lysarmaturet, og vender derefter tilbage gennem den neutrale ledning. Når du slukker for kontakten, skal du blot afbryde strømkablet fra lyset, slukke for strømmen fra dine lys.
Tag nu din skruetrækker og fjern de to sorte ledninger, der er fastgjort til lyskontakten. Du skal ikke bekymre dig om, hvilken sort ledning der går, fordi de er udskiftelige.

Endelig fjern den ledige kobber jordledning fra den grønne skrue.

Lad de to hvide neutrale ledninger være alene, da vi ikke vil være
Trin 4: Klargør dine ledninger til Caseta Dimmer-kontakten
Nu, da lysknappen er helt fjernet, skal vi forberede os på installation af Caseta-kontakten.
Grib din nåle-næs tang og rette ud de sorte og jordede ledninger. Da de er bøjede som kroge fra den gamle switch, skal de rettes ud, så du kan vedhæfte skruenøtter til dem senere.

Du er nu klar til at installere Caseta-kontakten!

Trin Fem: Installer Caseta Dimmer Switch
Tag fat i Caseta-kontakten og tag forsigtigt frontdækslet af, som holdes på plads med flere klip.

Fjern derefter bundpladen fra kontakten ved at fjerne de to skruer, som fastgør den til omskifteren en på toppen og en af bunden.

På dette tidspunkt skal du sikre dig, at din krydskasse er stor nok til at huse Caseta-kontakten. Hvis ikke, skal du sandsynligvis udskifte krydsekassen med en større, hvilket er et projekt for en anden dag.

Caseta-switchen har to sorte ledninger og en grøn ledning. Start med at forbinde den grønne ledning til den ledige kobber jordledning, der kommer ud af krydset. Gør dette ved at placere de to ledninger sammen side om side med de ender, der passer, og skru trådmøtrikken ovenpå dem, som om du drejer en lille knap. Stop, når du næsten ikke kan slå den mere - du vil have trådmøtrikken der så tæt som muligt, så intet kommer tabt.

Derefter gør det samme med de to sorte ledninger. Igen er det ligegyldigt, hvem der går med, da de er udskiftelige.

Når alt er tilsluttet, skal du sætte ledningerne tilbage i boksen og gøre plads til kontakten. Dette kan være vanskeligt, så vær ikke bange for at blive grov med ledningerne og bøje dem tilbage i kassen, så langt de går.

Tag de to skruer, der var med i sættet, og brug dem til at fastgøre omskifteren til krydsekassen-den ene på toppen og den ene på bunden.

På dette tidspunkt kan du installere den medfølgende frontplade på igen, men du kan faktisk bruge enhver dekoratorplade, du ønsker.

Drej strøm tilbage og nyd din nye lyskontakt!

Men det er bare halvdelen af det sjove. Du vil nu forbinde den til Lutron Smart Bridge, så du kan styre kontakten fjernt fra din telefon og indstille ting som skemaer og scener.
Trin seks: Download Lutron Caseta App
For at forbinde switcherne til Smart Bridge skal du bruge Lutron Caseta appen (iOS og Android). Så download det nu til din telefon nu.
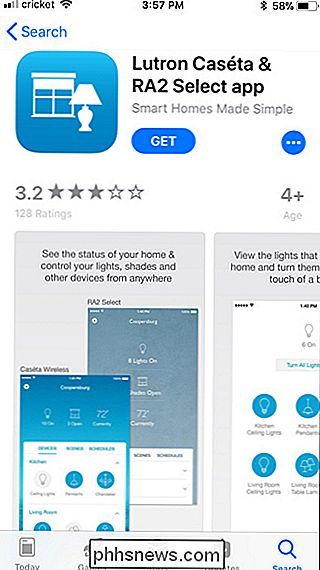
Når det er gjort, skal du åbne det og acceptere de forskellige vilkår. Tryk på "Accept".
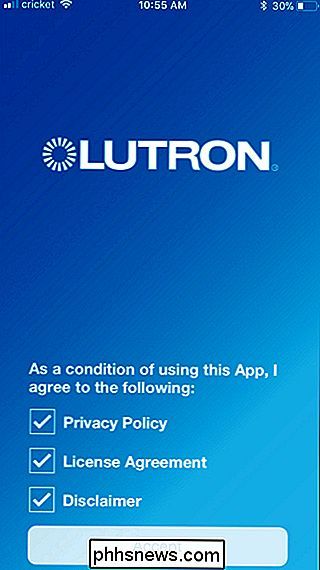
Tryk på "Kom i gang".
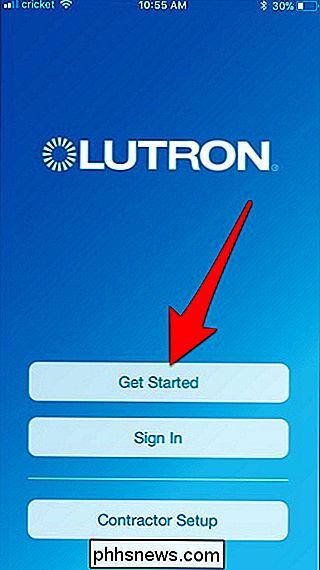
Den næste skærm vil fortælle dig at installere dine Lutron-enheder. Da vi allerede har gjort det, klikker vi på "Næste" i øverste højre hjørne af skærmen.
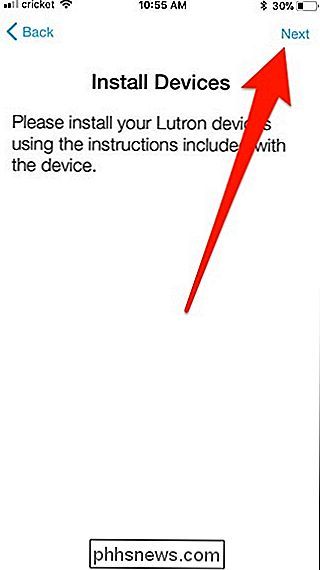
Dernæst opretter du en konto hos Lutron. Indtast din email-adresse og opret en adgangskode. Tryk på "Opret konto", når du er færdig.
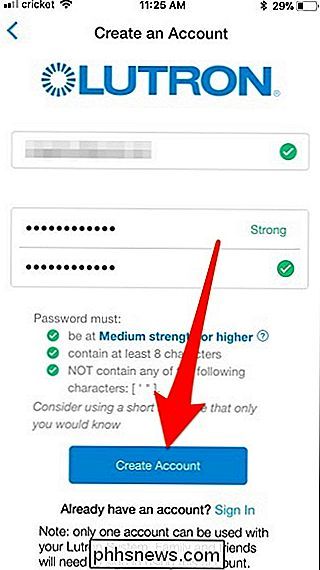
På næste skærm bliver du bedt om at tilslutte Smart Bridge-huben, men siden vi allerede har gjort det, skal du trykke på "Næste".
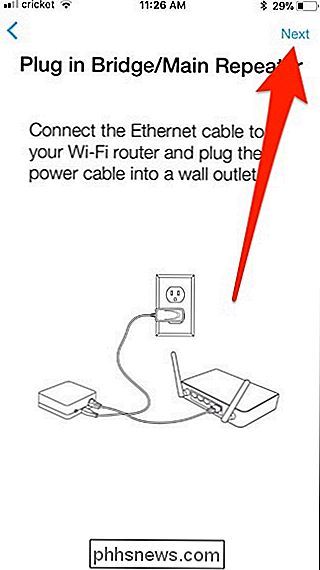
Giv det nogle få øjeblikke for appen at finde din Smart Bridge på netværket.
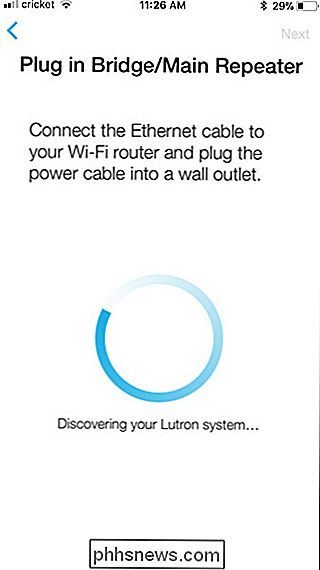
Derefter bliver du bedt om at trykke på den lille knap på Smart Bridge.

Når du har trykket på knappen, kan du få et par af pop-ups, der spørger Lutron om tilladelse på din placering og HomeKit-data.
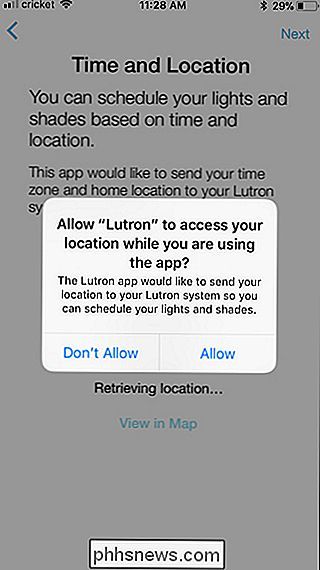
Træk "Næste" på skærmen Tid og sted.
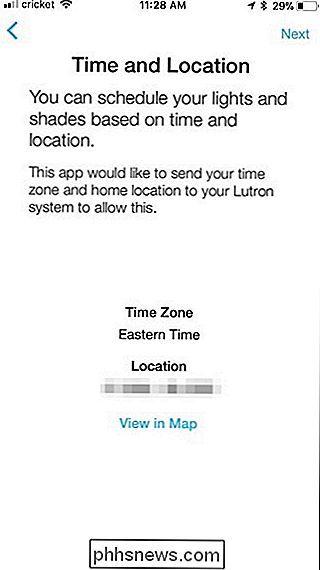
På den næste skærm skal du vælge den enhed, du installerede. I dette tilfælde er det Caseta In-Wall Dimmer / Switch.
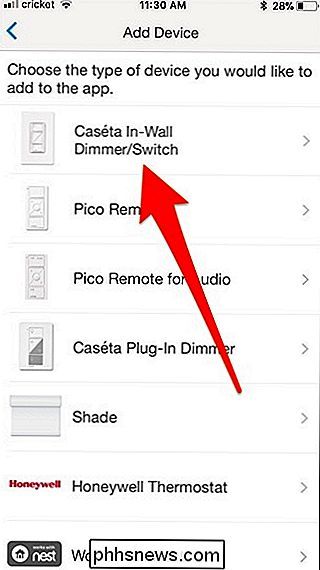
Som angivet i appen, skal du trykke på og holde den nederste knap på kontakten i ti sekunder, indtil LED'en lyser på kontakten begynder at blinke hurtigt.
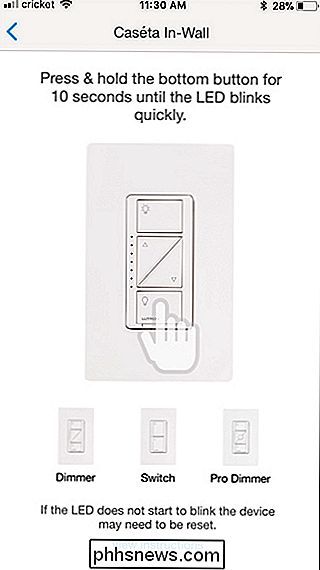
Derefter skal du vælge det rum, hvor kontakten er installeret. I dette tilfælde installerede jeg en i min kones badeværelse, så jeg vælger "Badeværelse" og giver det et unikt navn. Tryk "Næste", når du er færdig med dette trin.
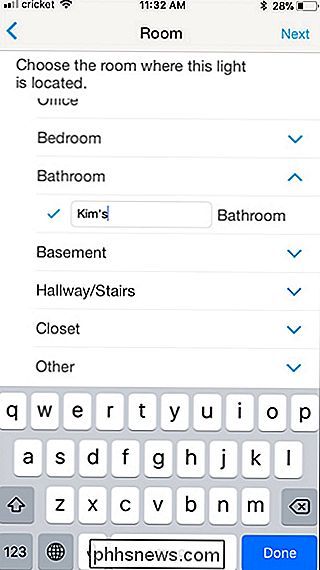
Du vælger derefter den lystype, som kontakten styrer. Tryk "Næste", når du vælger en.
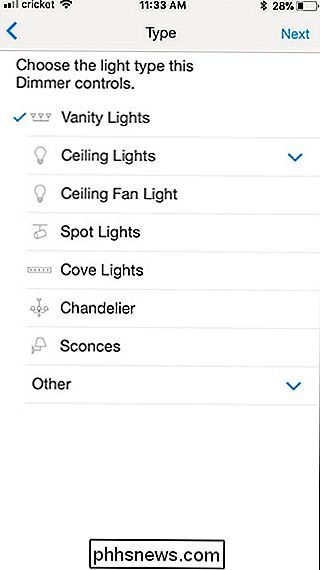
Hooray! Din nye switch er klar til at gå. Men vi opretter nu den medfølgende Pico Remote, der fulgte med din startpakke, så tryk på "Tilføj en anden enhed".
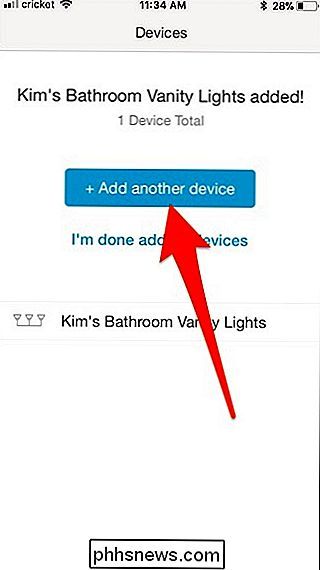
Trin 7: Indstil Pico Remote
Når du har tappet på "Tilføj" En anden enhed ", vil du blive taget tilbage skærmen Tilføj enhed. Vælg herfra "Pico Remote".
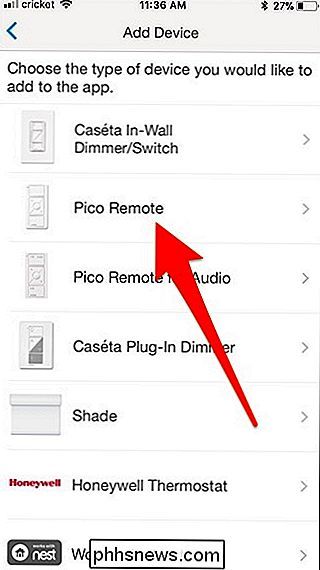
Som anvist i appen, skal du trykke på knappen nederst på fjernbetjeningen og holde den nede i ti sekunder, indtil LED-lampen begynder at blinke hurtigt. Vælg derefter det rum, du vil have fjernbetjeningen til at styre.
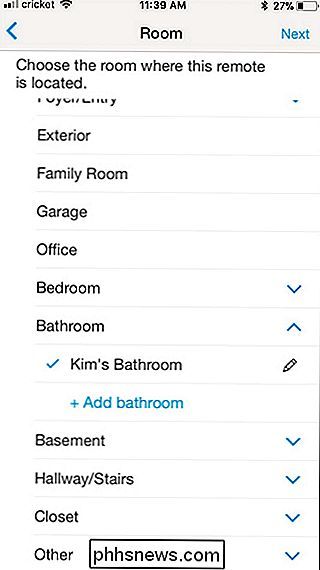
Vælg hvilken type enhed fjernbetjeningen skal styre. I så fald vælger vi "Lys". Hit "Next".
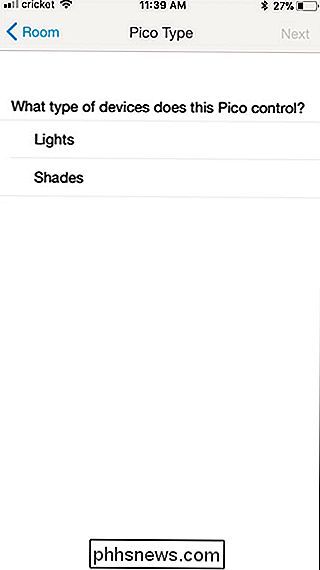
Høray igen! Tryk på "Jeg er færdig Tilføjelse af enheder".
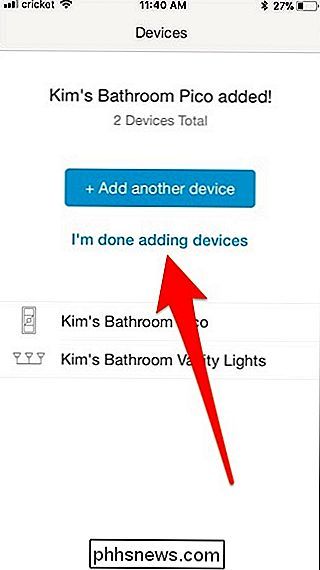
Du vil så blive taget tilbage til hovedskærmen, hvor du kan begynde at styre dine lysafbrydere lige fra appen.
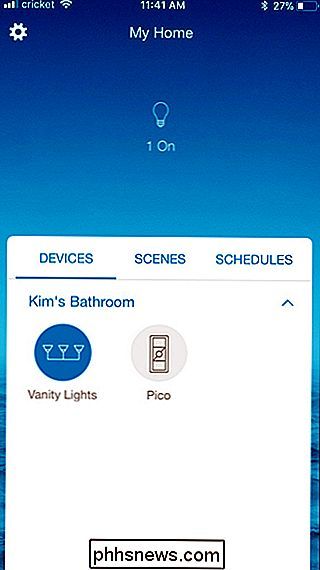
Tapping på et lys i appen vil
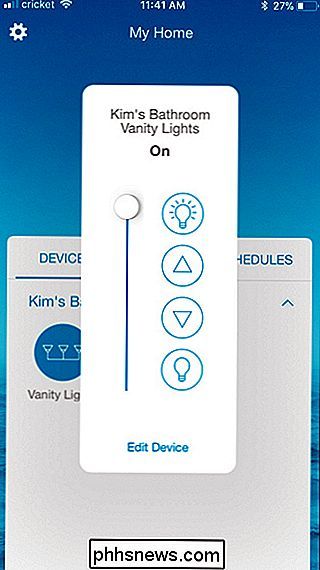
Grundlæggende automatisering: Opsætning af scener og skemaer
Fra hovedskærmen i appen har du hurtig adgang til "Scenes" og "Schedules". Scener giver dig mulighed for at indstille et bestemt lysstyrkeniveau og hurtigt vælge det i appen, mens Schedules giver dig mulighed for at indstille bestemte tider for at tænde og slukke for dine lys.
For at oprette en scene skal du trykke på "Scenes" fra hovedskærm.
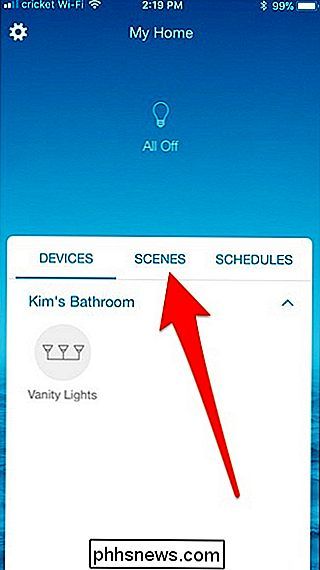
Tryk på "Tilføj scene".
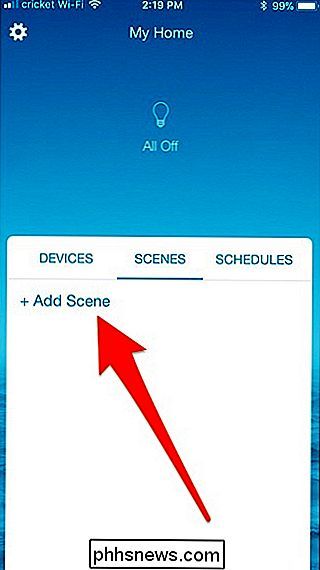
Indtast et navn på scenen og vælg et ikon for det. Klik derefter på "Næste".
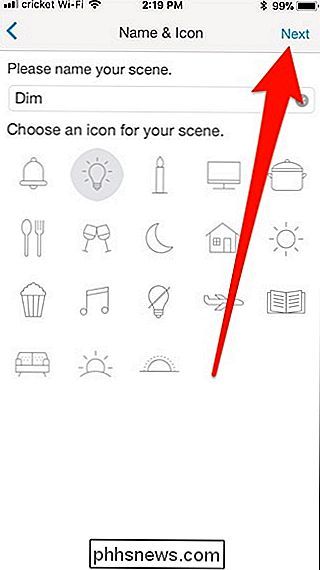
Vælg derefter de lys, du vil medtage i scenen, og juster dem derefter ved hjælp af skyderen eller knapperne. Tryk på "Done", når du er færdig.
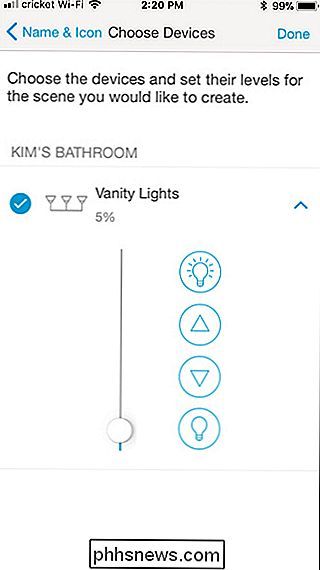
Din nye scene vises nu på hovedskærmen under "Scenes", hvor du hurtigt kan vælge det.
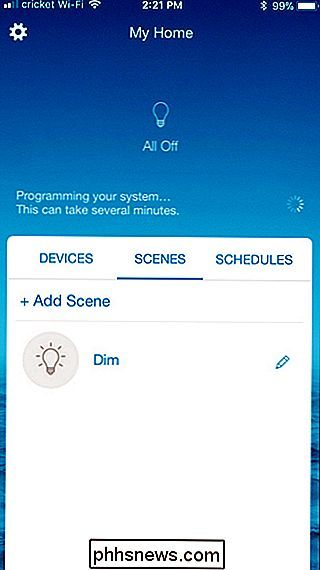
Tryk på fanen "Planer" for at oprette en tidsplan.
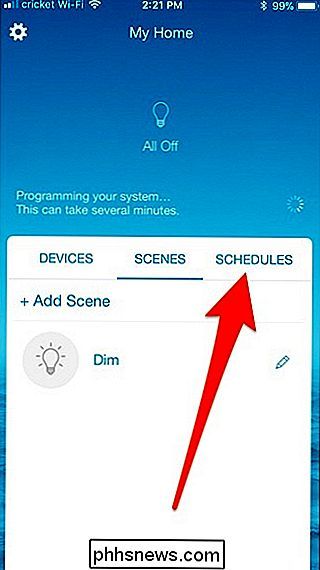
Vælg "Tilføj skema".
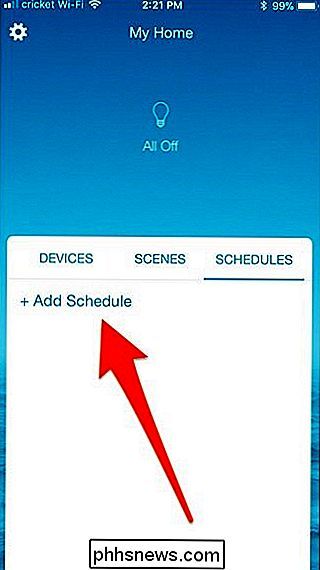
Vælg de dage, du vil have planen til at køre på, og tryk derefter på "Næste".
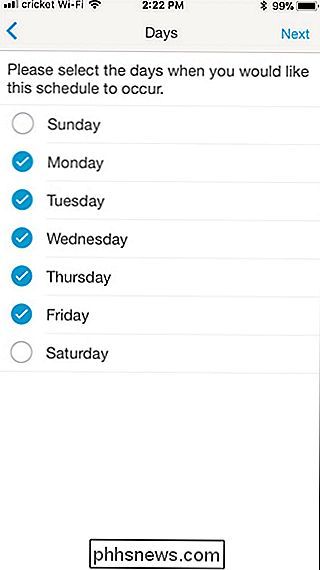
Vælg tid eller brug solopgang eller solnedgang. Tryk derefter på "Næste".
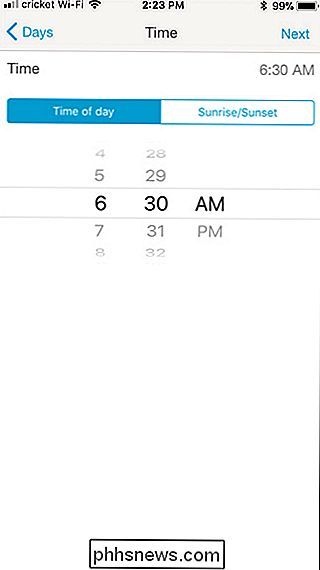
På det næste skærmbillede skal du give skemaet et navn og trykke på "Næste".
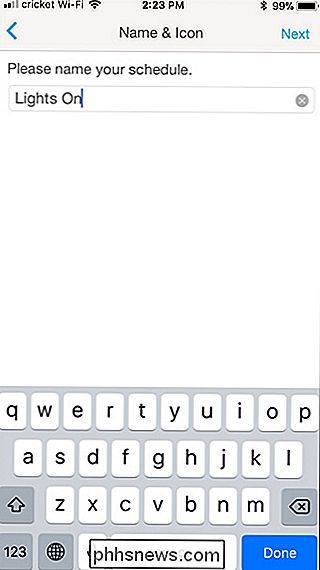
Vælg hvilke lys du vil medtage og juster dem til, hvad du vil have dem til at gøre på det angivne tidspunkt. Tryk på "Done".
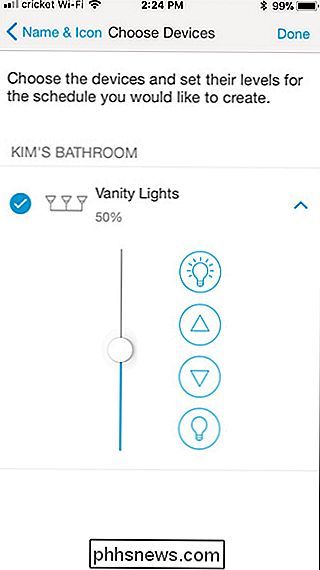
Din nye tidsplan vises nu på hovedskærmen.
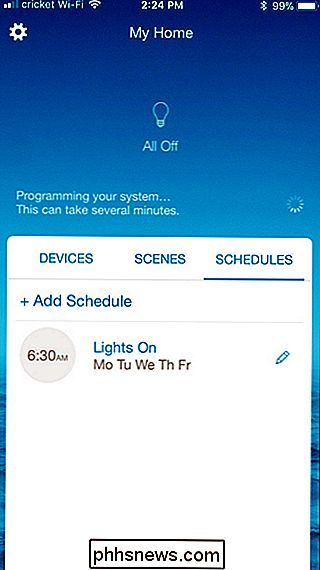
RELATED: Sådan styrer du dine Smarthome-produkter med Amazon Echo
Der er meget, du kan gøre med scener og tidsplaner , og Caseta arbejder også med voice assistents som Alexa, så sjov med det!

En kort historie om BonziBuddy, internets mest venlige malware
Hvis du havde en computer i begyndelsen af 2000'erne og ikke havde masser af sund fornuft (eller korrekt antivirusprogram) sandsynligvis endte med en angiveligt hjælpsom lilla ape ved navn BonziBuddy crowding dit skrivebord. Han kunne tale, fortælle vittigheder, "synge" og generelt irritere dig. Han lovede at hjælpe dig med at bruge internettet, men for det meste var han lige i vejen.

Sådan laver du Windows Photo Viewer Din standard billedfremviser på Windows 10
Windows 10 bruger den nye Photos app som standardbilledfremviser, men mange foretrækker stadig den gamle Windows Photo Viewer. Du kan dog få Photo Viewer tilbage i Windows 10. Det er bare skjult. RELATED: Sådan gør du en ren installation af Windows 10 den nemme måde Hvis du opgraderer en pc, der kører Windows 7 eller 8.



