Sådan får du Windows 10's Explorer til at se ud som Windows 7's Windows Explorer

Der er mange ændringer i Windows 10's File Explorer sammenlignet med Windows 7's Windows Explorer. Hvis du har opgraderet til Windows 10, og du ikke kan lide ændringerne, viser vi dig, hvordan du kan få udseendet af Windows 7's Windows Explorer igen.
Vi bruger et gratis værktøj kaldet OldNewExplorer til at udføre nogle af ændringerne, sammen med at ændre nogle indbyggede Windows-indstillinger og justere registreringsdatabasen. Du skal ikke bekymre dig: procedurerne er enkle, og vi tager dig gennem hver enkelt del.
BEMÆRK: Du behøver ikke at foretage alle følgende ændringer, selvfølgelig - du kan bare lave dem, du virkelig vil have. Men for at få den mest Windows 7-lignende oplevelse i File Explorer skal du bruge dem alle.
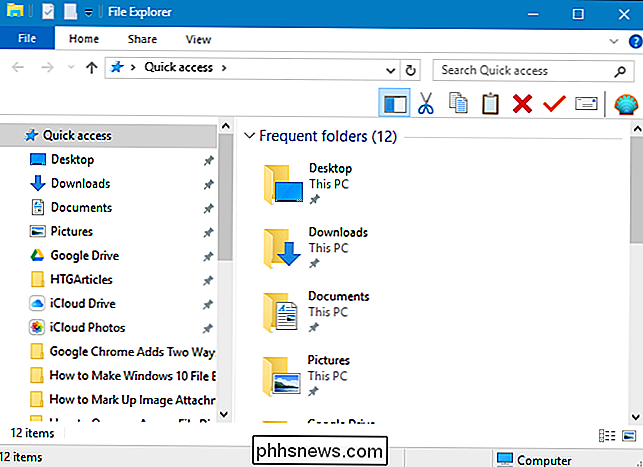
Download og installer OldNewExplorer
Det første skridt er at downloade OldNewExplorer til en mappe på harddisken. Husk, at dette er et tredjepartsværktøj, der ændrer Windows-systemet, så du bør helt sikkert lave en sikkerhedskopi, før du fortsætter, hvis noget går galt. Vi har testet værktøjet grundigt, men du ved aldrig, hvornår en Windows Update kan forårsage noget at bryde.
Udfør derefter den hentede fil til den mappe ved hjælp af et værktøj som 7-Zip. OldNewExplorer er ikke installeret som andre programmer. Først skal du køre programmet ved at dobbeltklikke på filen OldNewExplorerCfg.exe.
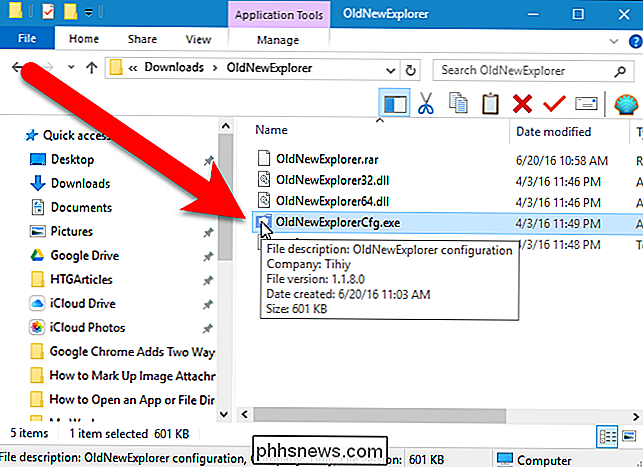
Klik derefter på "Install" i dialogboksen Shelludvidelse i dialogboksen OldNewExplorer. Dette gør det muligt at indstillingerne i denne dialogboks anvendes til File Explorer, når du vælger dem.
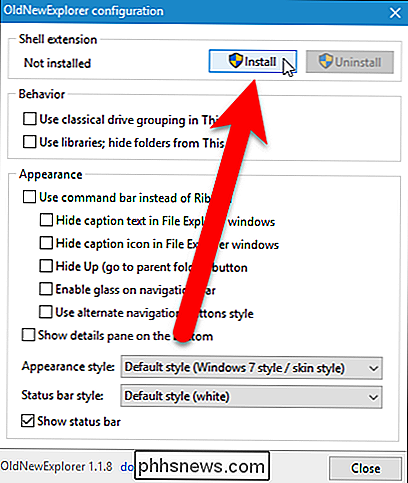
Giv programtilladelsen tilladelse til at foretage ændringer på din pc. Dialogboksen Brugerkontokontrol vises to gange. Klik på "Ja" begge gange.
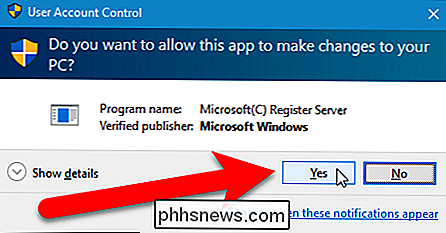
Meddelelsen "Installeret" vises i afsnittet Shelludvidelse i dialogboksen OldNewExplorer. Konfigurationsdialogboksen.
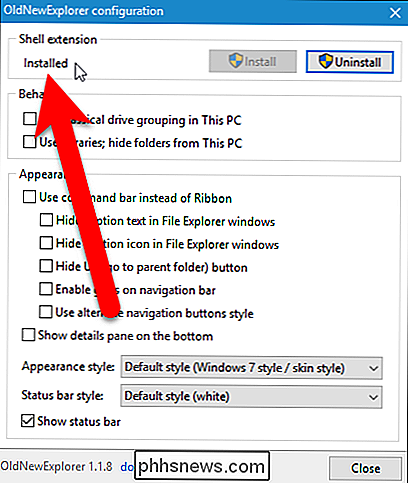
Deaktiver File Explorer-båndet og skift udseende på navigationslinjen
Microsoft tilføjede en bånd, som det i Microsoft Office-programmer, til File Explorer i Windows 8 og ændret udseendet på navigationslinjen.
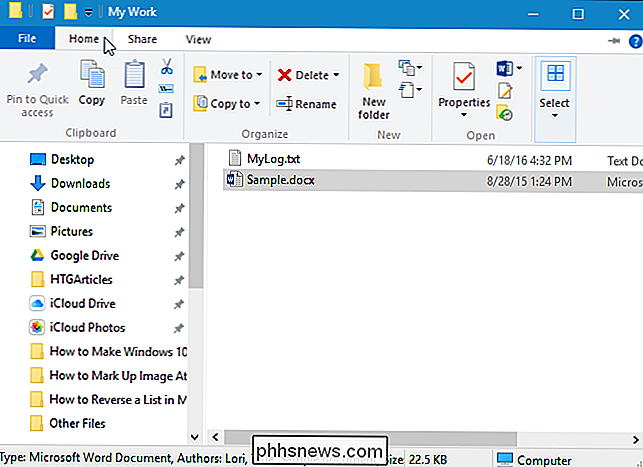
Hvis du ikke kan lide båndet, kan du deaktivere det og bruge kommandolinjen fra Windows 7 Windows Explorer i stedet. For at gøre dette skal du markere afkrydsningsfeltet "Brug kommandobjælke i stedet for farvebånd" i afsnittet Udseende i dialogboksen OldNewExplorer.
BEMÆRK: Der er yderligere valgmuligheder under "Brug kommandobjælke i stedet for bånd", der ligner dem afhænge af denne mulighed. Men de kan vælges, selvom kommandolinjen ikke er. Disse yderligere valgmuligheder kontrolleres automatisk, når du kontrollerer kommandolinjens valgmulighed.
Hvis du vil skjule teksttekst på titellinjen Filutforsker, skal du markere "Skjul teksttekst i Fil Explorer-vinduer". Marker ikonet "Skjul billedtekst i Fil Explorer Explorer", hvis du også vil skjule ikonet og have en tom titellinje (hvis du slår på "Brug kommandolinjen i stedet for Ribbon").
Du kan også skjule knappen "Op" ved at markere feltet "Skjul op (gå til forælder mappe)", selvom den knap er ret nyttig. Du kan også "Aktiver glas på navigationslinjen", hvilket gør navigeringslinjen samme farve og stil som titellinjen, i stedet for hvid.
For at ændre stilen på navigationsknapperne (højre og venstre pileknapperne) på navigationen bar, skal du markere feltet "Brug alternativ navigationsknapper" i afsnittet Udseende i dialogboksen OldNewExplorer.
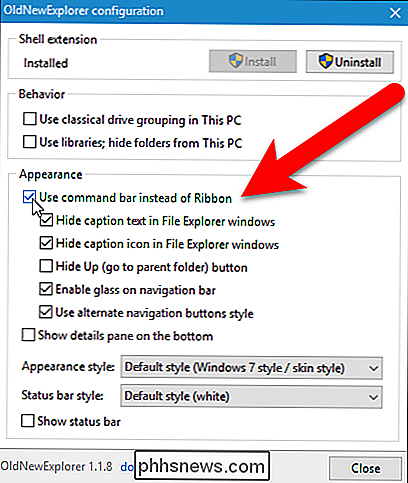
Det ændrede navigeringsfeltområde vil se ud som det følgende billede. Vi besluttede ikke at skjule op-knappen.
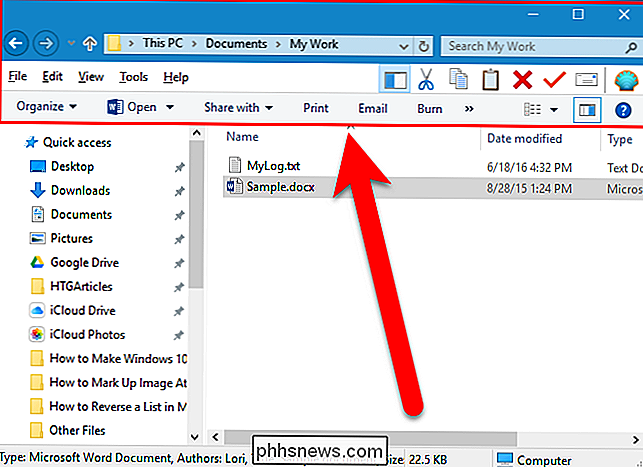
Aktiver detaljeringspanelet
Når du viser vinduet Detaljer i Windows 7 Windows Stifinder, vises det nederst i vinduet. Menupunktet blev flyttet til højre side i Windows 10 og optaget dyrebart vandret rum og forårsager at du udvider vinduet for at se fildetaljerne.
BEMÆRK: Hvis du har erstattet båndet med kommandolinjen i det foregående sektionen, kan du vise vinduet Detaljer ved at vælge Organiser> Layout> Detaljer. Hvis ikke, skal du klikke på fanen "View" og derefter klikke på "Detaljer panel" i afsnittet Paneler.
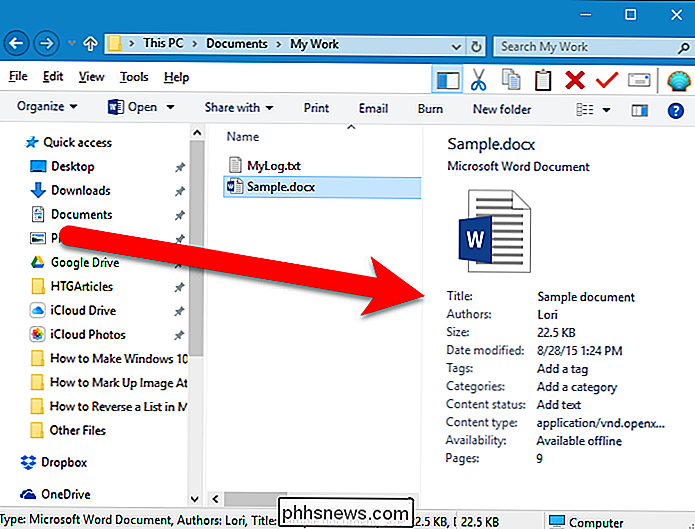
Hvis du vil flytte Detaljer-ruden nederst i vinduet Filoversigt, skal du markere afkrydsningsfeltet "Vis detaljer i bunden" i afsnittet Udseende i dialogboksen OldNewExplorer.
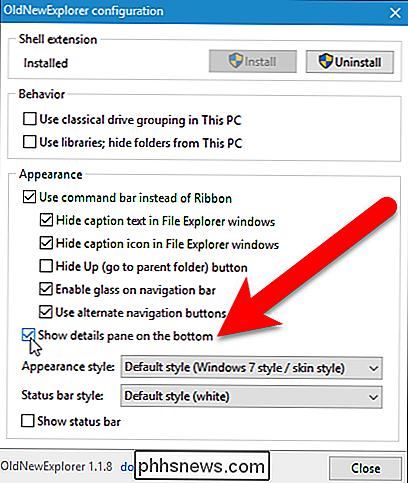
Detaljeringsvinduet vises nu nederst i vinduet , genoprettelse af dit vandrette rum.
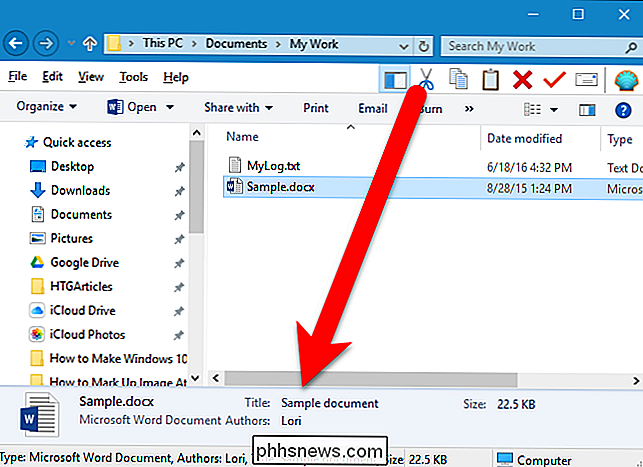
Vis statuslinjen
Windows 10s Windows Stifinder mangler heller en statuslinje, som normalt vises under Detaljer-panelet.
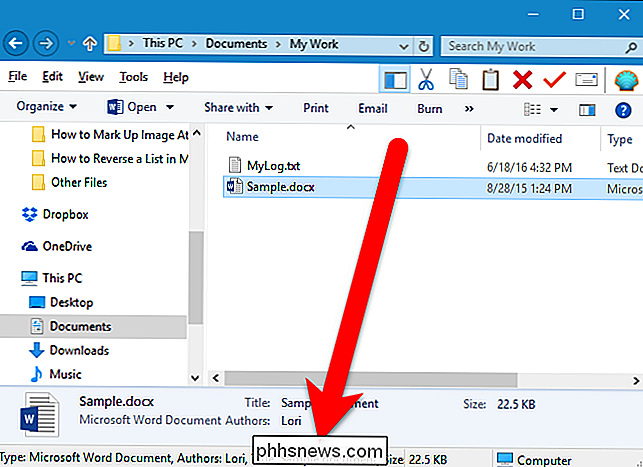
For at aktivere statuslinjen, skal du kontrollere "Vis statuslinje "I afsnittet Udseende i dialogboksen OldNewExplorer.
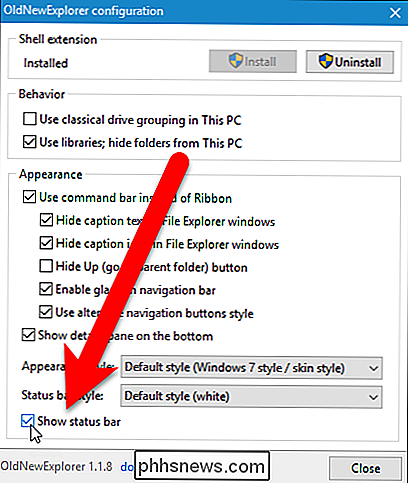
Statuslinjen vises under Detaljer-panelet. Statuslinjen er som standard hvid, men den kan ændres til grå for at matche Detaljer-panelet.
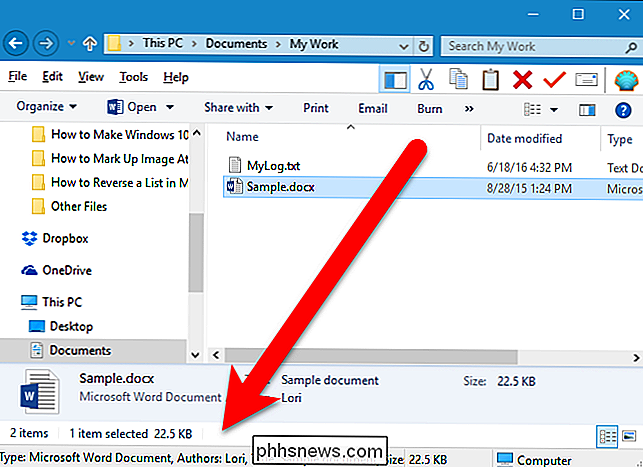
Hvis du vil ændre statuslinjen til grå, skal du vælge "Grå" på rullelisten "Statuslinjestil".
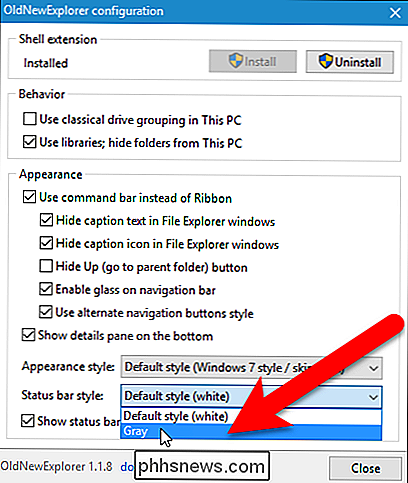
Statuslinjen er nu grå og matcher Detaljer-ruden. Der tilføjes også lodrette stænger, der adskiller sektionerne i statuslinjen.
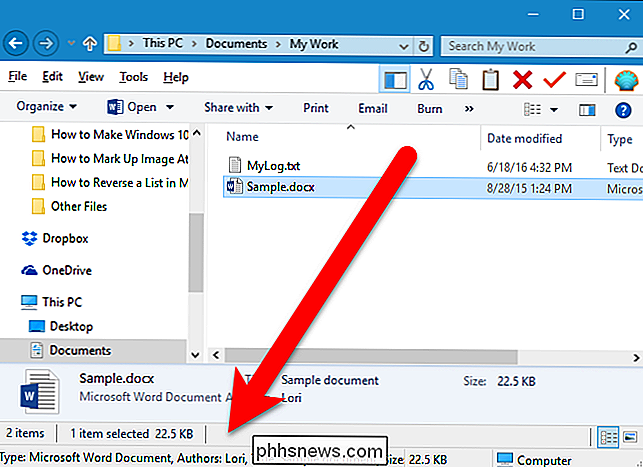
Aktiver biblioteker i navigationsruden og Skjul mappegruppen i "Denne pc"
Som tilføjet af Windows 8.1 tilføjede Microsoft en mappegruppe til denne pc, der viser over enhederne og drevgruppen. Desuden blev biblioteker fjernet.
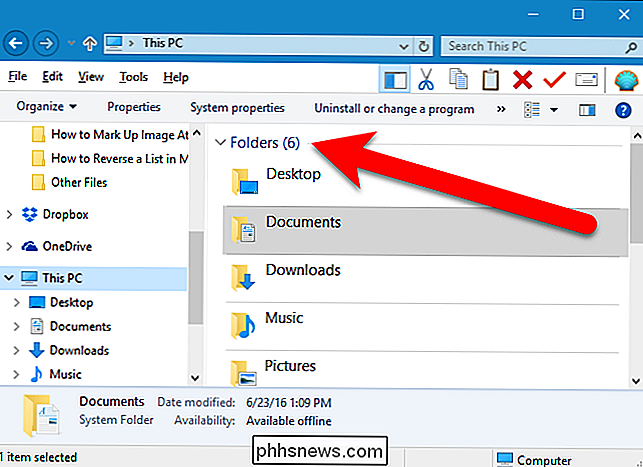
For at tilføje bibliotekerne tilbage og fjerne mappegruppen, skal du kontrollere "Brug biblioteker; skjul mapper fra denne pc "i afsnittet Adfærd i dialogboksen OldNewExplorer.
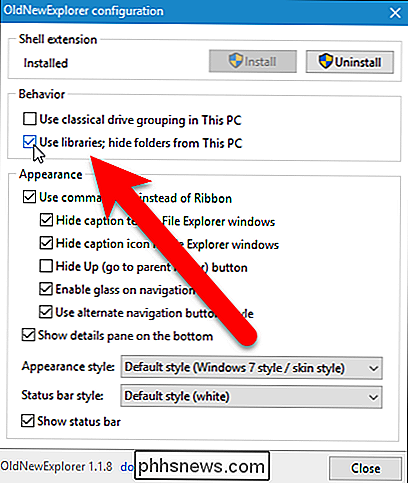
Bibliotekerne er nu tilgængelige igen i navigationsruden til venstre ...
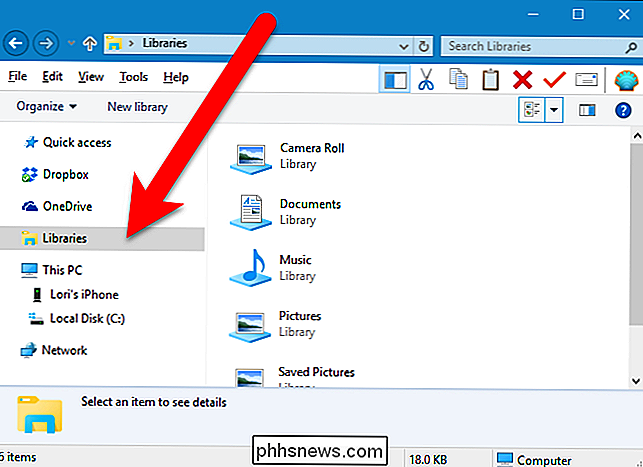
... og mappen Gruppen fjernes efterladt enhederne og drev gruppe opført øverst i denne pc.
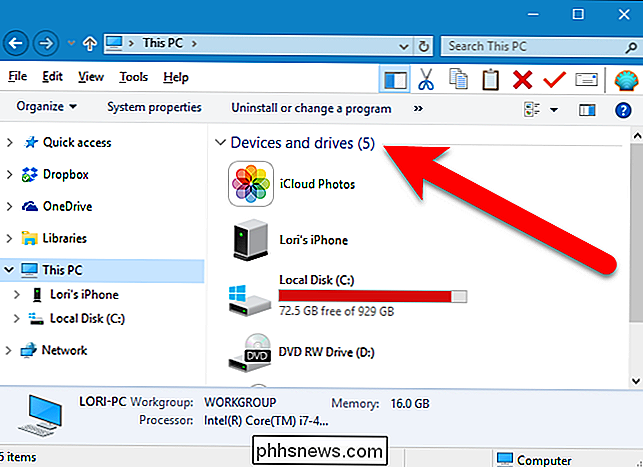
Skjul de hyppige mapper i hurtigadgangslisten
RELATERET: Sådan deaktiveres hurtig adgang i File Explorer på Windows 10
Hurtigadgangslisten i fil Explorer erstatter den gamle favoritliste fra Windows 7 og er et lille redesign af listen Favoritter. Ligesom Windows Stifinder i Windows 7 indeholder listen Hurtig adgang i Filutforsker favoritmapper, der er fastgjort til denne liste. Windows 7 tillod dig at tilpasse listen Favoritter, men Microsoft troede, at de ville være nyttige, og tilføj hyppigt brugte mapper til listen Hurtig adgang i Windows 10s filoversigt for de personer, der aldrig tilpassede deres favoritliste med deres mest brugte mapper.
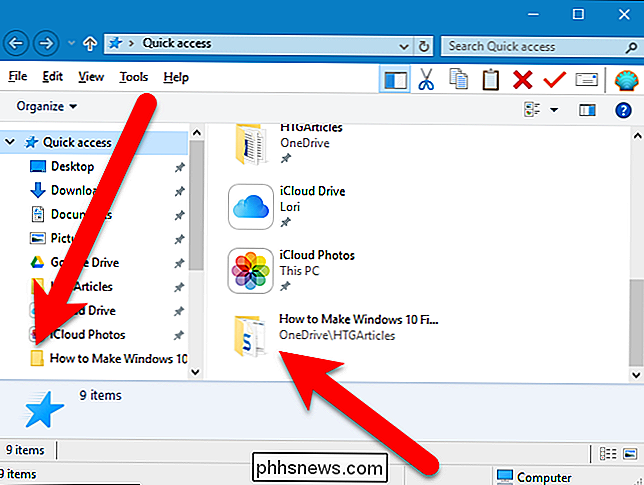
Hvis du vil gøre funktionen Hurtig adgangsliste mere ligner den gamle favoritliste, skal du bare gemme de ofte brugte mapper fra listen. For at gøre det behøver du ikke OldNewExplorer (vi kommer tilbage til at bruge det). Vi skal ændre en indstilling i File Explorer. Hvis du har erstattet båndet med kommandobjælken (i afsnittet "Deaktiver arkiveringsbåndet og ændrer udseendet af navigeringsbjælken" ovenfor), skal du vælge "Folder Options" i menuen "Tools".
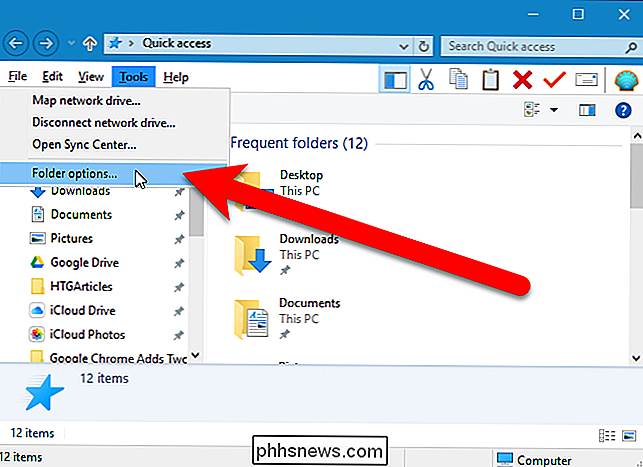
Hvis du er Brug stadig båndet, klik på fanen "View". Klik derefter på pil ned på knappen "Valg" og vælg "Skift mappe og søgemuligheder".
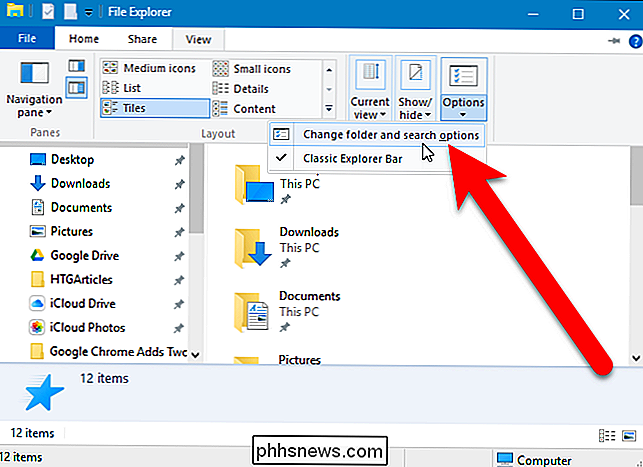
Dialogboksen Mappeindstillinger vises. På fanen Generelt skal du markere afkrydsningsfeltet "Vis ofte brugte mapper i hurtig adgang" i afsnittet Beskyttelse af personlige oplysninger. Klik på "Anvend" eller "OK".
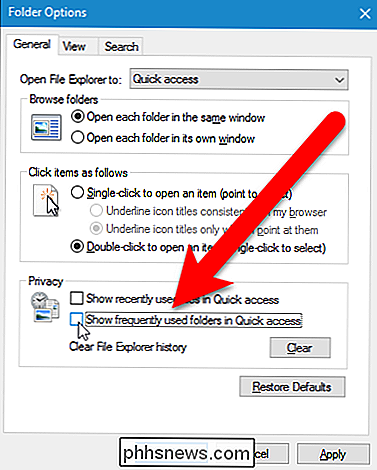
De ofte anvendte mapper fjernes fra listen Hurtig adgang.
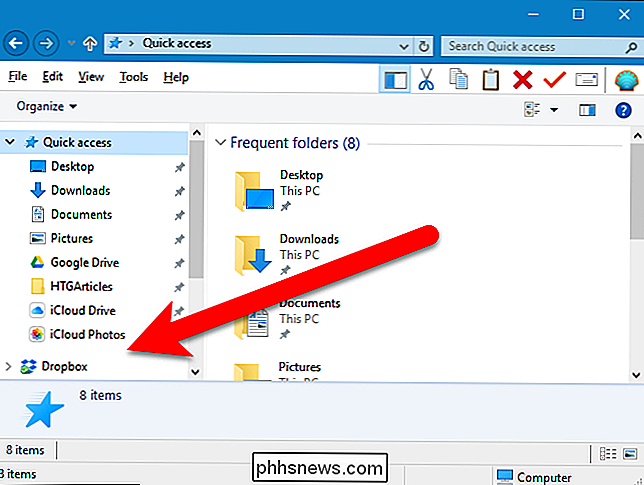
Gør File Explorer Open til denne pc som standard
Bu default åbnes File Explorer i Windows 10 til Hurtig adgangsvisning. Men hvis du hellere vil åbne File Explorer til denne pc, skal du vælge "Denne pc" fra rullelisten "Åbn filoversigter til" på fanen Generelt i dialogboksen Mapper indstillinger, vi åbnede i sidste afsnit.
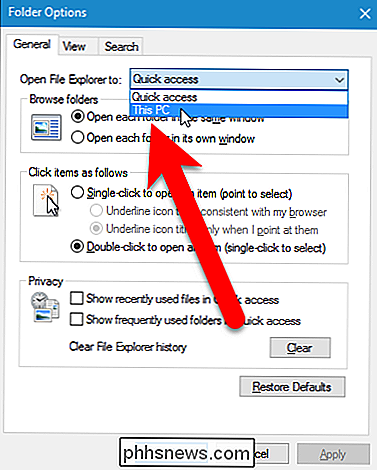
Nu åbner File Explorer til denne pc som standard.
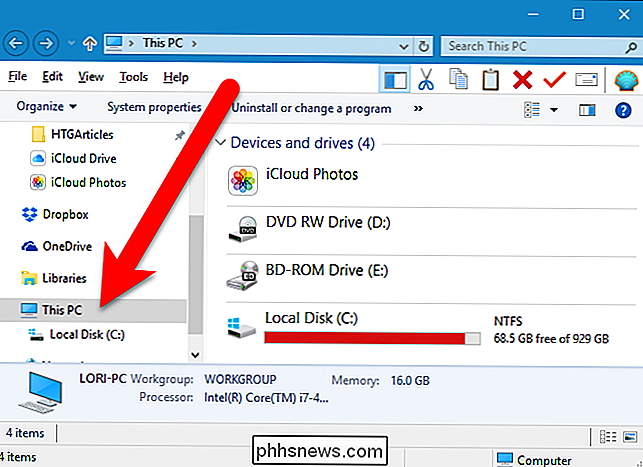
Aktivér klassisk drevgruppering
I Windows 10 er alle drevene under denne pc opført i enhederne og drevene uden særlig gruppering. I Windows 7 blev listen Enheder og drev kaldt Computer, og listen blev separeret i grupper, f.eks. Harddiskdrev, enheder med flyttbar lagring og netværksplacering.
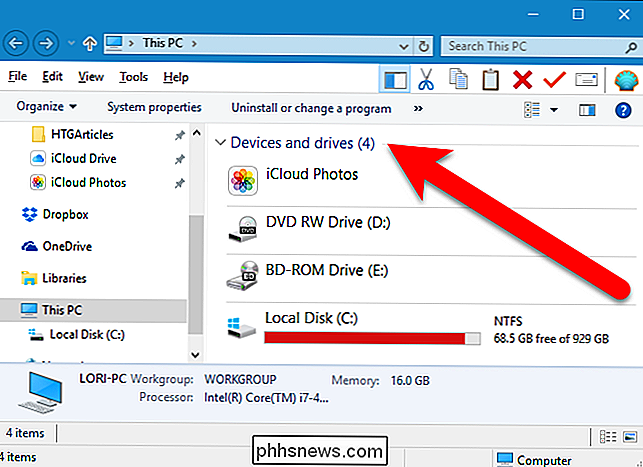
Du kan nemt komme tilbage til Windows 7 classic-drevgruppering. For at gøre det skal du vende tilbage til dialogboksen OldNewExplorer (eller åbne den igen, hvis du lukkede den), og marker feltet Brug klassisk drevgruppe i denne pc.
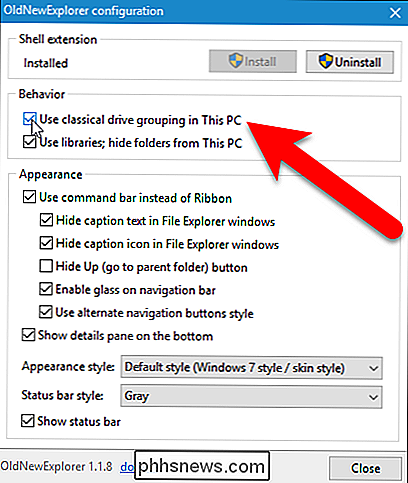
Enhederne og drevene grupperes nu som i Windows 7.
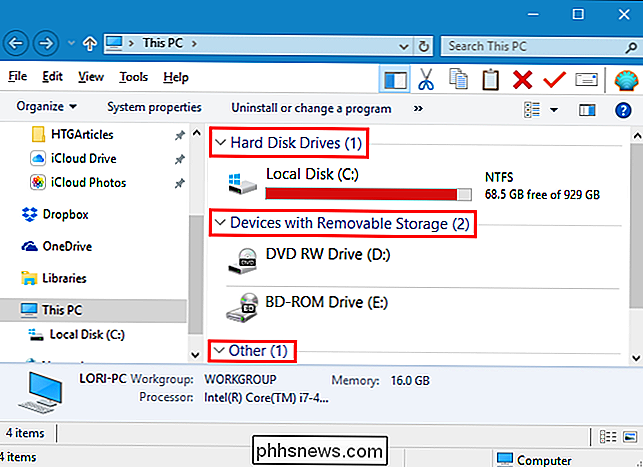
Skift udseende stilen
OldNewExplorer giver dig også mulighed for at ændre udseendet af indstillingslinjen over fillisten og detaljeringspanelet. For at gøre dette skal du vende tilbage til dialogboksen OldNewExplorer (eller åbne den igen) og vælge en indstilling i rullemenuen Udseendestilstand i afsnittet Udseende.
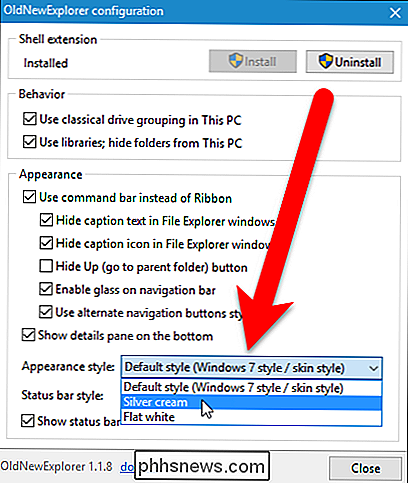
For eksempel anvendte vi sølvkrem-stilen til File Explorer-vinduet, som gør indstillingslinjen og panelet Detaljer til højre.
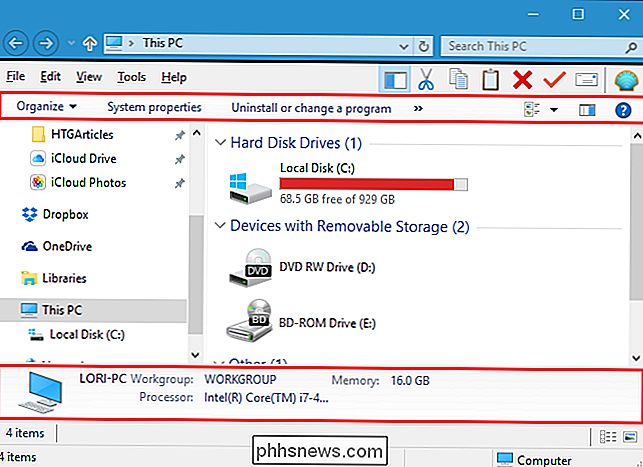
Få Windows 7s gamle mappeikoner i Windows 10 File Explorer
I Windows 10 blev mappeikonerne ændret fra ikonet for åbne mapper i Windows 7 og 8.1 til en flad mappeikon. Du kan dog ændre mappesymbolerne tilbage til ikonerne i Windows 7-stil ved hjælp af disse instruktioner.
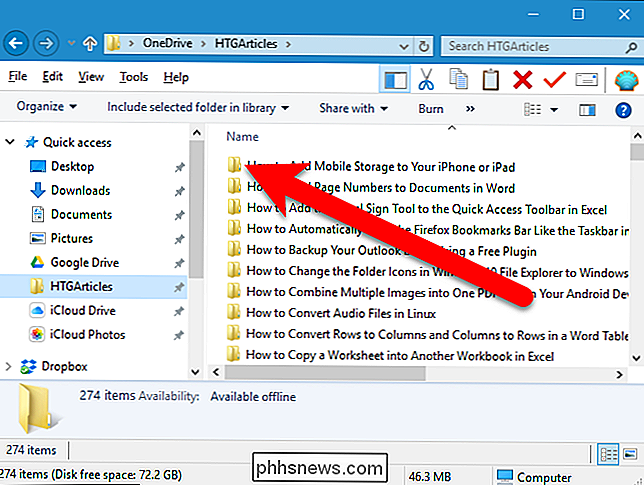
Tilbage til Windows 10 File Explorer Style
Afmarker alle valgmulighederne på Windows Explorer i Windows Explorer dialogboksen OldNewExplorer og vælg standardindstillingerne i rullemenuen i afsnittet Udseende. Klik derefter på "Afinstaller" i Shell-udvidelsesafsnittet.
BEMÆRK: Fjern markeringen af alle felterne, og indstil rullemenuen tilbage til standardindstillingerne er nødvendige for at vende ændringerne. Når vi testede dette program, klikede du blot på "Afinstaller" uden at nulstille indstillingerne. De ændrede ikke ændringerne.
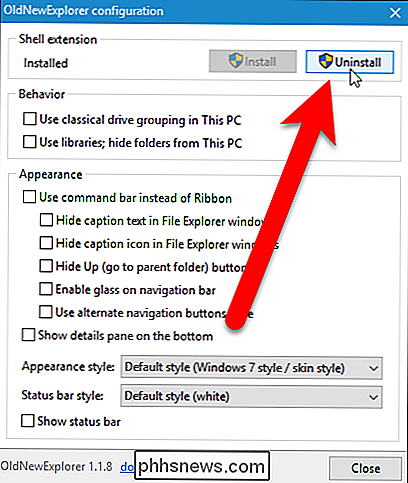
Hvis du vil vise ofte brugte mapper igen på listen Hurtig adgang, skal du kontrollere "Vis ofte brugte mapper i Hurtig adgang "I afsnittet Beskyttelse af personlige oplysninger i dialogboksen Mappeindstillinger i fanen Generelt. Du kan også gå tilbage til åbning af File Explorer til hurtig adgang i stedet for denne pc ved at vælge "Hurtig adgang" fra rullelisten "Åbn File Explorer til" i dialogboksen Mappeindstillinger i fanen Generelt

Hvorfor du bør udføre rene installationer, ikke opgraderinger
Uanset om du installerer den nyeste version af Windows eller opgraderer din Linux-distribution, accepterer de fleste geeks at du sandsynligvis skal udføre en ren installation i stedet for Prøv succesen med en opgradering. Nye operativsystemversioner vil reducere smerten ved opgradering og tilbyde at medbringe dine gamle filer, indstillinger og programmer sammen med dig gennem en opgradering, men det kan ofte skabe problemer.

Sådan opretter du en Master Installation Flash Drive med flere versioner af Windows
Du har din samling af Windows ISO'er, og måske har du brændt installations-dvd'er eller flashdrev til dem. Men hvorfor ikke lave dig et mesterinstallationsdrev, som du kan bruge til at installere nogen version af Windows? Oprettelse af et bootbart USB-drev, der indeholder flere ISO'er, er faktisk ret nemt, vi skal gøre det ved hjælp af en smart, lille, fri værktøj ved navn WinSetupFromUSB, så fortsæt og download den nyeste version af det.



