Sådan bruger du Belkin WeMo Insight Switch til Monitor Power Usage

Belkin har en bred vifte af WeMo-produkter, men den nyeste tilføjelse er WeMo Insight Switch. Det giver dig ikke kun mulighed for at tænde og slukke apparater på din smartphone, men det overvåger også strømforbruget og giver skøn over, hvor meget du bruger ved at have den pågældende rumvarmer tilsluttet. Her kan du få det meste ud af disse oplysninger.
RELATED: Sådan opstilles Belkin WeMo Switch
For det første, hvis du endnu ikke har konfigureret WeMo Insight Switch, har vi en praktisk vejledning, der tager dig igennem processen. Opsætning af WeMo Insight Switch er nøjagtig det samme som opsætning af den almindelige WeMo Switch. Den eneste forskel - ud over størrelsen - er, at WeMo Insight Switch kan overvåge strømforbruget fra noget, der er tilsluttet det. Det er, hvad vi skal tale om i denne artikel.
Sådan ses indsigtens strømbrugsstatistik
I WeMo-appen kan du tænde og slukke Insight Switch ligesom alle Belkins WeMo-produkter, men du kan mærke tilføjelsen af et lille virtuelt LED-lys ved siden af tænd / sluk-knappen. Nogle gange bliver det gul, og andre gange bliver det grønt.
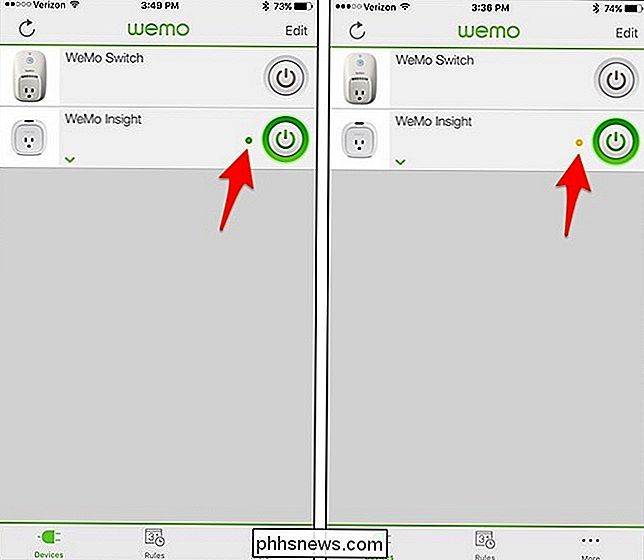
Dette lys angiver, om strømmen strømmer gennem kontakten eller ej. Når det er grønt, strømmer strømmen igennem det, og når det er gult, betyder det at det er tomgang, men stikkontakten er stadig på.
Så hvis du f.eks. Har en rumvarmer, der tændes og slukkes automatisk i løbet af dagen , viser WeMo Insight Switch et gul lys, når rumvarmeren er i standby og et grønt lys, når rumvarmeren er tændt og aktivt opvarmer rummet. Insight Switch selv forbliver helt på hele tiden.
Når du trykker på Insight Switch i WeMo appen, kommer du op på detaljer om strømforbruget, uanset hvad der er tilsluttet det.
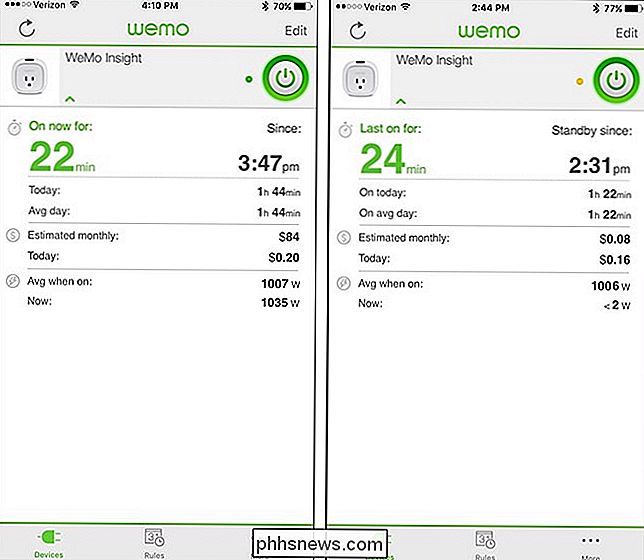
Når det apparat du har tilsluttet, er tændt , det vil sige, hvor længe det har været på, fremhævet i grønt, og tiden på højre side er, når apparatet er tændt. Når apparatet er slukket, vil det i stedet vise, hvor længe det har været siden apparatet var tændt, og hvornår sidst sidst kom ud til højre.
Herunder har du "I dag:" og "Gem dag:" felter . "I dag:" giver dig en total tid for, hvor længe apparatet har været på den dag, og derefter "Gem dag:" giver dig den gennemsnitlige tid, hvor apparatet er tændt dagligt. Det bliver tydeligvis jo mere præcist, jo længere du bruger Insight Switch, så du får en bedre ide om denne figur, når du har noget tilsluttet og brugt i flere uger.
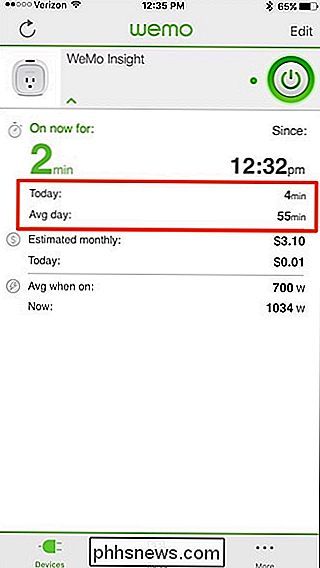
Under disse felter er "Estimeret månedligt:" og et andet "I dag" -felt. Feltet "Estimeret månedligt:" vil ikke være forfærdeligt nøjagtigt i løbet af de første par dage af brug, men efter et par uger.
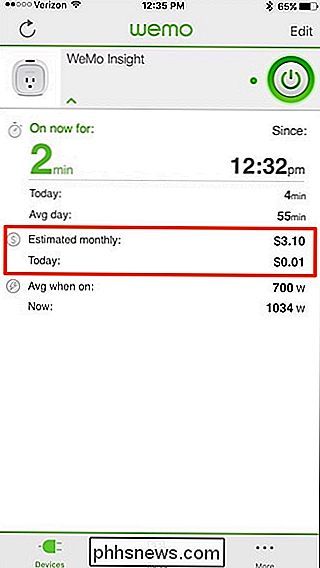
Men i slutningen af en given dag kan du tage nummeret i "I dag: "Feltet lige under det og formidle det med 30 eller 31 dage for at få en fornemmelse af, hvad det apparat koster dig månedligt. Vi er ikke sikre på, hvorfor kontakten bare ikke bruger den slags matematik til at estimere den månedlige omkostning, men vi ved i det mindste, at det tager hensyn til wattet, når det estimerer den månedlige omkostning, fordi vi har bemærket, at de anslåede månedlige omkostninger gik ned til $ 21, efter at wattet faldt fra 1000 til omkring 300, da jeg først begyndte at bruge kontakten.
Under alle omstændigheder, da min rumvarmer anvendte ca. 0,21 kroner strøm i løbet af dagen, er det sandsynligt, at det ville koste stort set $ 6,50 for at opvarme mit hjemmekontor i løbet af en given måned, hvilket ikke ligner meget, men det svarer nok til ca. 6-8% af vores elregning.
Under de anslåede omkostninger er der det sidste afsnit, der beskriver wattforbrug . Du har "Gem når på:", som giver dig den gennemsnitlige effekt, som dit apparat bruger, når det er tændt (det tager cirka en dag, før dette vises, så det kan beregne et gennemsnit), og så har du "Nu:" , som giver dig den realtidseffekt anvendelse af det apparat, du har tilsluttet.
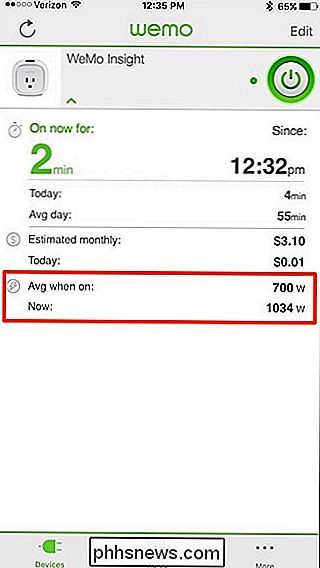
Sådan ændres din "pris pr. KWh" til mere præcise estimater
alles elektricitetsregning er anderledes, og prisen afhænger af hvor du bor, og prisen pr kWh (kilowatt time) kan være højere eller lavere. Du kan ændre denne faktor på din WeMo Insight Switch i appen, så du får mere præcise prisoverslag.
For at gøre dette skal du starte med at trykke på "Rediger" øverst til højre på appens hovedskærm.
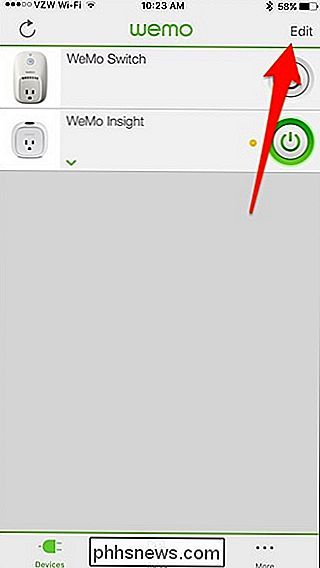
Tryk derefter på din WeMo Insight Switch.
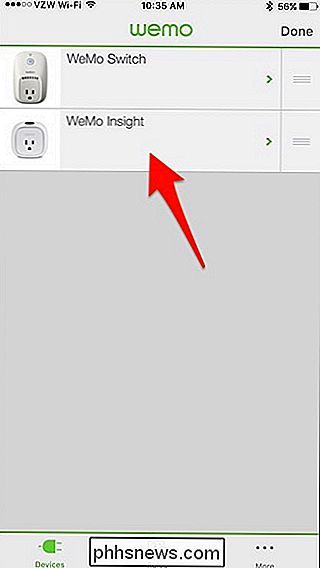
Tryk på "Pris pr. KWh".
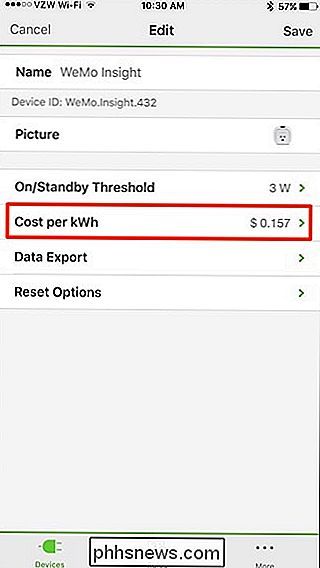
Tryk på "Omkostninger pr. KWh" igen, og brug dataindtastningsfeltet nedenfor for at angive, hvor meget dit elektriske selskab oplader pr. KWh.
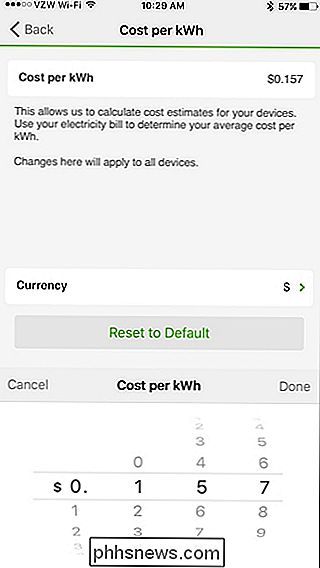
Hvis du ikke kender denne figur, kan du se på dit sidste elregning, og det skal vise dig, hvor mange kWh du har brugt i løbet af måneden. Tag regningen beløb og multiplicere den med 100 (fx $ 75 x 100 = 7.500 cent). Så tag det nye nummer og divider det med din kWh brug for den pågældende måned. Dette er din "pris pr. KWh".
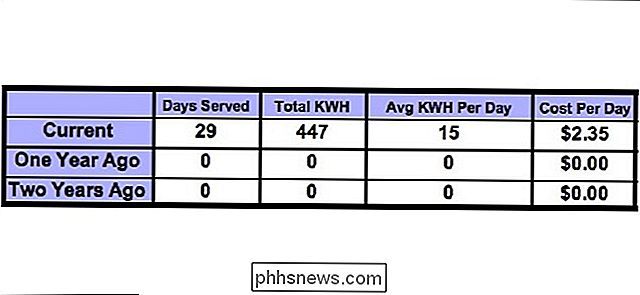
Når du har indtastet det nye nummer, skal du trykke på "Udført" og derefter trykke på pileknappen øverst til venstre for at gå tilbage. Derefter skal du trykke på "Gem".
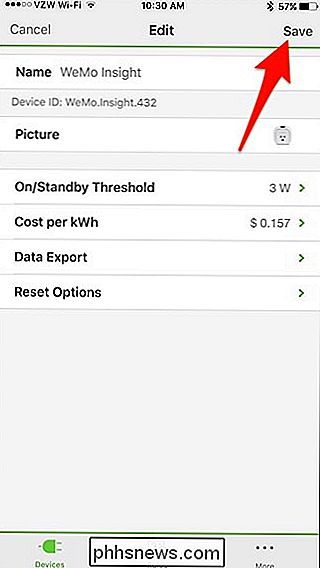
Jo flere oplysninger du kan give WeMo-appen, desto mere præcise dine strømoverslag vil være.
Sådan får du strømbrugesalarmer til din indsigtsknap
Bortset fra at være I stand til at se, hvor meget strøm dine apparater bruger, kan du også oprette advarsler, som du kan modtage på din telefon, så du får besked, hvis Insight Switch registrerer strømstrøm. På den måde, hvis du ved et uheld forlader din varmeovner, kan du få en besked om det og slukke for kontakten, inden du spilder mere strøm.
Start med at vælge fanen "Regler" nederst.
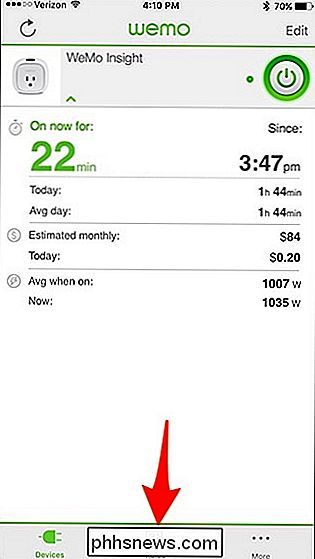
Tryk på "Sensing power".
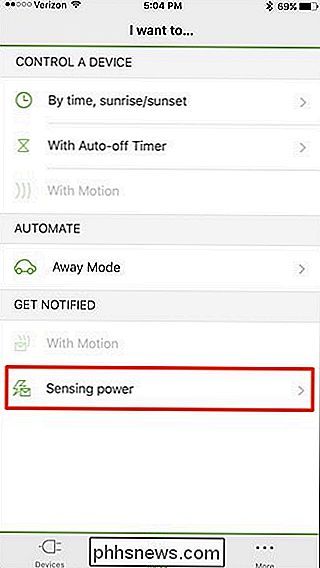
Herfra kan du tilpasse, hvilke meddelelser du vil have, når kontakten registrerer strøm. For at starte, skal du trykke på "WeMo Insight" øverst.
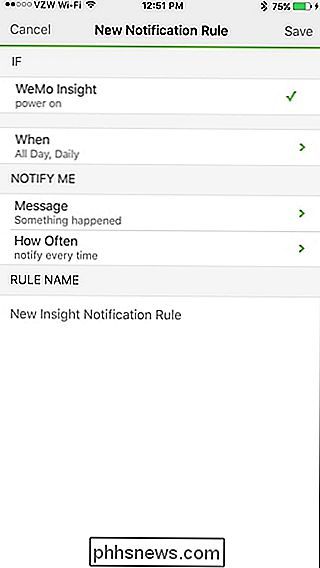
Vælg en af de tre muligheder, som bestemmer, hvad du modtager en meddelelse om. For eksempel vil "power on" sende dig en besked, når Insight Switch registrerer strøm fra det apparat, der er tilsluttet.
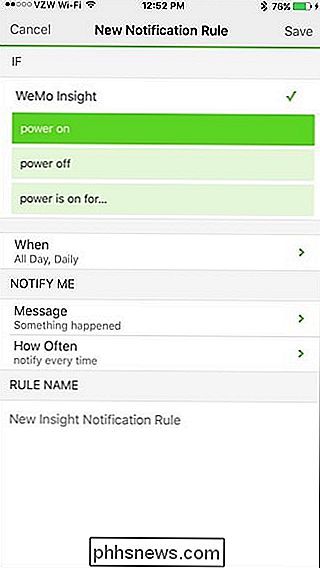
Du kan også vælge "Strøm er tændt ..." og indstil en tidsbegrænsning for, at et apparat skal være på før du modtager en meddelelse.
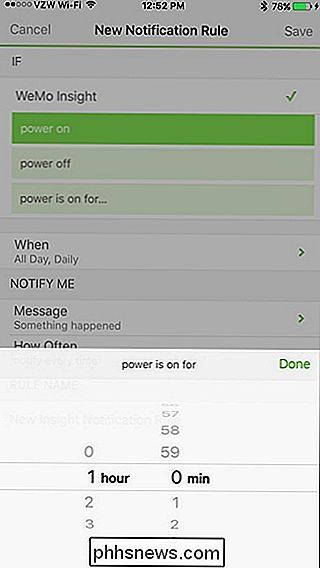
Ved at trykke på "Hvornår" kan du vælge, hvornår du vil have disse meddelelser aktiveret. Du kan vælge et bestemt tidsvindue i løbet af dagen samt vælge bestemte dage uden for ugen.
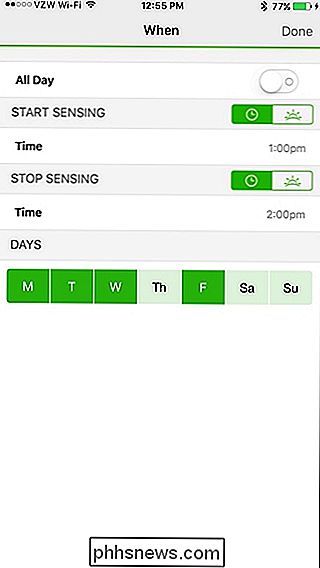
Tryk på "Meddelelse" under afsnittet "Meddel mig". Her kan du indtaste en brugerdefineret besked, som vil blive inkluderet i din anmeldelse. Tryk på "Gem" i øverste højre hjørne, når du er færdig.
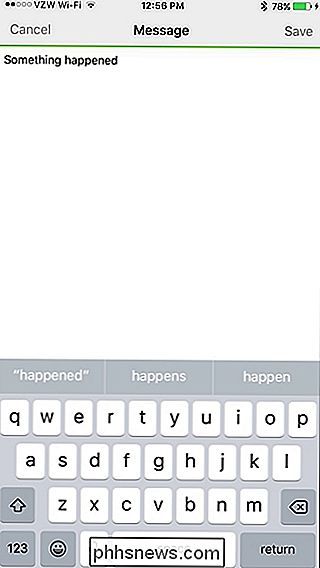
Næste, tryk på "Hvor ofte". Herfra kan du angive, hvor irriterende du vil modtage underretninger. Du kan vælge "give besked hver gang" eller du kan vælge et interval fra listen. Så hvis du vælger 15 minutter, får du ikke besked mere end hvert 15. minut.
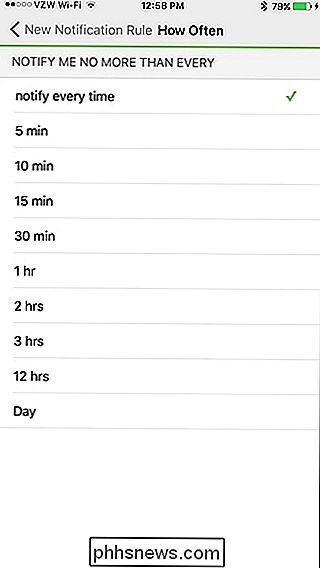
Dernæst under "Regelnavn" skal du angive underretningen et brugernavn, hvis du vil.
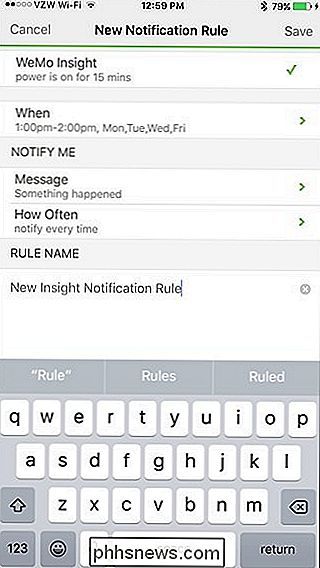
Tryk derefter på " Gem "i øverste højre hjørne for at afslutte din nye underretningsopsætning. Når det er gjort, vises det i listen under "Aktiverede regler".
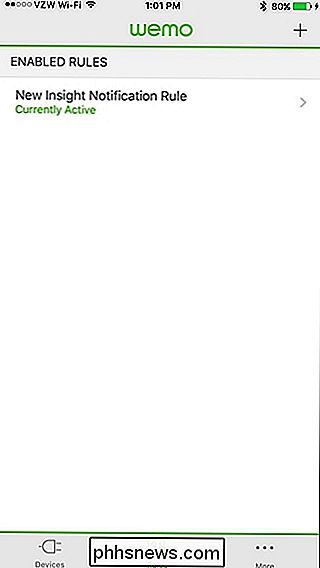
Fra da af skal du få beskeder på de angivne tidspunkter, så du ikke betaler mere, end du har brug for til enheder, der er tilbage.

OTT forklarer - hvad er drivere og hvorfor har du brug for dem?
Computeren indeholder alle former for hardware, f.eks. Diskdrev, dvd- / cd-rom-drev, netværksadaptere og lyd- og videokort samt eksterne enheder, såsom printere, tastaturer, skærme og USB-drev. Når du installerer et operativsystem (OS), som f.eks. Windows eller Linux, skal dette operativsystem kunne tale med hardwareen i din computer for at vise varer, afspille lyde og videoer og skrive data til og læse data fra et eksternt drev, samt andre opgaver.Det

Google Wallet vs Apple Pay: Hvad du behøver at vide
Apple Pay er skinnende, nyt og får meget pres. Men Android-brugere har haft deres eget lignende betalingssystem i årevis: Google Wallet. Google Wallet er ikke begrænset til et begrænset antal telefoner længere. Brug af Goole Wallet er endog stigende, hvilket ikke er nogen overraskelse. Mobile betalinger får flere presse- og salgs-terminaler, der understøtter kontaktløse betalinger, dukker op flere steder.



