Sådan tømmer du din Mac og geninstallerer macOS fra bunden

Er det tid til at sælge eller give væk din gamle Mac? Eller vil du bare have en frisk start til at rydde op på din maskine? Sådan kan du sikkert slette alle dine filer og derefter installere en frisk version af macOS.
Hvis du sælger eller giver væk computeren, er det den eneste måde at sikre, at den, der ender med din Mac, ikke har adgang til til dine filer, og du behøver ikke at håndtere eventuelle ændringer, du har lavet til macOS gennem årene. Du skal ikke bare slette din brugerprofil og kalde den en dag - du vil slette den helt.
Før du starter, skal du sørge for at overføre filer, du vil beholde til en ny computer eller et eksternt drev. Selvom du ikke har til hensigt at tørre dit drev, er det en god idé at sikkerhedskopiere, inden du geninstallerer dit operativsystem.
Trin 1: Start fra genoprettelsestilstand eller en installatør
RELATERET: 8 Mac-systemfunktioner Du kan få adgang til genoprettelsesfunktionen
Din Mac's Recovery Mode er en skattekiste af nyttige værktøjer, og det er den nemmeste måde at tørre computeren på og starte fra bunden. Luk din Mac, tænd den, mens du holder Kommando + R nede. Din Mac starter op i gendannelsespartitionen.
Hvis du bruger en ældre Mac (fra 2010 eller tidligere), er der en chance for, at du ikke kan bruge Gendannelsesfunktion. På disse enheder skal du holde "Option", mens du tænder computeren, og vælg derefter genoprettelsespartitionen i stedet.
Hvis ingen af disse muligheder virker, skal du ikke panikere! Du har endnu et par muligheder. Du kan få adgang til gendannelse uden en partition ved hjælp af Network Recovery: Hold Command + Shift + R, mens du tænder din Mac, og den vil downloade gendannelsesfunktionerne for dig. Hvis du undlader det, kan du oprette en bootbar USB-installatør til MacOS Sierra og starte fra det ved at holde "Option", mens du tænder din Mac.
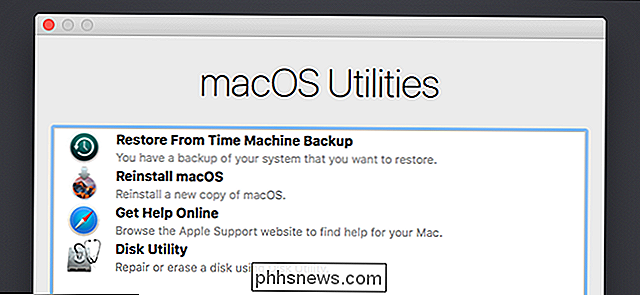
Når du har formået at åbne genoprettelsesfunktionen på en eller anden måde, kan vi flytte
Trin 2: Sikkert tørre harddisken (ekstraudstyr)
Hvis du vil geninstallere dit operativsystem, men lad dine filer være på plads, kan du springe over dette trin. Dine brugerkonti og filer forbliver præcis, hvor de er - kun dit operativsystem overskrives. Vi anbefaler, at du sikkerhedskopierer filer, før du gør det, bare i tilfælde, men ellers er du klar til trin tre.
Hvis du vil have en virkelig ren installation, skal du først tørre din harddisk. Vi har vist dig, hvordan du sikkert tørrer en harddisk med din Mac, og det gør det ikke i genoprettelsesfunktionen, det er ikke helt anderledes end det der gør i MacOS.
For at komme i gang skal du klikke på Diskværktøj.
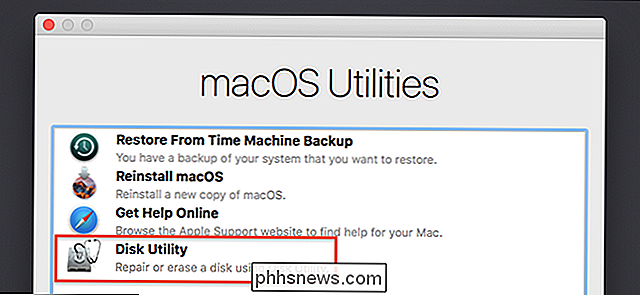
Afhængig om hvordan du startede genoprettelsesfunktion, kan du blive præsenteret med muligheden for at starte Disk Utility med det samme som ovenfor set. Hvis ikke, kan du finde Diskværktøj i menulinjen: Klik på Hjælpeprogrammer derefter Diskværktøj.
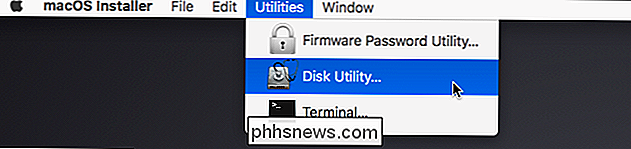
Du får nu vist din liste over harddiske. Klik på dit primære drev, og klik derefter på "Slet"
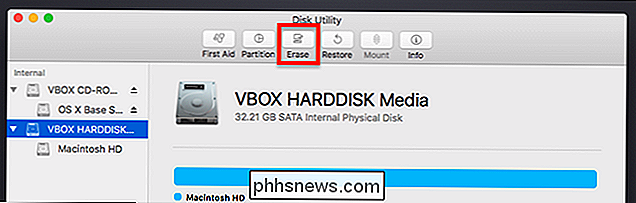
Hvis du tørrer et mekanisk drev, skal du klikke på "Sikkerhedsindstillinger" i vinduet, der dukker op. (Hvis din Mac har et solid state-drev, kan du springe over denne del: Din SSD vil allerede sikkert slette filer takket være TRIM. Du skal stadig slette drevet, eller dine filer forbliver på plads, så spring til slutningen af dette trin for at gøre det.)
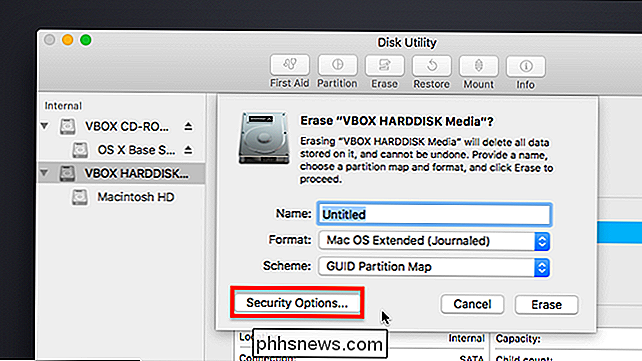
Flyt opkaldet op for at tilfældigt skrive data over hele dit drev. Du behøver kun at skrive et drev en gang for at tørre det sikkert, men hvis du er paranoid, kan du også tørre det tre eller fem gange.
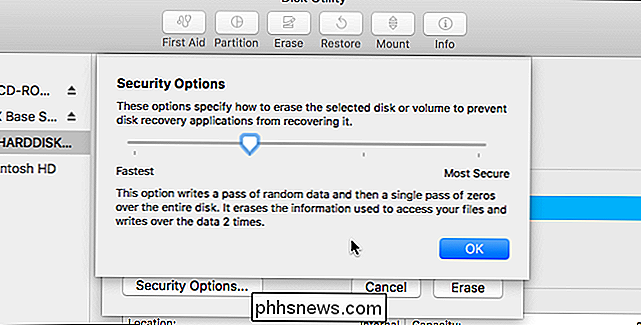
RELATED: Sådan tørres din Mac og geninstallerer macOS fra bunden
Klik på "OK", når du har besluttet, men husk: Hvis din Mac har et solid state-drev, behøver du ikke bruge disse indstillinger. Bare giv dit drev et navn (jeg anbefaler "Macintosh HD", bare for konsistens skyld), og klik derefter på "Slet" for at starte overskrivningen.
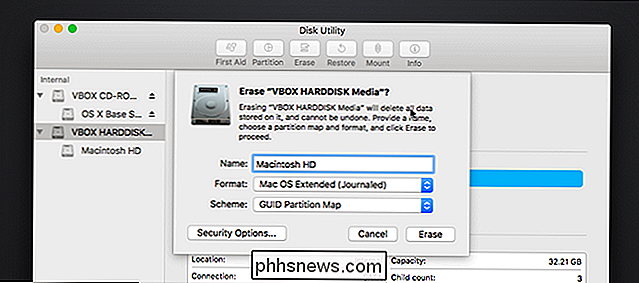
Hvis du har valgt at tørre dit drev sikkert, kan det tage et stykke tid-30 minutter til en time er ikke urimeligt for et pass. Hvis du vælger tre eller fem passerer, kan du måske lade det køre natten over.
Trin tre: Geninstaller macOS
Med din informationstørring komplet, er du nu klar til at geninstallere macOS. Hvis du startede fra en fungerende genoprettelsespartition, skal du klikke på knappen "Geninstaller macOS". Installationsprocessen starter.
Hvis du startede fra en USB-disk, skal du klikke på "Fortsæt" for at gå videre til installationsprogrammet.
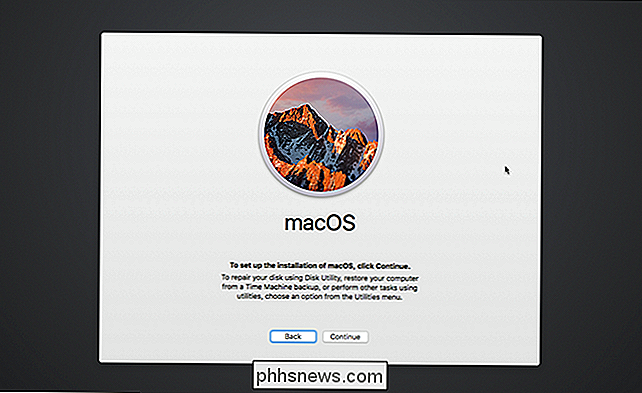
Du bliver spurgt, hvilken harddisk du vil installere til. Vælg den Macintosh HD, du tidligere nævnte.
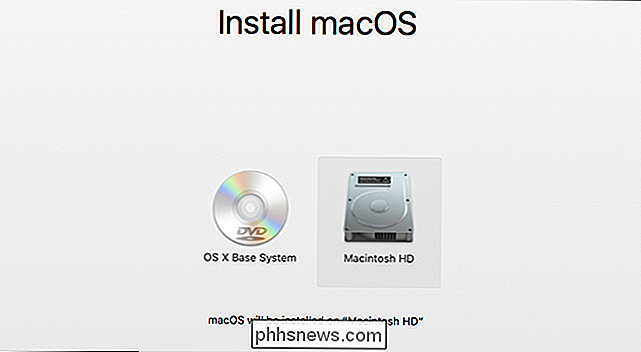
Netop det begynder macOS at installere.
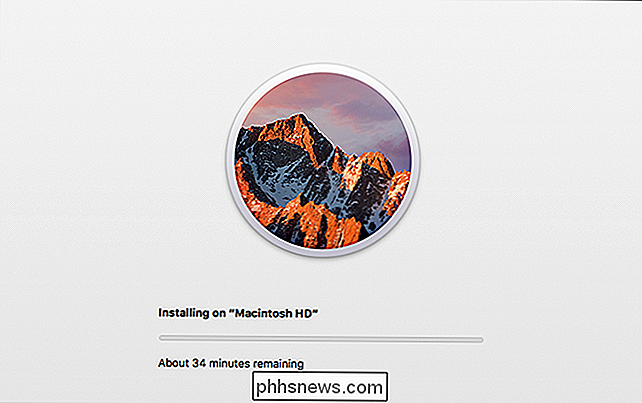
Det kan tage et stykke tid. Til sidst genstarter din Mac og beder dig om at oprette en konto. Hvis du giver din Mac væk eller sælger den, anbefaler jeg at du bare lukker ned på dette tidspunkt og lad hvem du giver din Mac til at oprette en egen konto. Det er trods alt deres nu. Ellers kan du nyde din nu friske Mac!

Sådan oprettes en almindelig tekstliste over alle Windows-brugerkonti og deres indstillinger
Du kan altid slå op brugerkonti på et Windows-system ved hjælp af indstillingsgrænsefladen, men hvis du vil gemme en Nice, printervenlig fil med den info, det er nemmest at vende sig til kommandoprompten. Windows giver et par måder at interagere med brugerkonti på kommandoprompt. Du kan allerede være bekendt med den første mulighed: kommandoen netbruger .

Sådan bruger du en begrænset farvepalet til bedre billeder
Farve er et af de vigtigste aspekter ved fotografering. Det kan gøre eller bryde dine billeder. Det er fantastisk, når naturen giver dig en god farve til at arbejde med, men du skal også bevidst manipulere farver i dine billeder, både mens du skyder og efterbehandling. En af de bedste måder at begynde at eksperimentere med farver i dit billede er at bruge en begrænset farvepalet.



