Sådan kan du oprette forbindelse til Windows-fjernskrivebord fra din iPhone eller iPad

Du kan ikke køre Windows-apps på din iPad eller iPhone, men hvis du har en Pro eller Enterpise-udgave af Windows, skal du kan eksternt få adgang til din pc ved hjælp af Windows Remote Desktop. Her er hvordan man får det sat op.
RELATED: Remote Desktop Roundup: TeamViewer vs Splashtop vs. Windows RDP
Der er mange måder at få fjernadgang til din computer fra iOS, og du kan læse om alle dine muligheder her. Remote Desktop, mens det ikke er så hurtigt at oprette som noget som TeamViewer, giver en rigtig glat oplevelse, der er værd at arbejde, hvis du har en hovedsagelig Windows-husstand. Så vi bruger Remote Desktop-serveren indbygget i Windows Pro og Enterprise og Microsoft Remote Desktop-klienten til iOS 8 eller nyere.
Hvis du ikke kan bruge Fjernskrivebord, selv om du har andre valgmuligheder. Hvis du bare hjælper nogen med fejlfinding af computeren eksternt og ikke har brug for fortsat adgang - eller hvis de kun har en Windows Home-udgave, kan du bruge Windows 10's nye Quick Assist-funktion (eller funktionen Fjernhjælp i ældre Windows-versioner). Eller hvis du har brug for et mere fuldt udstyret fjernadgangsprogram, der understøtter enhver udgave af Windows (og andre operativsystemer), kan du tage et kig på TeamViewer og andre eksterne supportværktøjer.
Lad os se på indstilling Opsætning af fjernskrivebord på iOS.
Opsætning af din Windows-pc til fjernbordsforbindelser
RELATED: Tænd for fjernskrivebord i Windows 7, 8, 10 eller Vista
Hvis du har besluttet at bruge Windows Remote Desktop, er det første skridt at få det oprettet på den pc, du vil styre fra eksterne enheder (hvis du ikke allerede har det). Igen skal du køre en Pro, Business eller Enterprise version af Windows, for at dette kan fungere. Hjem og andre versioner kan fungere som en fjernbetjeningsklient til at oprette forbindelse til en anden maskine, men ikke som en server.
Du kan læse vores fulde vejledning til at tænde fjernskrivebord i en hvilken som helst version af Windows, men her er den korte version.
Først skal du få adgang til dialogboksen Systemegenskaber. Hvordan du kommer der adskiller sig lidt i hver version af Windows. I Windows 8 eller 10 skal du trykke på Start og søge efter "Tillad fjernforbindelser til denne computer." I Windows 7 skal du trykke på Start, højreklikke på "Computer" og derefter vælge "Egenskaber". Uanset hvilken version du bruger, Men dialogboksen Systemegenskaber ser det samme ud.
Skift derefter til fanen "Fjern", og vælg derefter "Tillad fjernforbindelser til denne computer".
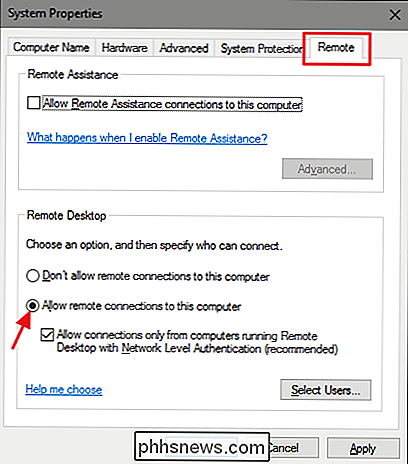
RELATED: Sådan får du adgang Windows Remote Desktop over internettet
Når du har fjernbetjening tilsluttet, skal du være i stand til at oprette forbindelse til computeren eksternt fra en enhed, der er tilsluttet dit lokale netværk, ved hjælp af instruktionerne i næste afsnit.
Hvis du vil tillade fjernforbindelser til pc'en over internettet, men tingene er lidt mere komplicerede. Du kan bruge en sikker metode, som f.eks. Opsætning af en VPN eller en simpel måde, som f.eks. Konfiguration af din router for at videresende anmodninger til fjernt skrivebord på den pågældende pc. Hvad du vælger, er op til dig, men vi har en komplet vejledning til at gå igennem det. Når du har indstillet det, kan du gå videre til næste afsnit.
Installere og konfigurere Microsoft Remote Desktop på din iOS-enhed
Nu hvor du har konfigureret fjernskrivebord på pc'en, som du vil oprette forbindelse til , det er på tide at gøre opmærksom på iOS-enheden, som du vil oprette forbindelse til. Du skal først downloade og installere Microsoft Remote Desktop. Når det er væk, skal du gå videre og slukke det.
Det første du vil se er en ensom lille skærm, der venter på en ny forbindelse, der skal tilføjes. Gør det ved at trykke på knappen "Tilføj" øverst til højre.
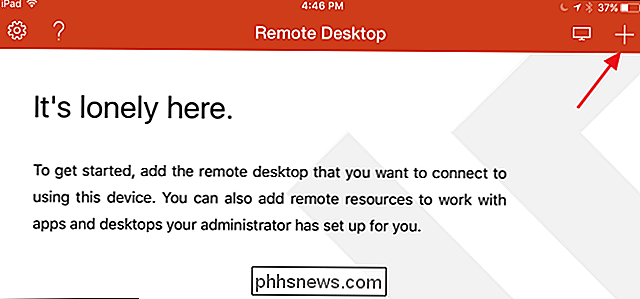
Vi skal tilføje en forbindelse til en pc, så tryk på "Desktop". Hvis du arbejder med et firma, der giver fjernadgang til din arbejdsstation, kan de muligvis bruge indstillingerne "Fjernressourcer" eller "Azure RemoteApp" i stedet, afhængigt af hvordan de har ting oprettet.
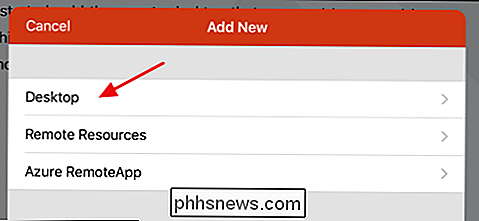
Når du tilføjer en ny stationær pc, kan du skrive pc'ens fulde navn eller bruge IP-adressen. Hvis du forbinder via et lokalt netværk, kan du enten bruge navnet eller IP-adressen. Hvis du forbinder via internettet, skal du bruge den offentlige IP-adresse, der er udsat for internettet til dit lokale netværk. Indtast navnet eller IP-adressen, og tryk derefter på "Udført".
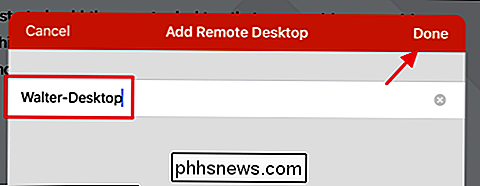
Hvis du vil, kan du trykke på "Brugerkonto" og tilføje dit Windows brugernavn og adgangskode, så du ikke behøver at indtaste det hver gang du opretter forbindelse til pc'en. Hvis du foretrækker sikkerheden for at skulle indtaste dine legitimationsoplysninger hver gang, skal du bare forlade denne mulighed alene. Tryk på "Ekstra indstillinger" for at gøre en lille yderligere konfiguration.
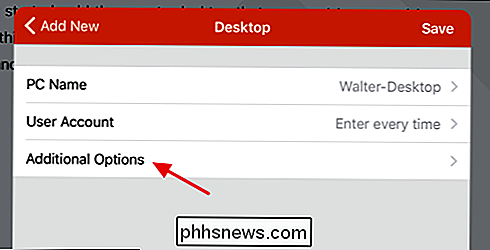
Siden "Ekstra indstillinger" lader dig styre et par ting:
- Skriv et venligt navn, hvis du brugte en IP-adresse, eller din pc har et navn, der ikke er let identificeres. Dette venlige navn bruges kun i Remote Desktop-appen.
- Hvis du har et mere sofistikeret lokalt netværk med flere undernet, kan du konfigurere en gateway-enhed, som alle forespørgsler fra Remote Desktop sendes til. Du skal kende IP-adressen til den pågældende gateway.
- Du kan konfigurere lyd fra pc'en til at afspille på din iOS-enhed, selve pc'en eller slet ikke nogen lyd, mens du forbinder fjernt.
- Hvis du er en venstrehåndet bruger, og den pc, som du tilslutter til, har museknapperne byttet, skifter "Swap Mouse Buttons" -knappen Fjernbetjening til at respektere det.
- Indstillingen "Admin Mode" gælder kun til administratorer, der logger ind på en Windows-server, der også fungerer som en terminalserver. Hvis det ikke gælder for dig, skal du bare lade det være slukket.
Når du er færdig med at konfigurere indstillinger, skal du trykke på "Desktop" og derefter trykke på "Gem" for at gemme din nye forbindelse.
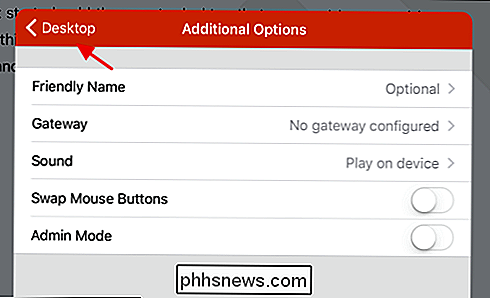
Når du opretter en forbindelse , vises det i hovedvinduet "Remote Desktop". Lige efter at du har oprettet det, vil forbindelsen se tom ud. Når du har brugt det, vil forbindelsen indeholde et miniaturebillede, der blev taget, sidste gang du tilsluttede. Du skal bare trykke på forbindelsen for at starte den op.
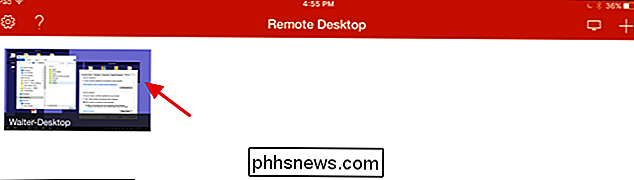
Hvis du har fået Remote Desktop konfigureret korrekt på din pc, skal du tilslutte med det samme. Hvis du ser en skærm, der fortæller dig, at pc'en ikke er verificeret, er det intet at bekymre sig om. Din stationære pc er sandsynligvis ikke konfigureret til at levere korrekt godkendelsesoplysninger. Så længe du ved, at du forbinder til din pc, er du god til at gå. Tryk på "Accept" for at fortsætte med forbindelsen. Eventuelt kan du også aktivere "Do not like me igen for forbindelse til denne computer", hvis du hellere ikke vil se beskeden igen.
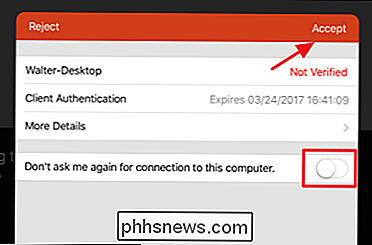
Når du har tilsluttet din pc, skal du være smuk velkendt område. Du kan interagere med din pc stort set på samme måde som om du brugte det direkte. Du vil bemærke et par muligheder på en menu øverst på skærmen. "Zoom" -knappen til venstre lader dig kun se nærmere på, hvad du laver.
Knappen "Tastatur" til højre åbner et tastatur på skærmen. Mens du er på fjernskrivebord, kan du ikke bruge de regelmæssige iOS- eller tredjeparts tastaturer. I stedet bruger du et tastatur, der leveres af Remote Desktop. Den ene lille ændring du bliver nødt til at vænne sig til er, at tastaturet ikke pop op automatisk som det gør i iOS. Du skal trykke på knappen for at vise tastaturet og trykke på det igen, når du er færdig med at bruge det, og du vil se resten af skærmen.
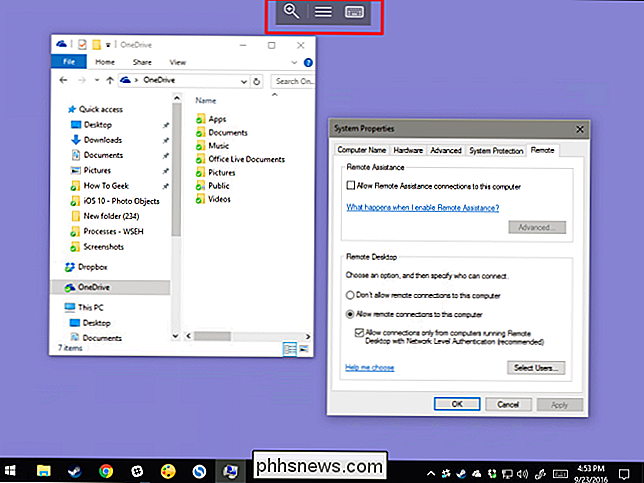
Tryk på den midterste knap på den menu for at åbne et par fjernbetjeningsmuligheder . Til venstre kan du skifte mellem forbindelser, hvis du har flere forbindelser oprettet eller endda tilføje en ny forbindelse på flugt. Til højre kommer "Home" -knappen dig tilbage til startskærmen til fjernskrivebordets app uden at lukke fjernforbindelsen. Knappen "End Session" lukker fjernforbindelsen. Og "Mouse Pointer" -knappen skifter mellem at lade dig interagere med den eksterne pc ved at trykke på (standard) eller en faktisk musemarkør, du bevæger dig rundt på skærmen.
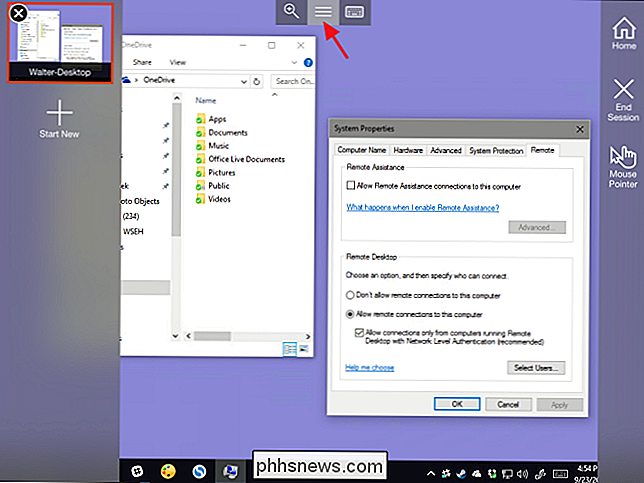
Det er stort set alt, hvad der er at bruge en fjernbordsforbindelse fra din iOS-enhed. At få fjernskrivebordet oprettet i første omgang er den vanskeligste del, især hvis du skal oprette forbindelse via internettet. Når det er gjort, kan du bruge Remote Desktop-appen i iOS til at oprette forbindelse til og styre din pc.

Hvad er Windows Event Viewer, og hvordan kan jeg bruge det?
Windows Event Viewer viser en logfil af applikations- og systemmeddelelser, herunder fejl, informationsmeddelelser og advarsler. Det er et nyttigt værktøj til fejlfinding af alle mulige forskellige Windows-problemer. Bemærk, at selv et korrekt fungerende system vil vise forskellige advarsler og fejl i de logfiler, du kan kombinere med Event Viewer.

Sådan bruges DirectX Diagnostic i Windows
DirectX er en samling API'er, der bruges i Windows til multimedie- og videoprogrammer, og er især vigtigt for spillere. DirectX Diagnostic Tool viser et væld af oplysninger om DirectX, og lader dig også udføre grundlæggende diagnostiske tests på DirectX-systemet. Hvis du vil tjekke, hvilken version af DirectX du kører, eller endda sende en fil fuld af diagnostiske oplysninger til fejlfinding, så gør du det.



