Sådan åbnes visse arbejdsbøger automatisk, når du starter Excel

Hvis du bruger et par Excel-regneark hver dag, ville det være nyttigt, hvis du kunne åbne disse regneark automatisk hver gang du starter Excel. Heldigvis har Excel denne funktion indbygget - hvis du ved, hvor du skal se.
For eksempel kan du måske åbne en tidsarkfil hver dag for at holde styr på dine timer, mens du arbejder på projekter. Excel oprettede en mappe kaldet XLSTART, da du installerede programmet. Enhver fil, du placerer i denne mappe, åbnes automatisk, når du starter Excel. Vi viser dig hvordan du finder ud af placeringen af denne mappe, samt hvordan du definerer en ekstra brugerdefineret mappe, hvor du også kan placere filer, du vil åbne automatisk.
Mulighed 1: Brug Excels indbyggede XLSTART-mappe
For at starte, skal du åbne Excel og klikke på fanen Arkiv.
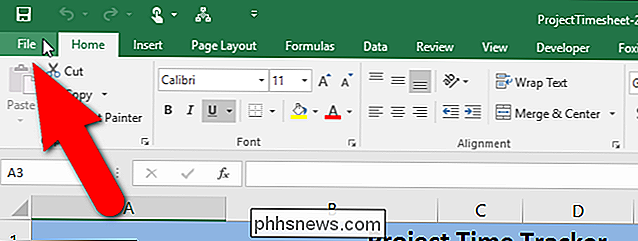
På skærmbilledet bagsteg skal du klikke på "Indstillinger" i listen over emner til venstre.
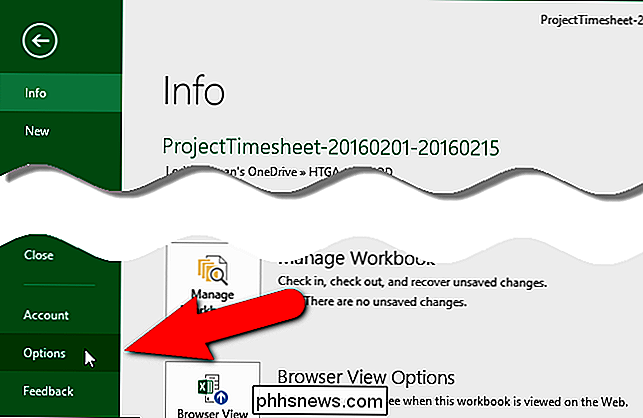
Dialogboksen "Excel-indstillinger" vises. Klik på "Trust Center" i listen over emner til venstre.
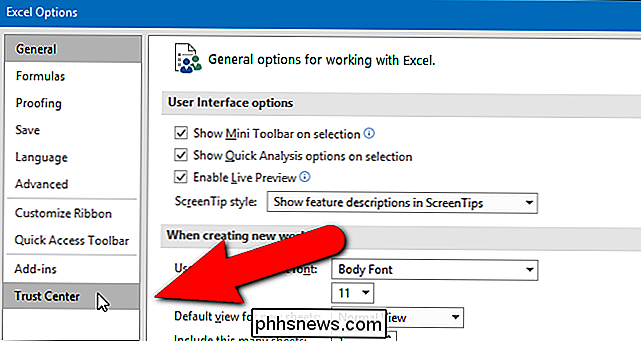
Klik på "Trust Center Settings" i afsnittet "Microsoft Excel Trust Center".
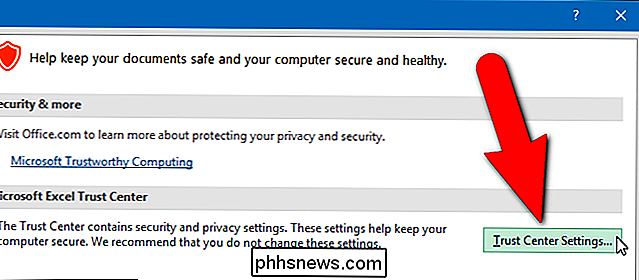
Klik på "Trusted Locations" i dialogboksen "Tillidcenter" "I listen over emner til venstre.
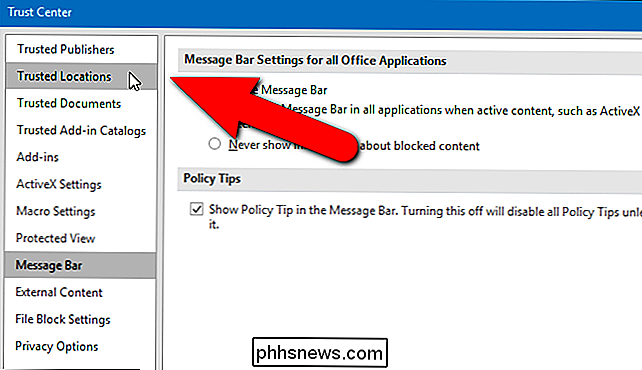
En liste over standardsteder i Excel vises under" Trusted Locations ". Klik på "User StartUp" -positionen under "Brugersteder".
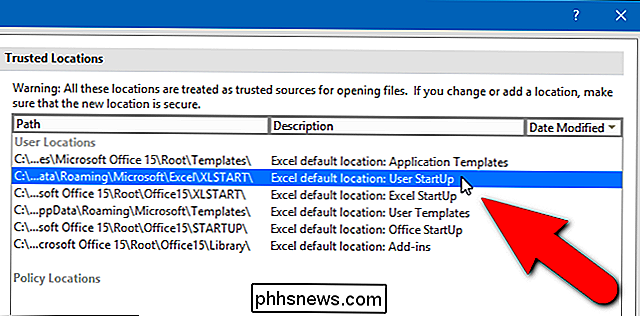
Den fulde sti til det valgte sted vises under listen over placeringer. Dette er mappen Excel scanner efter filer, der åbnes hver gang den starter. Du kan enten notere stien selv, eller du kan kopiere stien ved at klikke på "Rediger".
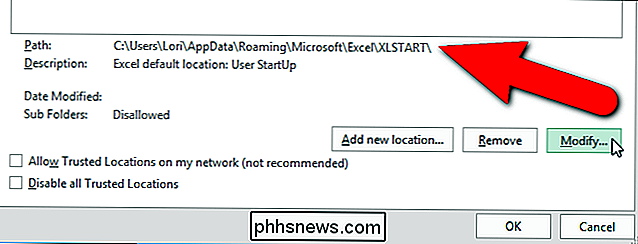
Hvis du klikede på "Rediger" for at kopiere hele stien, vises dialogboksen "Microsoft Office Trusted Location". Vælg stien i "Path" redigeringsboksen i dialogboksen "Microsoft Office Trusted Location", og tryk på Ctrl + C for at kopiere den. For at lukke alle dialogbokse og vende tilbage til hoved Excel-vinduet skal du klikke på "OK" eller "Annuller" i den aktuelle dialogboks og i dialogboksen "Tillidcenter" og "Excel-indstillinger".
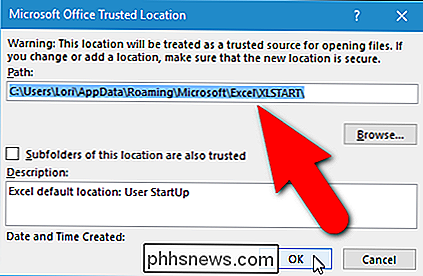
Åbn derefter fil Explorer (eller Windows Stifinder i ældre versioner af Windows), sæt markøren i adresselinjen og indsæt den sti, du kopierede. Tryk på "Enter" for at gå til mappen.
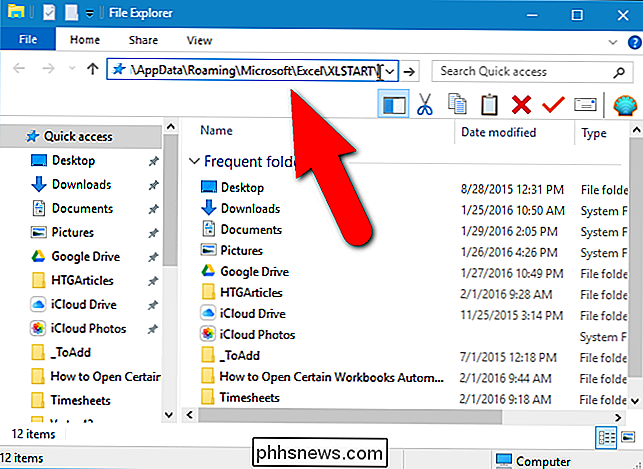
Nu skal vi kopiere den fil, vi vil tilføje til denne mappe. Åbn et andet File Explorer-vindue, naviger til den mappe, der indeholder den fil, du bruger dagligt, vælg filen og træk den til XLSTART-mappen.
Denne fil åbnes nu automatisk hver gang du starter Excel.
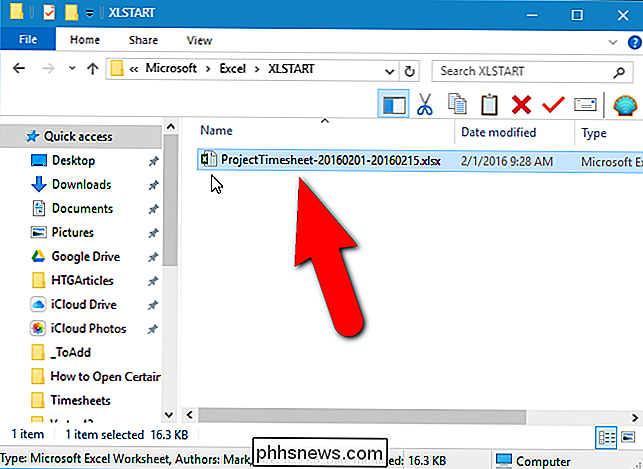
Mulighed to: Brug din egen mappe
Hvis du hellere vil scanne en anden mappe i Excel for at åbne filer ved start, siger en mappe, du har oprettet i dine dokumenter. Det kan du gøre. Få adgang til dialogboksen "Excel-indstillinger" som beskrevet tidligere i denne artikel, og klik på "Avanceret" i listen over emner til venstre.
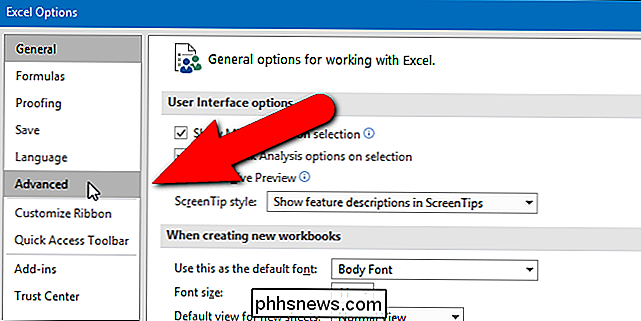
Rul ned til afsnittet "Generelt" og indtast den fulde sti til den mappe, du vil have at bruge i "Ved opstart, skal du åbne alle filer i" redigeringsboks. Klik på "OK" for at acceptere ændringen og luk dialogboksen "Excel-indstillinger".
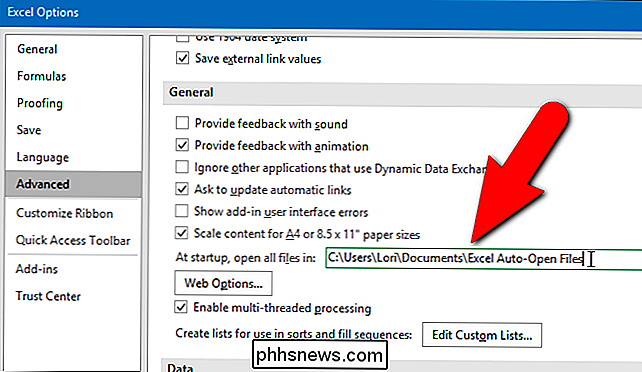
Nu, når du starter Excel, åbnes alle filer, du har placeret i XLSTART-mappen og den alternative mappe, du definerede automatisk, selvom du dobbeltklikker -Klik på en anden Excel-fil for at åbne programmet. Filerne i XLSTART og de alternative mapper åbnes først, og derefter den fil, du dobbeltklikker.
Hvis du ikke vil åbne filerne i disse mapper automatisk, skal du blot flytte filerne ud af disse mapper. Du kan f.eks. Udskifte din tidsarkfil med en nuværende i begyndelsen af hver betalingsperiode, så du altid har adgang til dit nuværende tidsskrift.

Sådan installeres og bruges ZFS på Ubuntu (og hvorfor du vil)
Officiel support til ZFS-filsystemet er en af Ubuntu 16.04's store funktioner. Den er ikke installeret og aktiveret som standard, men den understøttes officielt og tilbydes i Ubuntu's softwareregistreringer. Når du måske vil bruge ZFS RELATED: En introduktion til Z File System (ZFS) til Linux ZFS er et avanceret filsystem, der oprindeligt blev oprettet af Sun Microsystems til Solaris-operativsystemet.

Nu hvor du har dit forhøjede kommandopromptvindue åbent, skal du vide, hvilke typer attributter du kan redigere ved hjælp af "attrib" værktøjet. Der er to hovedtyper af attributter, "basic" og "extended." Grundlæggende attributtswitches (R, H, A, S) R - Denne kommando tildeler attributten "Read-Only" til den valgte filer eller mapper.



