Sådan optimerer du dine film og tv-programmer til smidig afspilning af afspilning

Plex Media Server-oplevelsen er generelt ret glat, medmindre du gør meget strøm, når du er hjemmefra eller din server hardware er underpowered. Heldigvis er det meget nemt at have Plex optimere dine medier til silkeblød afspilning.
Hvorfor du ville optimere (og når du ikke skal)
RELATED: Sådan opstilles Plex (og se dine film på Enhver enhed)
Målet med denne tutorial, der udnytter Plexs fremragende optimeringsfunktioner, er en gave for dem, der virkelig har brug for det, og et totalt spild af tid til dem, der ikke gør det. Med det i tankerne vil vi helt klart opfordre dig til at læse over denne introduktionssektion nøje for at afgøre, om du endda skal optimere alt i første omgang. Plex-oplevelsen er centreret omkring to apps: serveren (som holder dine medier ) og klienten (den app, som du ser på dine medier, normalt på dit tv, din telefon eller en anden set-top box). Den centrale Plex Media Server-software styrer næsten alle aspekter af Plex-oplevelsen. Klienterne fungerer kun som en frontend for, hvad serveren tjener. Al den tunge løft foregår på serversiden - streaming, transcoding af streaming, når det er nødvendigt osv. - og det er meget CPU-intensivt.
Hvis du har en god CPU (mindst en Intel Core i3 processor eller tilsvarende , helst bedre) og en fantastisk bredbåndsforbindelse med masser af uploadhastighed, så har du sandsynligvis ikke engang brug for at optimere dine medier. Hvis du har stor hardware og aldrig har lagt mærke til noget, er der noget med din afspilning, er dette ikke vejledningen til dig.
På den anden side er der en række scenarier, hvor underpowered hardware eller begrænset internethastighed virkelig kan falde kvaliteten af din Plex oplevelse. Hvis du oplever uhøflig afspilning, regelmæssig buffering og andre lignende problemer, kan optimering spare dagen.
Dette er anderledes end Plexs transcoding, hvor det konverterer din video i flyet til det ideelle format. I stedet vil Plex optimering konvertere dine medier i forvejen, så når det kommer tid til at se medierne, er der ingen belastning på CPU'en - videoen er allerede optimeret og klar til at sende ud til klienten.
Vent nu et øjeblik , du kan sige, at intet er gratis, men garanterer, så hvad er fangsten? Fangsten er, at den optimerede video gemmes som en separat videofil med dine andre medier, og du gættede det, tager plads. Det er ikke så meget som den originale videofil (fordi optimeringsprocessen reducerer både videokvalitet og filstørrelse for at gøre streaming lettere), men afhængigt af størrelsen på dit bibliotek og de videoindstillinger, du vælger til optimering, kan det tilføje hurtig .
Lad os se på, hvordan du kan aktivere optimering, justere indstillingerne og holde et låg på diskbruget, så din optimeringseksperiment ikke tyger op hele ledig plads på din medieserver.
Hvordan at optimere dine Plex Media Server-filer
Før vi fortsætter, anbefaler vi stærkt at starte små med dit eksperiment. Mens du kan hoppe lige ind og optimere hele dit bibliotek med kun et par klik (når du ved, hvor du skal se), er optimeringsprocessen både CPU og storage intensiv. Du ønsker ikke at churn gennem et massivt bibliotek kun for at finde ud af de indstillinger, du valgte, ikke rigtig opfylder dine behov. Så før du optimerer alt, skal du helt sikkert vælge et par film eller en årstid på et tv-show for at eksperimentere med! (Seriøst
start lille! ) For at komme i gang med optimering skal du åbne webpanelet på din Plex Media Server. Vælg et videobibliotek. Hvilken slags bibliotek (tv-shows eller film) er irrelevant, da optimeringsmenuerne er ens for alle videoer, uanset om du ser på at optimere en enkelt sæson af et tv-program eller hele din filmsamling.
For at vise mulighederne , vi skal optimere en enkelt filmfil, der skal startes: et smukt rip, vi lavede af
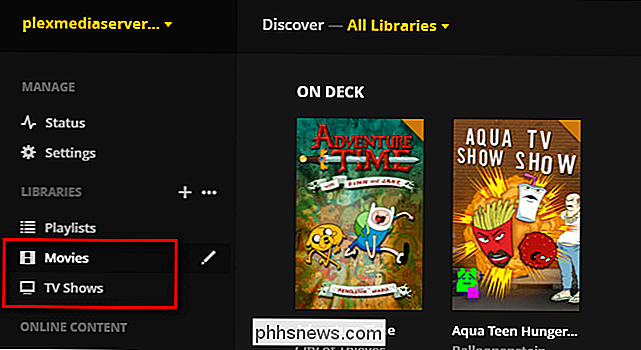
Raiders of the Lost Ark Det er helt enormt, og det vil således altid blive transkodet til mobil afspilning. Du kan vælge enhver film fra din samling for at følge med, men jo større jo bedre, da du lettere kan se ændringen i filstørrelse og videokvalitet, når du sammenligner før og efter filer. Når du finder medierne, skal du ønsker at optimere, svinge over indgangen og klikke på de tre prikker, der vises i nederste højre hjørne.
Vælg "Optimer" fra pop op-menuen. (Bemærk, at "Optimer" -alternativet aldrig er åbent, men altid gemt i den lille "..." ekstra valgmenu.)
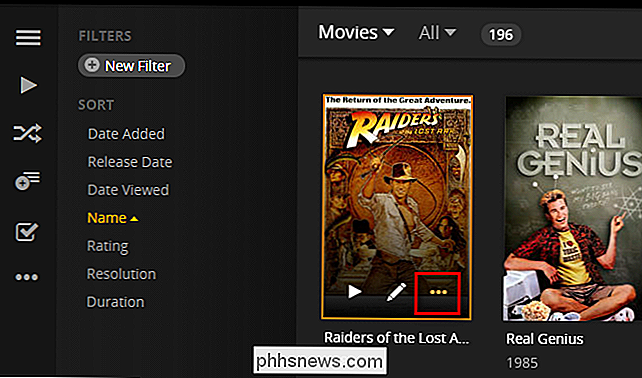
Her finder du optimeringsmenuen. Der er to store ting, vi vil se på.
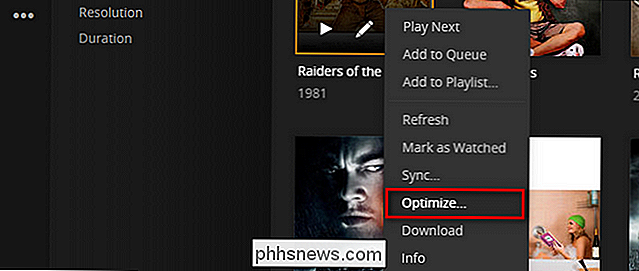
For det første finder du en dropdown-menu for videokvaliteten. For det andet finder du omskifteren, også en dropdown-menu, hvor de optimerede versioner er gemt: i mappen med de oprindelige elementer eller alle sammen i en separat / Plex Versioner / mappe på et sted, du selv vælger. Hvor du gemmer medierne er helt et personligt valg. Måske vil du have alt sammen i samme mappe, måske vil du have en separat mappe eller køre med de optimerede kopier.
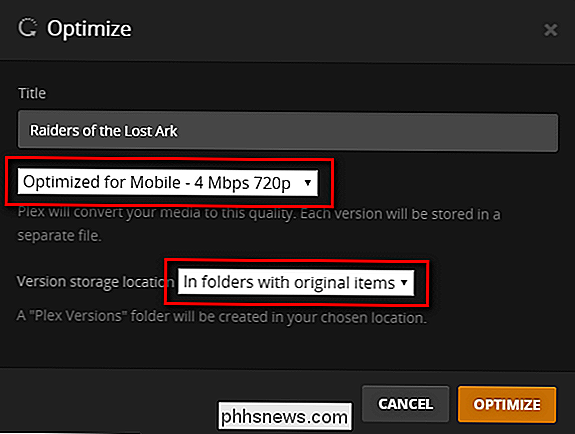
Hvad videokvaliteten angår, kan du vælge mellem følgende muligheder, herunder "Custom" som giver finere kontrol over slutproduktet.
Lad os sige, at vi ønskede at oprette en lavere kvalitet, men stadig-HD-version. Vi navngiver dette brugerdefinerede valg "Low HD Mobile", vælg "Universal Mobile" fra den mellemste rullemenu og derefter "2 Mbps 720p", hvilket er den laveste HD-indstilling, vi kan bruge. En lille note om den "Universal Mobile" -mulighed - der er også "Android", "IOS", "Xbox One" og andre forudindstillinger, der skal optimere videoen til klienter på disse enheder, men vi har ærligt aldrig bemærket meget af en forskel, når vi bruger dem.
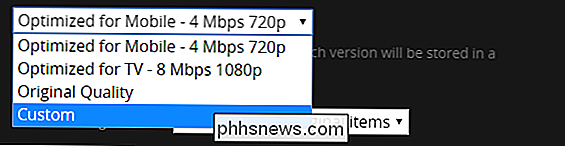
Når du har lavet dit valg, skal du klikke på den store orange "Optimer" -knap nede i hjørnet. Et popup-vindue angiver, at dit medie gennemgår optimering.
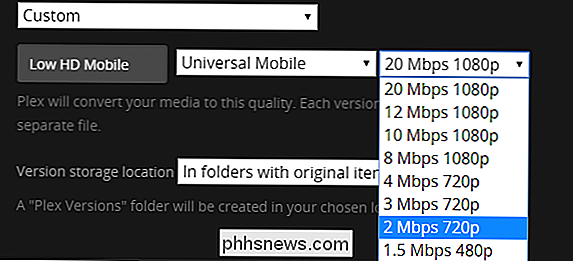
Hvis du følger linket i popup-vinduet eller klikker på statusikonet i din øverste navigationslinje og derefter vælger "Konvertering", som vist nedenfor, vil du se fremskridtene. Hvis du har mere end et emne i køen, kan du trække og slippe de enkelte poster for at flytte dem til toppen af køen.
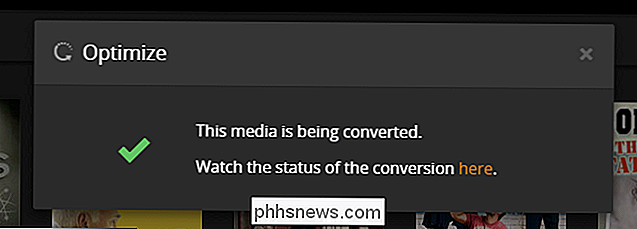
For store filer, f.eks. HD-film med høj bitrate, er processen
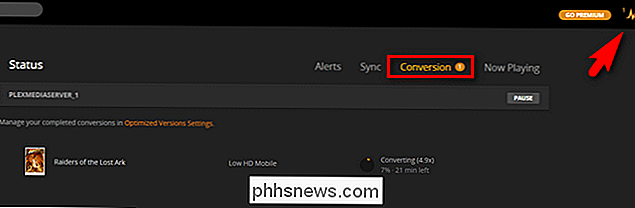
langsom går, selv på god hardware. Transkodningen af bare denne film tog cirka 20 minutter på vores multi-core-server. Så snart du har udregnet, hvilke slags indstillinger du har brug for til dine optimeringsbehov, er dette et job bedst efterladt i off-timerne. Når konverteringen er færdig, kan vi kigge for at se, hvordan filstørrelsen ændret. I vores tilfælde var den oprindelige fil en 1080p video med en filstørrelse på 8.33GB; Den optimerede version er en 720p video med en 1,53GB filstørrelse. Som vi har nævnt ovenfor, vil resultaterne variere baseret på de indstillinger, du vælger, men i dette tilfælde reducerede vi filstørrelsen med 544%, og hele videoen er nu forkodet for fremtidig visning. Både vores netværk og vores CPU har lettere belastninger at bære, når vi ønsker at streame det langtfra.
Nu da vi har udført vores lille eksperiment på en enkelt fil for at vise dig, hvordan alting fungerer, lad os se på, hvordan du kan automatisere hele processen er nyttige måder.
Advanced Plex Optimering: Filtre gør livet nemt
Valg af en enkelt film til optimering er fantastisk, hvis du håndfanger en film, du vil se væk hjemmefra, men praktisk talt (især hvis du har flere brugere på din Plex Media Server) manuelt optimerer tingene er kedelig.
Dette er her et meget
meget handy little trick kommer ind. Når du surfer på din Plex media indsamling kan du når som helst trække optimeringsmenuen op, og hvad du end ser på, som en filtreret søgning eller en bestemt kategori, bliver målet for optimeringsreglen, du er ved at oprette. Et perfekt eksempel af hvor dette trick er nyttigt er "On Deck" tv-shows kategori, som viser upc oming tv-shows baseret på serien du har set. I skærmbilledet nedenfor kan du se, at vi har set
Adventure Time og Aqua Teen Hunger Force . I stedet for at optimere hver episode af hele showet, fortæller vi Plex at kun optimere kommende episoder, vi ikke har set endnu. Vi klikker på "On Deck" for at se nærmere på kategorien. I den detaljerede "On Deck" -visning skal du klikke på ikonet "..." og vælge "Optimer".

Her kan du Indstil den kvalitet, du vil have, som vi lige gjorde, men du kan også (nu hvor du arbejder med mere end et emne) skifte poster som "Uovervågede Kun" og "Begræns til [X]" som vist nedenfor.
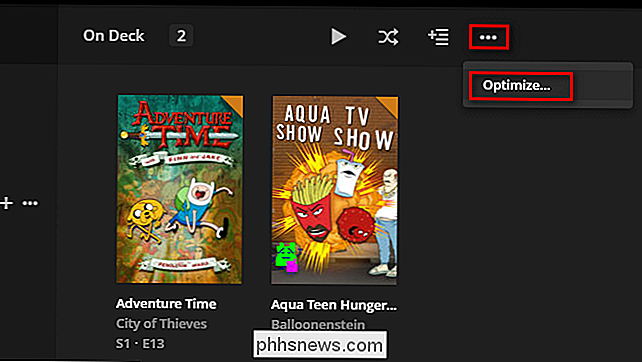
Ud over at anvende disse typer af filtre på kategorien "På dæk" kan du også anvende dem på de andre dashboardkategorier som "Nyligt tilføjet fjernsyn", "Nyligt tilføjet film", samt til en hvilken som helst filterkombination, du kan komme op i Plex.
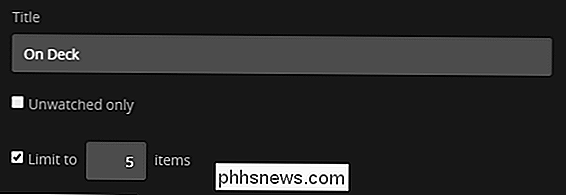
I skærmbilledet nedenfor har vi filtreret vores film til "Dato tilføjet", som viser de fleste film, der senest blev tilføjet til serveren.
Ved at klikke på ikonet "..." og oprette en optimering indgang, mens visningen er i denne tilstand, kan vi oprette en automatiseret regel, der automatisk optimerer de nyeste film tilføjet til vores mo vie bibliotek. Husk, uanset hvilken visning du har (og / eller det filter, du har anvendt for at få det vist), vil være grundlaget for optimeringsreglen, du opretter.

Endelig er der et sidste stop på vores tur. I afsnittet Indstillinger> Server i instrumentbrættet vil du bemærke, at der er en helt ny post i navigationssøjlen til venstre.
Nu hvor du har startet optimering af indhold, er der en post "Optimerede versioner", hvor du kan se alle medier, du har optimeret, slette individuelle poster eller slet alle de optimerede versioner i ét slag med den store røde knap. Det eneste der skal være opmærksom på her er, at når du sletter en optimeringsregel, sletter du alle de optimerede versioner, du lavede med den. Så hvis du ikke vil tørre alle de optimerede versioner (eller bare ønsker at ændre fremtidige eller hvor længe de bevares), skal du svæve over reglen og klikke på blyantikonet.
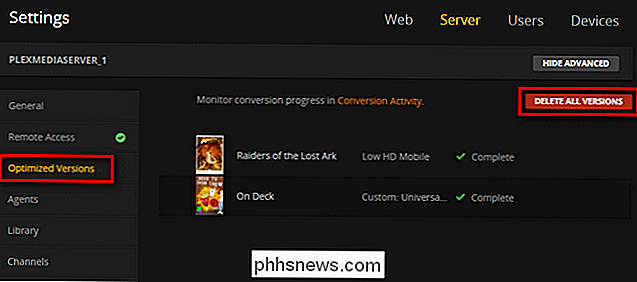
Så kan du bare redigere posten (som om du lige var blevet oprettet) i stedet for at udslette alle de fremskridt, du har lavet (og alle CPU-cyklusser du har brændt i processen).
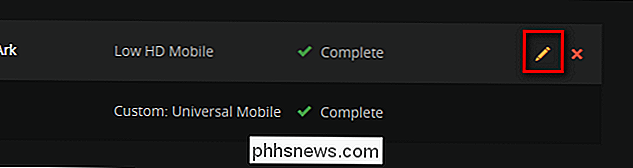
Det tager lidt at hænge på at optimere ting at præcisere, hvilke indstillinger der passer bedst til dine behov, men når du har nogle solide optimeringsregler på plads, er hele oplevelsen brand og glemmer - ikke mere stammende video eller buffering.

Guide til Windows 10 Task Manager - Del I
Har du nogensinde haft et program til at fryse på dig, der nægter at lukke eller forsvinde? Et irriterende problem er, når en dårlig skrevet ansøgning styrter og nægter at blive lukket. Eller måske har du bemærket, at din computer pludselig kører meget langsomt, men der er ingen klar indikation på hvorfor? I så fal

Sådan oprettes en mappe uden navn på din iPhone eller iPad
Når du organiserer dine startskærmbilleder på din iPhone eller iPad, har du sikkert bemærket, at der er angivet et standardnavn til hver mappe når du opretter det. iOS vil ikke lade dig slette navnet og lade det være tomt, men der er et trick for at løse dette problem. Når du opretter en mappe på din iPhone eller iPad, giver iOS mappen et standardnavn baseret på typen af apps i mappen.



