Sådan tilføjer du beskrivelser af Safari-bogmærker

Hvis du har surfet på internettet i et stykke tid, har du sikkert samlet et imponerende antal bogmærker. Problemet er, at du måske har glemt hvorfor du reddede dem i første omgang.
Hvis du bruger Safari på macOS Sierra, indeholder den nu en praktisk funktion, som giver dig mulighed for at tilføje beskrivelser til dine bogmærker - så måneder eller år fra nu, du er ikke forbløffende over, om du skal holde eller rense dem ud, eller hvorfor du bogmærket dem i første omgang.
Du opdager først denne funktion, når du gemmer et nyt bogmærke, enten ved at klikke på menuen Bogmærke og vælge "Tilføj bogmærke" eller ved hjælp af tastaturgenvejen Command + D.
Når du har gjort det, vil du se tre felter. Toppen feltet er, hvor du vil gemme dit nye bogmærke, det andet felt er at redigere navnet på bogmærket, og det sidste er beskrivelsesfeltet.
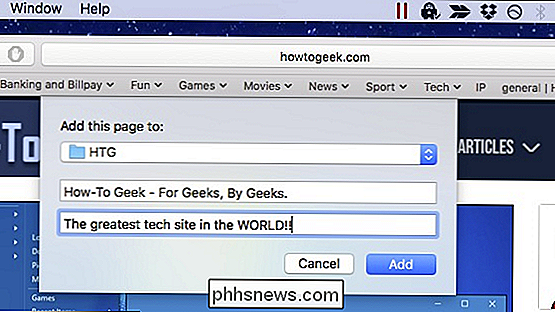
Det er fantastisk til nye bogmærker, du tilføjer, men hvad med eksisterende dem?
Hvis du vil redigere eksisterende bogmærker, så du kan tilføje eller ændre deres beskrivelser, skal du bruge bogmærkernes sidebjælke ved enten at klikke på Vis sidebar-knappen i Safari's værktøjslinje eller ved hjælp af tastaturgenvejen Command + Control + 1.
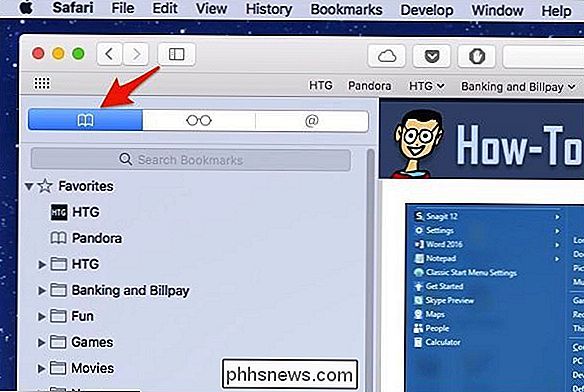
Når sidebjælken er afsløret, vil du dobbeltklikke på den indeholdende mappe, ikke det egentlige bogmærke. Hvis du dobbeltklikker på et bogmærke, åbnes det bare i Safari.
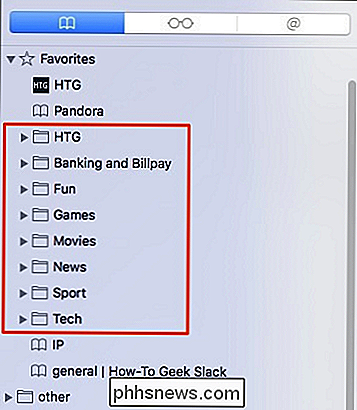
Når mappen er åben, vises bogmærkerne i den i sidebjælken, og de fylder automatisk med beskrivelser, der indeholder tekst fra websiden. Disse beskrivelser kan virke helt fint for dig, eller du foretrækker måske dine egne brugerdefinerede beskrivelser.
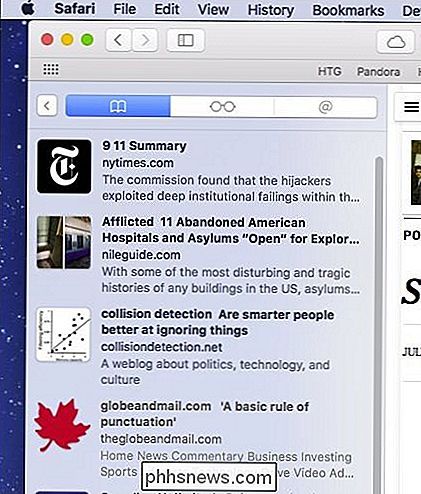
Lad os sige, at du bogmærker en masse individuelle artikler til noget, du undersøger. Du vil muligvis holde øje med, hvorfor du bogmærket denne side, i det væsentlige forlader noter til dig selv.
For at redigere et bogmærkes beskrivelse, højreklik eller Kontroller + klik på bogmærket i sidepanelet, og klik derefter på "Rediger Beskrivelse "Fra den resulterende kontekstmenu.
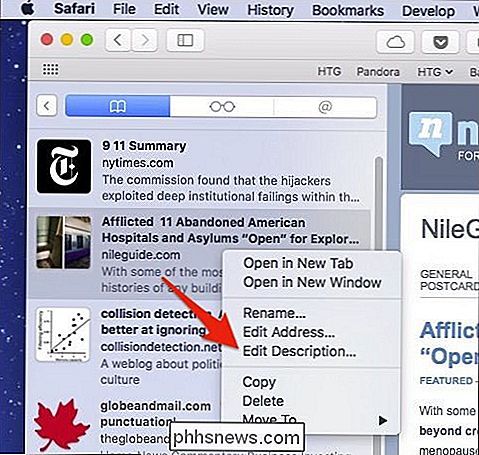
Bogmærkebeskrivelsen vil nu blive fremhævet. Indtast din brugerdefinerede tekst og tryk Retur for at gemme den.
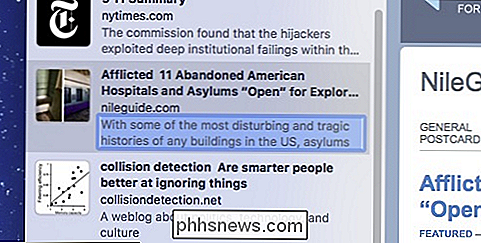
Hvis du forsøger at gøre dette ved hjælp af Safari's bookmarks editor, vil alternativet Rediger Beskrivelse ikke være tilgængelig. Det er lidt forvirrende, da skærmbilledet Rediger bogmærker virker som den indlysende måde at udføre denne handling på, men i det mindste i denne version af Safari er sidebjælken den eneste måde at redigere bogmærkebeskrivelser på.

Sådan installeres Ubuntu Linux på din Chromebook med Crouton
Chromebooks er ikke "bare en browser" - de er laptops til Linux. Du kan nemt installere et komplet Linux-skrivebord sammen med ved siden af Chrome OS og skifte mellem de to med en genvejstast, ingen genstart nødvendig. Vi har udført denne proces med Samsung Series 3 Chromebook, det oprindelige Chromebook Pixel og ASUS Chromebook Flip, men nedenstående trin skal fungere på en Chromebook derude.

Sådan aktiveres og deaktiveres strømreserve på Apple Watch
Batteriet i Apple Watch varer ca. 18 timer afhængigt af brug. Hvis dit batteri bliver for lavt, kan du sætte uret i Power Reserve-tilstand, så du kan se tiden i op til 72 timer. Alle Apple Watch-funktionaliteter lukkes, undtagen evnen til at holde og vise tiden, som kun kan vises ved at trykke på sideknappen på uret.



