Sådan testes netværks- eller harddiskhastigheden med en dummyfil i MacOS

Overførselshastigheder kan variere meget fra enhed til enhed. Det samme gælder for netværksfiloverførsler og uploads. En af de bedste måder at teste disse hastigheder på din Mac på er at oprette dummyfiler med Terminal.
Lad os sige, at du har installeret et hurtigt nyt solid state-drev på din computer og vil se, hvor hurtigt de virkelig er. Eller måske har du endelig opgraderet hele dit setup til gigabit ethernet eller trådløs AC, og du vil gerne vide, om det fungerer så godt som det lover. Eller måske er noget, der bare overfører langsommere, end du tror det burde, og du vil teste dens virkelige hastigheder (i stedet for de teoretiske hastigheder på boksen).
En dummyfil er simpelthen en falsk, tom fil af enhver størrelse . Dummy-filer har en klar fordel i forhold til ægte filer, når du tester harddisk eller netværkshastigheder, fordi du øjeblikkeligt kan oprette en fil af enhver størrelse. På den måde behøver du ikke søge på din computer for filer med tilsvarende størrelse, og når du er færdig med at teste, kan du bare slette dem.
Sådan opretter du Dummy-filer på macOS
For at oprette en dummyfil, Åbn Terminal. Hvis du ikke har terminalen fastgjort til din dock, kan du finde den i Programmer> Hjælpeprogrammer eller ved at udføre en Spotlight-søgning ved hjælp af tastaturgenvejen Command + Space.
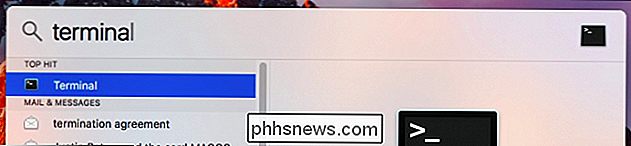
Når du åbner Terminal, starter den ud i din Hjemmemappe. Når du opretter dummyfiler, er det en god ide at først ændre din mappe til en let tilgængelig placering, f.eks. Skrivebordet, så de oprettes automatisk der.
Du kan se, hvilke mapper der er tilgængelige ved at kørelskommando, men vi skal bruge skrivebordet til dette eksempel. Hvis du vil skifte mapper til skrivebordet, skal du køre:
cd-skrivebord
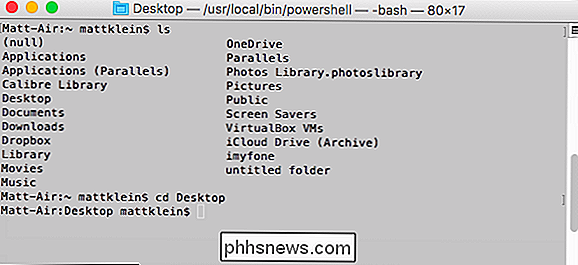
Husk, at uanset hvilken mappe du vælger, er navnet følsomt - så vær opmærksom på, hvordan mappenavnet er stavet, hvis du vælgercdandetsteds.
Nu hvor du er i din desktop-mappe, kan du oprette dummy-filer lige fra det samme terminalvindue. Din kommando vil se sådan ud:
mkfilefilnavn.ext
Udskift kungrepræsenterer gigabyte, så4gville give dig en 4GB fil. Du kan også brugemtil megabyte,kfor kilobytes ogbfor bytes.
Erstatfilnavn.extmed nogen Filnavn, du vil have efterfulgt af en udvidelse, hvad enten det er .dmg, .txt, .pdf eller noget andet.
Hvis jeg f.eks. ville lave en 10.000 MB tekstfil med navnet dummyfile, ville jeg køre:
mkfile 10000m dummyfile.txt
Filen vises på skrivebordet.
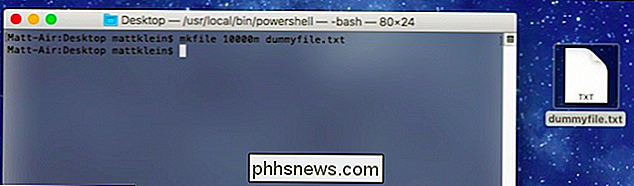
For at kontrollere størrelsen af din dummyfil skal du højreklikke på den og vælge "Hent info".
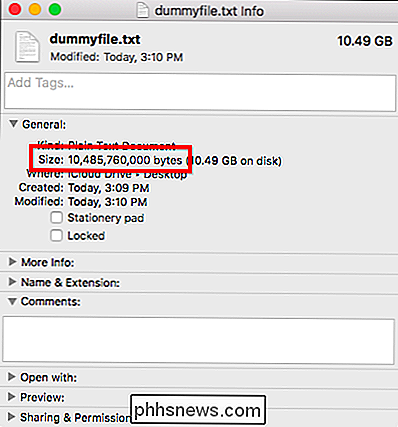
Ifølge størrelsen er vores nye dummy filen er 10.485.760.000 bytes. Hvis vi tjekker dette nummer og konverterer til megabyte (megabyte = byte ÷ 1.048.576), er det nøjagtigt 10.000 megabyte.
Sådan testes overførselshastigheder ved hjælp af Dummy-filer
Når du har oprettet en dummyfil, kan du bruge den til at teste overførsel hastigheder, uanset om det bruger et USB-flashdrev, deling af en fil på tværs af dit hjemmenetværk eller noget andet.
I dette tilfælde vil vi teste hvor lang tid det tager at overføre vores 10.000 MB-fil til en USB 2.0-flash køre og til et USB 3.0 flashdrev for at sammenligne hastighederne. (Vi kunne teste med mindre filer, men vi vil virkelig have en ide om hastighedsforskellen, så hvis du bruger en større fil, vil du give en mere udtalt forskel end en mindre fil.)

Det eneste andet du skal bruge er at et stopur - den ene på din telefon skal fungere fint.
Med din dummy-fil på skrivebordet skal du klikke og trække den til det nye drev (i vores tilfælde vores flashdrev) og starte stopuret, når du slipper museknappen .
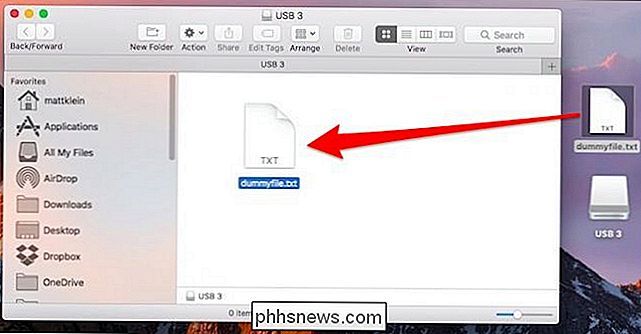
Vent til filen er færdig med at kopiere på enheden, og tryk så hurtigt på "Stop" knappen på stopuret. Der er ingen grund til at være super præcis, det er bare for at få en god ide om overførselstider, ikke et nøjagtigt ned til millisekundstal.
Gentag derefter processen med den anden enhed (i vores tilfælde det andet flashdrev), og sammenlign resultaterne.
Som du kan se, er vores USB 3.0-filoverførsel (venstre) signifikant hurtigere end USB 2.0-overførslen ( højre).
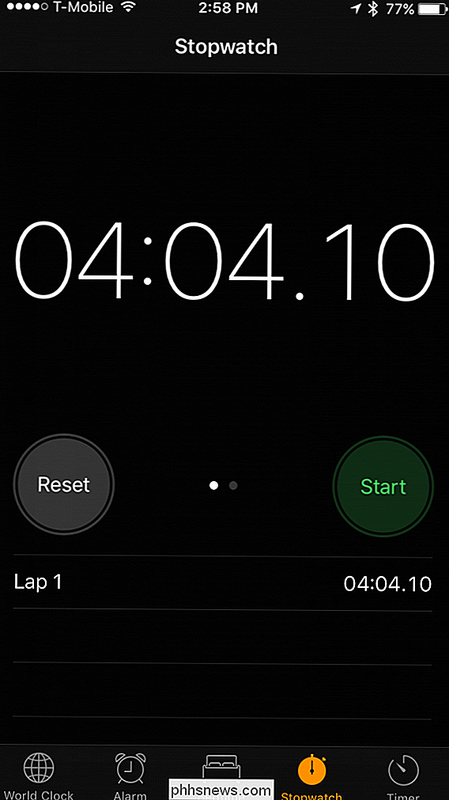
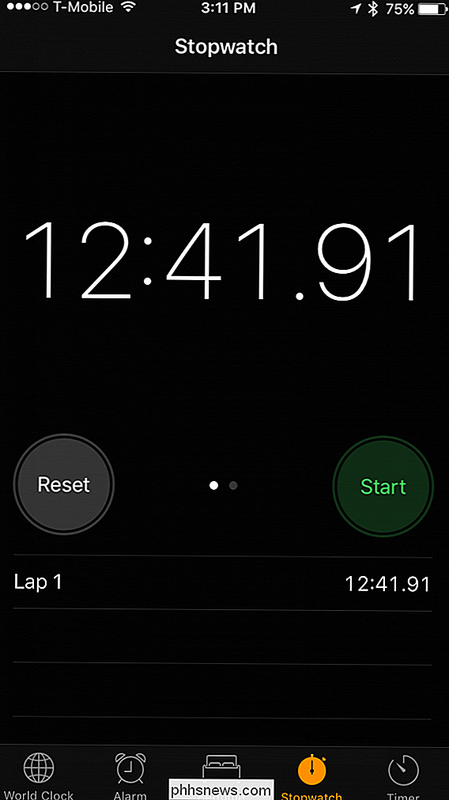
Hvis du vil ændre disse værdier i eller MB / s, skal du bare dividere filens størrelse med antallet af sekunder i overførselstiden. I vores tilfælde kan vores USB 3.0-drev skrive filer på omkring 41 megabyte per sekund (10000 MB ÷ 244 sekunder). USB 2.0-drevet skriver filer omkring 13 megabyte per sekund (10000 MB ÷ 761 sekunder).
Dette er et simpelt, ikke-videnskabeligt eksempel og bør ikke forveksles med nogen form for officiel benchmarking. Men det giver dig en klar ide om, hvordan man kan teste overførselshastigheder med dummyfiler.
Du kan bruge dem til at teste forskellen mellem din kablede Ethernet-netværksforbindelse og trådløs Wi-Fi-forbindelse, sammenligne cloud-tjenester eller få en anstændig ide om din internetforbindelse er praktisk upload og download ydeevne.

Hvordan ser du SSL-certifikatoplysninger i Google Chrome?
Der er få ting mere frustrerende end at have en ofte brugt, let adgangsfunktion forsvinder pludselig i din yndlingsbrowser efter en ny opdatering. Er der et arbejde for at få funktionen tilbage eller er det en tabt sag? Dagens SuperUser Q & A-indlæg har svaret på en frustreret læsers spørgsmål. Dagens Spørgsmål og Svar-session kommer til os med venlig hilsen af SuperUser-en underafdeling af Stack Exchange, en community-driven gruppe af Q & A-websteder.

Sådan laver du din proceslinjeknapper Skift altid til det sidste aktive vindue
Siden Windows 7 kombineres apps med flere åbne vinduer i en enkelt proceslinjeknap. Hvis du flytter over knappen, får du et levende miniaturebillede af hvert vindue, og du kan derefter klikke på det vindue, du vil arbejde med. Hvis du rutinemæssigt skifter mellem apps med åbne vinduer, kan det være lidt besværligt.



