Sådan bruger du Facebooks søgning til at finde nogen eller noget

Når du tænker på Facebook, er søgning nok ikke den første ting at tænke på. Og for at være retfærdig, var Facebooks søgefunktion i lang tid temmelig forfærdelig.
Det er dog ikke tilfældet mere. En række ændringer i de seneste år har gjort Facebooks søgefunktion meget nem at bruge, og ganske kraftfuld, alt sammen på samme tid. Her er et par ting, du kan finde hurtigt med denne funktion, sammen med nogle tips, du skal huske på.
Søg efter Folk
Den mest oplagte brug for Facebooks søgfunktionalitet søger folk, så lad os begynde med det. Indtast bare navnet på den person, du leder efter, og du får vist en liste over resultater:
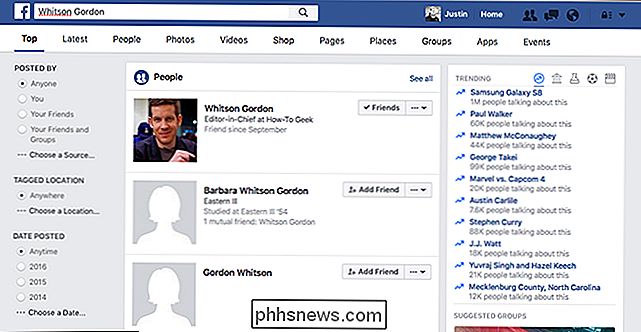
Det er selvfølgelig sjældent at finde den nøjagtige person, du søger efter første forsøg, hvorfor Facebook lader dig bruge andre kriterier. Du kan f.eks. Skrive en persons navn og by, og Facebook vil finde ud af, hvad du mener.
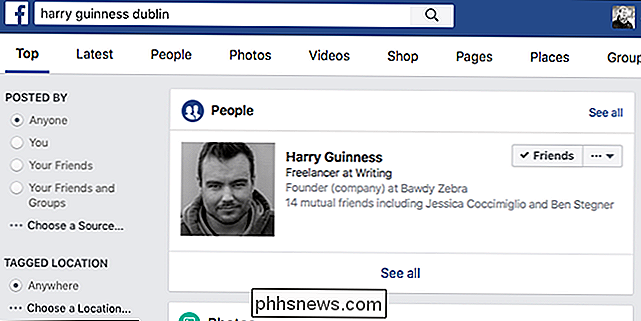
Du kan angive grundlæggende attributter, og Facebook vil bore ned, hvis du antager, hvem du leder efter offentligt, indeholder disse oplysninger. Du kan for eksempel skrive en persons navn og:
- Stedet de bor eller har boet.
- Nogen er karriere, f.eks. "Bonde" eller "Journalist".
- Stedet de arbejder eller plejede at arbejde.
- Enhver skole de tidligere deltog i eller deltager i.
- Enhver organisation, personen er tilknyttet, herunder kirker eller nonprofits.
Inkluder disse informationstyper, og Facebook vil forsøge at finde personer, der matcher alle de kriterier, der er angivet. Det gør et overraskende godt stykke arbejde med at analysere disse oplysninger.
I nogle tilfælde behøver du ikke engang et navn. Hvis du for eksempel arbejder på Jack's Coffee Shop, kan du søge efter "Jack's Coffee Shop-medarbejdere" og rulle gennem en liste over personer, der har offentliggjort, at de arbejder der. Eller hvis du har en persons e-mail-adresse, kan du prøve at søge efter det for at finde deres Facebook-profil.
Du kan endda søge efter grupper af mennesker baseret på kriterier som dette. For eksempel viser "venner i los angeles" alle dine Facebook-venner, der bor i Los Angeles, perfekt til at planlægge alle dine udflugter ved dit næste besøg.
Søg efter bestemte indlæg
Har du nogensinde fundet dig selv at forsøge at finde tilbage et specifikt Facebook-indlæg eller en samtale fra nogle få måneder eller endda år siden? Facebooks søgning kan hjælpe med det. Skriv blot nogle få søgeord fra samtalen til søgning, og klik derefter på en af knapperne "Sendt af" i den venstre kolonne.
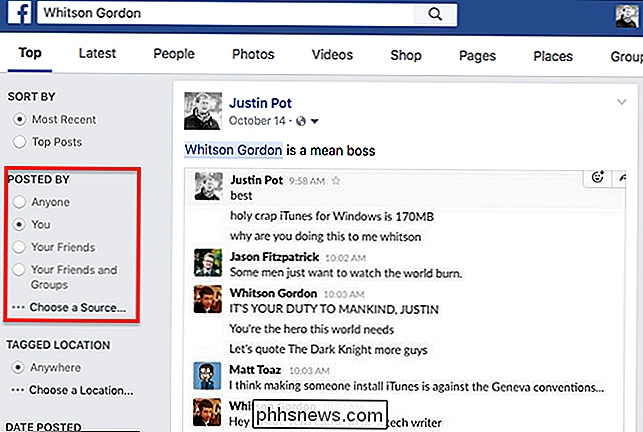
I dette eksempel fandt jeg et vigtigt indlæg, jeg skrev for et par måneder siden, men du kunne bruge denne funktion at finde alle mulige ting. Måske er der et billede af dit barnebarn, eller en særlig opskrift, at du husker at rulle forbi, men kan ikke finde tilbage. Dette kan hjælpe dig med at finde de ting. Du kan endda klikke på knappen "Vælg en kilde", hvis du ved, hvem der netop har indsendt det, du leder efter.
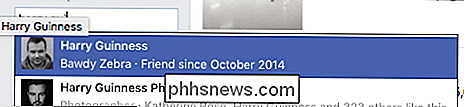
Hvis dette ikke er nok, skal du også vælge at angive en række datoer eller den fysiske Placering posten blev lavet af.
Søg efter sider
Der findes andre ting, du måske søger efter på Facebook-sider. Hvis du vil søge efter den officielle side for en organisation, skal du blot skrive det navn. Det øverste resultat vil normalt være officielt.
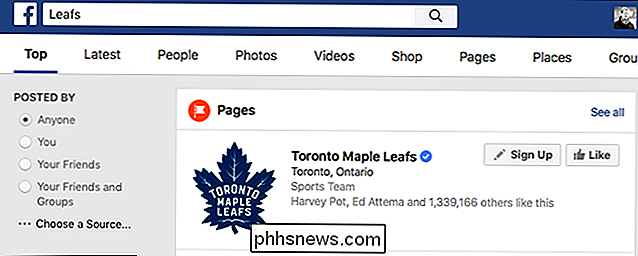
Se den blå markering ved siden af siden? Det betyder, at det er en officiel side. Hvis du også vil finde nogle uofficielle sider, skal du klikke på fanen "Sider" over søgeresultaterne.
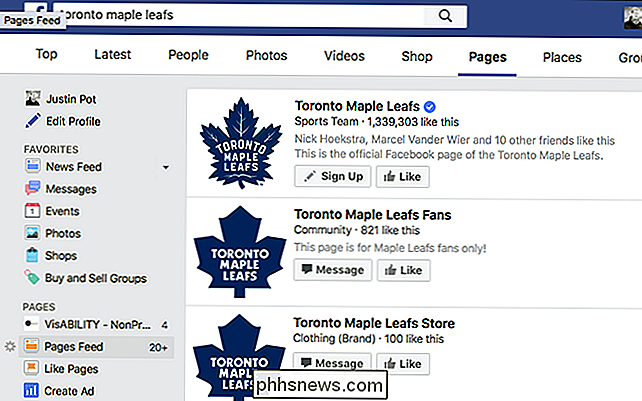
Dette lader dig søge på alle sider på Facebook og er en fantastisk måde at finde nye offentlige sider værd at se på.
Søg efter de seneste overskrifter
Facebook er sandsynligvis ikke et godt sted at få dine nyheder, men fanen "Seneste" viser dig en masse nylige indlæg relateret til, hvad din søgeforespørgsel måske er.
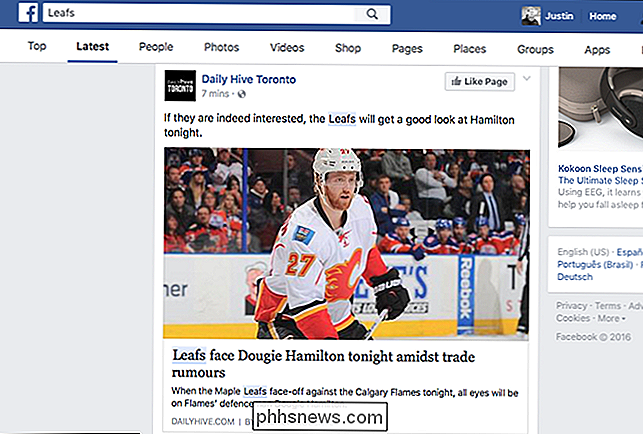
Hvis du vil vide, hvad der sker i forbindelse med et bestemt emne, dette er en hurtig måde at se samtaler om det fra hele Facebook.
Ryd din søgehistorik
Du kan måske bemærke, at du søger hele din søgning Historien er gemt af Facebook til fremtidig reference. Dette kan være praktisk: hvis du søger det samme meget, kan Facebook give dig hurtigere anbefalinger. Men det kan også føle sig noget uhyggeligt. Hvis du vil fjerne dette, skal du klikke på knappen "Rediger" til højre for søgefeltet.
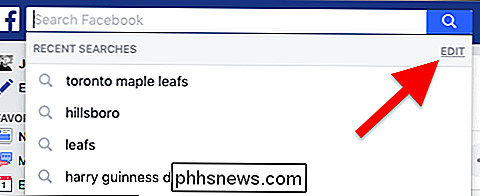
Dette fører dig til siden med søgehistorik, hvor du finder et link "Ryd historik".
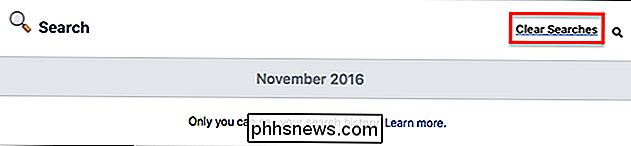
Klik på denne og Facebook vil slette al din søgehistorik, hvilket muligvis gemmer alle slags ting, du ikke skulle have søgt efter i første omgang

Er Apple også opmærksom på MacOS Security Anymore?
En ny Mac-sikkerhedsfejl giver dig mulighed for bogstaveligt at skrive ethvert brugernavn og kodeord for at låse Mac App Store-panelet op i Systemindstillinger. Det er sandsynligvis ikke en stor ting i praksis - panelet er låst op som standard - men det er en bekymrende påmindelse om, at Apple ikke prioriterer sikkerhed som de plejede.

Sådan vises tomme, uformaterede drev i diskværktøjet på macOS
MacOS-diskværktøjet viser som standard ikke et tomt, uformateret drev. Du kan måske tro det betyder, at det ikke kan bruges til at oprette partitioner på nye diske, hvilket er frustrerende, men du kan løse dette problem med et enkelt klik. Indsæt en sådan disk, og du får vist en fejlmeddelelse: "The disk du indsatte kunne ikke læses af denne computer.



