Sådan sættes iPhone eller iPad i "Overvåget tilstand" for at låse op for kraftfulde ledelsesfunktioner

Overvåget tilstand er beregnet til organisationer, men du kan aktivere det på din egen iPhone eller iPad. Overvåget tilstand får dig et par ekstra funktioner som skjuler inkluderede apps og altid på VPN'er.
Du skal bruge en Mac til at gøre dette, og din enhed bliver slettet under installationsprocessen. Overvåget tilstand kan bruges til alvorligt at låse barnets enhed som en organisation låse ned en medarbejders enhed.
Hvad du behøver at vide om tilsyn
RELATED: Sådan skjuler jeg iOS 'indbygget Apps i iOS 9 og tidligere
Hvis du har ansvaret for en stor organisations enheder, vil du sikkert bruge Apples Device Enrollment Program til at aktivere tilsyn på dine enheder trådløst. Vi dækker den manuelle metode her, som enhver med en Mac kan bruge til manuelt at aktivere overvågning på en eller flere iPhones eller iPads, de ejer.
Den manuelle metode bruger Apple Configurator, som Apple kun tilbyder til Mac. Ældre versioner af Apple Configurator blev også tilbudt til Windows, men er ikke længere. Der er ingen vej rundt om dette: Du skal bruge en Mac til dette.
Når du sætter en enhed i overvåget tilstand, slettes dataene på den. Du kan stadig logge ind med din iCloud-konto og genoprette en iCloud-backup senere - eller oprette en manuel backup med iTunes på forhånd og genoprette den sikkerhedskopiering bagefter - men du skal igen konfigurere din iPhone eller iPad.
Først : Deaktiver Find min iPhone eller find min iPad
RELATED: Sådan sporer, deaktiver og tøm en tabt iPhone, iPad eller Mac
Før du fortsætter vil du gerne deaktivere Find My iPhone eller Find min iPad-funktion på din enhed. Dette deaktiverer "Aktiveringslås", som ellers forhindrer, at Apple Configurator automatisk opsætter din enhed uden dit iCloud ID. Du må ikke bekymre dig. Du kan genaktivere dette, når du har overvåget iPhone eller iPad igen.
Åbn "Settings" -appen på enheden, tryk på "iCloud", tryk på "Find min iPhone" eller " Find min iPad "og deaktiver" Find min iPhone "eller" Find min iPad "-indstillingen.
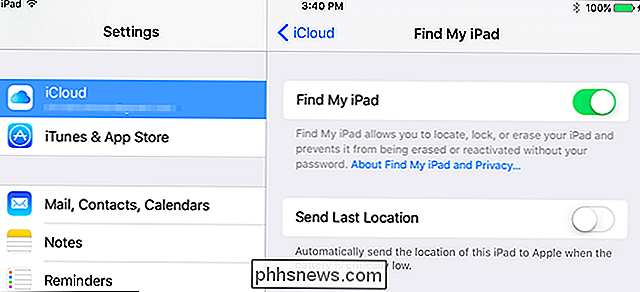
Sådan sættes en iPhone eller iPad i overvåget tilstand
For at komme i gang skal du åbne Mac App Gem og installer den gratis app Apple Configurator 2 fra Apple.
Du bliver bedt om at oprette forbindelse til en iPhone, iPad, iPod Touch eller Apple TV-enhed til din Mac. Brug det standard USB-kabel, du normalt bruger til at oplade telefonen eller tabletsen, for at oprette forbindelse til din Mac.
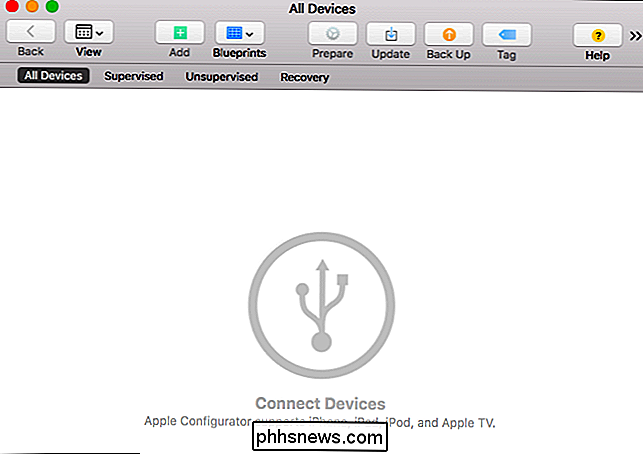
På iPhone eller iPad bliver du spurgt, om du vil stole på den tilsluttede Mac. Tryk på knappen "Tillid".
Efter et øjeblik vil du se, at den tilsluttede enhed vises i Apple Configurator-vinduet.
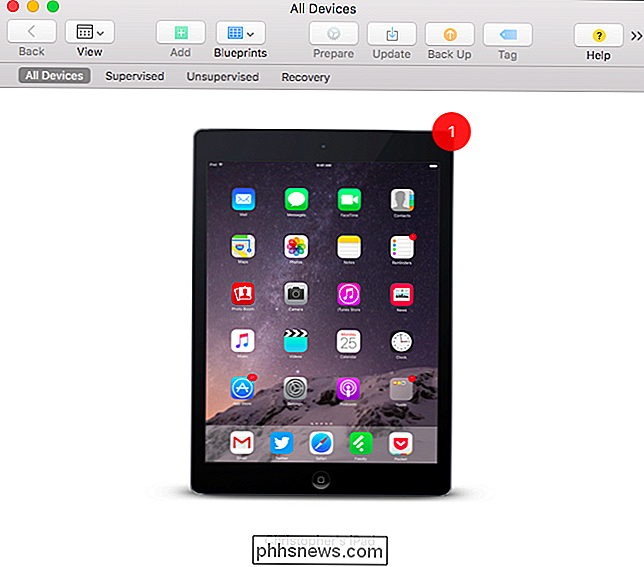
Dobbeltklik på din tilsluttede enhed i vinduet, og du vil se flere oplysninger om det. Klik på "Forbered" -knappen på værktøjslinjen for at forberede enheden til overvågning.
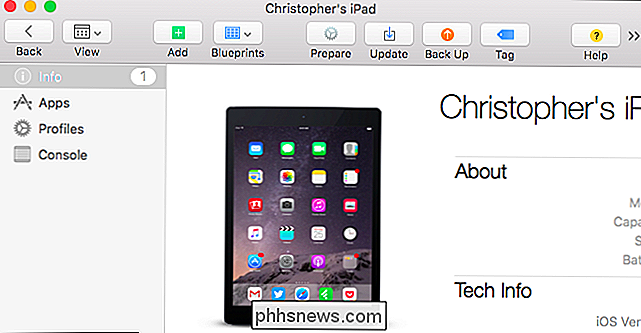
Vælg "Manuel" konfiguration og klik på "Næste" for at fortsætte med manuel overvågningskonfiguration.
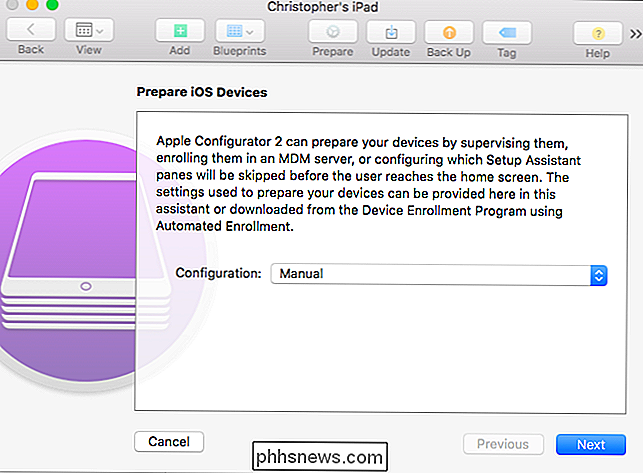
Hvis du har en mobilenhedsadministrationsserver, skal du kan tilmelde din enhed på en MDM-server herfra. Hvis du ikke gør det, og du vil ikke, hvis du bare gør dette på dine egne enheder, skal du vælge "Ikke tilmelde dig i MDM" og klikke på "Næste" for at fortsætte.
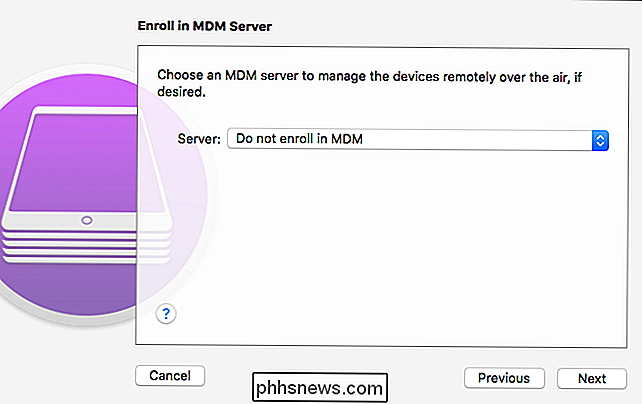
Aktiver indstillingen "Overvåg enheder" her .
Som standard kontrolleres også "Tillad enheder til parring med andre computere". Dette gør det muligt for din iPad eller iPhone at parre med andre computere, for eksempel at synkronisere med iTunes på andre computere. Du kan forhindre din iPhone eller iPad i at parre med andre computere end din Mac ved at fjerne markeringen for "Tillad enheder til parring med andre computere".
Klik på "Næste", når du er klar til at fortsætte.
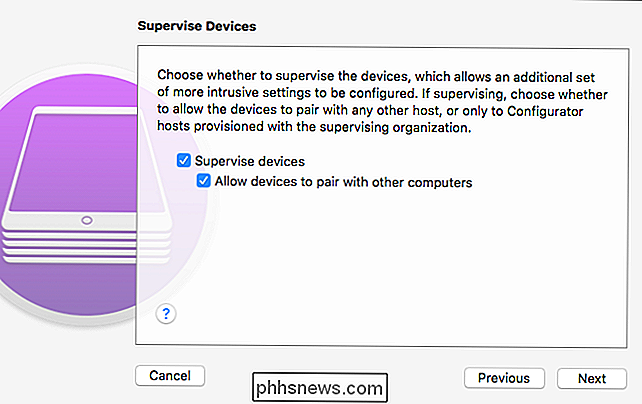
Du skal skal indtaste et organisationsnavn her for at fortsætte. Dette organisationsnavn vises på enheden, der angiver den "organisation", som enheden overvåges af. Indtast noget, du kan lide her, og klik på "Næste" for at fortsætte. Du kan også indtaste et telefonnummer, e-mail og adresse til organisationen, hvis du vil - men du behøver ikke.
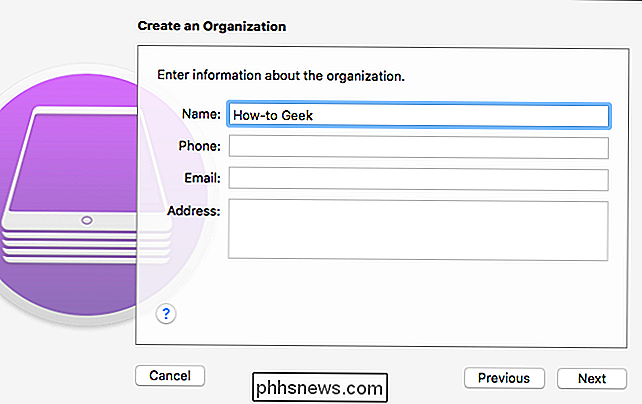
Du vil nu vælge "Generer en ny tilsynsidentitet", medmindre du har gjort det før. Klik på "Næste" og "værktøjet vil generere en ny" tilsynsidentitet "til din organisation. Hvis du allerede har oprettet en tilsynsidentitet - måske overvåger du mere end en enhed - du kan vælge "Vælg en eksisterende tilsynsidentitet."
Hver tilsynsidentitet har sit eget sikkerhedscertifikat. Hvis du bare arbejder med din overvåget enhed på din enkelt Mac, behøver du ikke bekymre dig om det - det fungerer bare med din Mac. Andre Mac'er kan ikke styre din enhed, medmindre du eksporterer tilsynsidentiteten til dem.
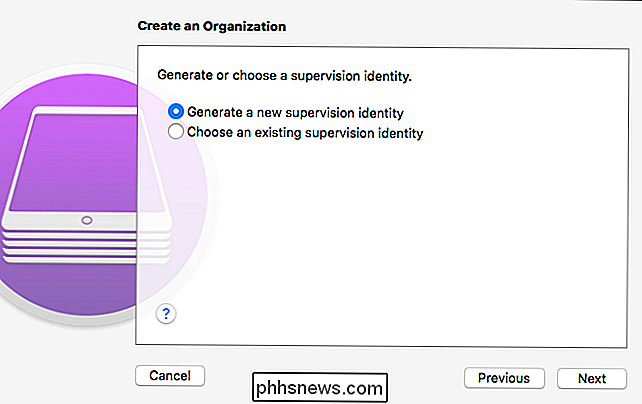
Du kan nu vælge hvilke trin der vises under første gangs installationsassistent på din overvåget enhed. Dette gør det muligt for organisationer at tilpasse installationsprocessen for deres brugere. For eksempel kan en organisation definere disse indstillinger i en konfigurationsprofil og derefter skjule de tilknyttede skærmbilleder fra første gangs installationsproces.
Hvis du kun vil overvåge din egen enhed, kan du bare lade "Vis alle trin" aktiveres for ikke at justere installationsprocessen for første gang. Klik på "Forbered" -knappen, og Apple Configurator overvåger din enhed.
Advarsel: Apple Configurator tørrer din enhed, når du klikker på "Forbered"!
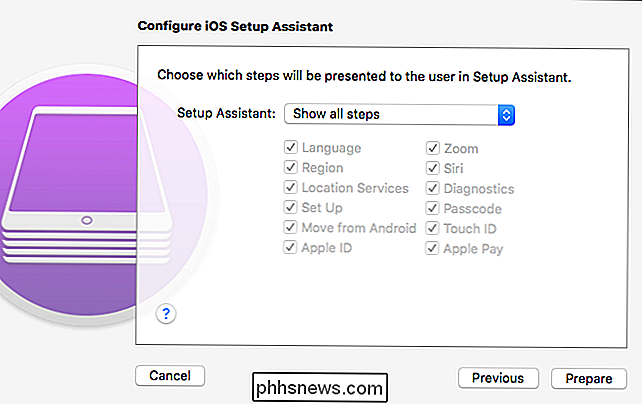
Apple Configurator vil nu gå gennem processen med at tørre din enhed og indstille den op og overvåge det.
Når det er gjort, kan du slutte enheden til din Mac med et USB-kabel og styre det fra Apple Configurator, oprette konfigurationsprofiler og anvende dem - selvom de kræver en overvåget enhed. Dette betyder, at du nu kan skjule de indesluttede apps, aktivere et permanent VPN og ændre andre kraftfulde indstillinger.
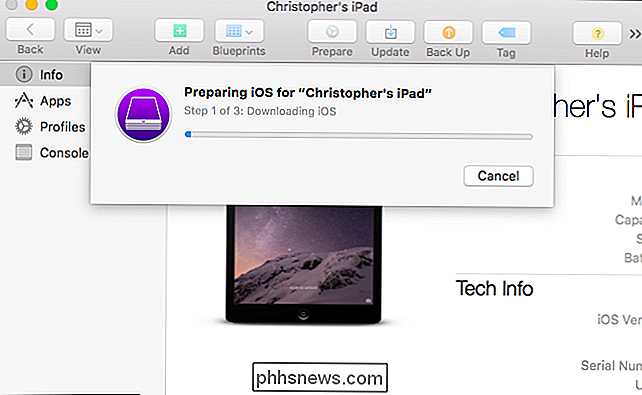
Hvis du har overvåget en enhed med Apple Configurator, og du vil fjerne det tilsyn, kan du bare nulstille enheden til dets fabriksindstillinger. Dette fjerner "overvågningen" på enheden, og den bliver normal igen.
For at forhindre brugerne i at fjerne overvågning, kan du bruge konfigurationsprofiler til at låse iPhone eller iPad ned og deaktivere adgangen til indstillingerne på " Reset "-skærmbilledet i Indstillinger.

Sådan åbner du Google Chrome-indstillinger i et separat vindue
Når du åbner Chrome's indstillinger, åbnes de i en ny fane. Hvis du har tendens til at have mange faner åbne og ikke vil have indstillingerne åbne på endnu en fane, kan du i stedet åbne indstillingerne i et nyt vindue. Vi viser dig hvordan. For at åbne Chrome-indstillingerne i et nyt vindue, bruger vi en indstilling på siden Chrome.

OTT Guide til sikring af dit digitale liv efter døden
Når det kommer til den digitale verden, er jeg den eneste i min familie, der ved meget om det. Desværre bruger min kone kun sin iPhone til email, Facebook, chatter og spil. Det handler om det. Jeg styrer på den anden side alt andet i forbindelse med internettet eller computeren. Jeg administrerer vores online banking, investeringer og kreditkort.Je



