Migrere data fra MS Access til SQL Server Database
For nylig var jeg nødt til at migrere dataene fra en Access-database til SQL Server 2014, fordi min database blev for stor til Adgang til håndtering. Selvom processen er ret enkel, regnede jeg med at jeg ville skrive en artikel med trinvise instruktioner.
Først skal du sørge for, at du har SQL Server eller SQL Server Express installeret på din computer. Når du henter SQL Server Express på en pc, skal du sørge for at downloade versionen med Advanced Services . Hvis du ikke gør det, bliver databasemotoren ikke installeret, og du vil have SQL Management Studio uden nogen databaseeksempel at oprette forbindelse til.

Når du har installeret SQL Server korrekt, kan du fortsætte med nedenstående trin for at importere Access-databasen til en ny database i SQL Server.
Overfør Access Database til SQL Server
Åbn SQL Server Management Studio og opret forbindelse til den database server, du vil importere din Access database til. Under Databaser, højreklik og vælg Ny database . Hvis du allerede har en database, og du simpelthen ønsker at importere et par tabeller fra Access, skal du bare springe over dette og gå til Importer data trin nedenfor. Bare højreklik på din nuværende database i stedet for at oprette en ny.
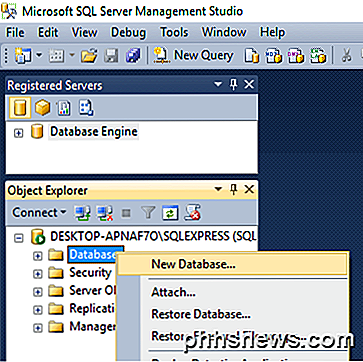
Hvis du opretter en ny database, skal du gå videre og give det et navn og konfigurere indstillingerne, hvis du vil ændre dem fra standardindstillingerne.
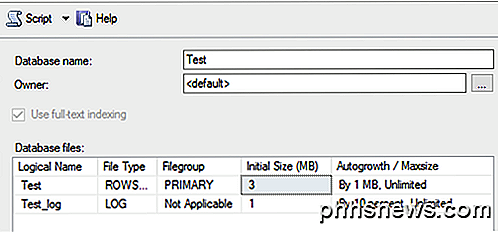
Nu skal vi højreklikke på den testdatabase, vi netop har oprettet, og vælg Opgaver og derefter Importer data .
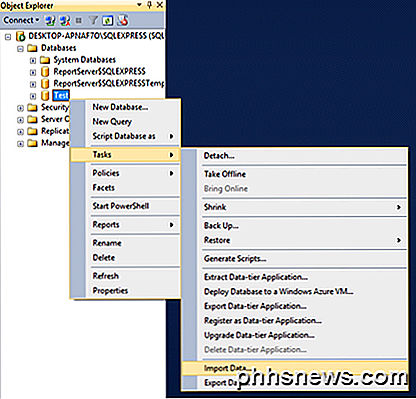
I dialogboksen Vælg en datakilde skal du vælge Microsoft Access (Microsoft Jet Database Engine) fra drop-down-boksen.
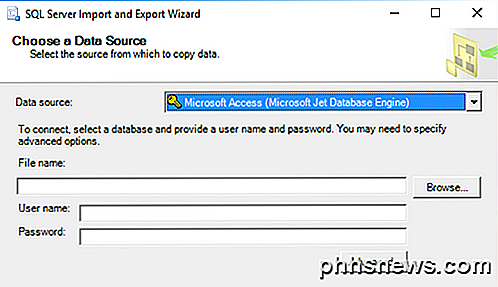
Ved siden af Filnavn e skal du klikke på Gennemse og navigere til den Access-database, du vil importere, og klik på Åbn . Bemærk, at databasen ikke kan være i Access 2007 eller højere format ( ACCDB ), da SQL Server ikke genkender det! Så hvis du har en 2007 til 2016 Access database, skal du først konvertere den til 2002-2003 Database format ( MDB ) ved at gå til File - Save As .
Gå videre og klik på Næste for at vælge destinationen. Da du højreklikede på databasen, du ønskede at importere dataene ind, skulle den allerede blive plukket på listen. Hvis ikke, vælg SQL Native Client fra rullemenuen Destination . Du skal se databaseinstansen under Servernavn og derefter kunne vælge den specifikke database i bunden, når du vælger din godkendelsesmetode.
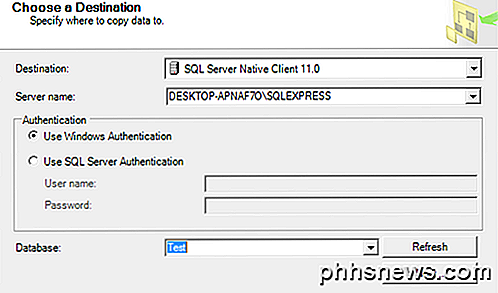
Klik på Næste, og angiv derefter hvordan du vil overføre dataene fra Adgang til SQL ved at vælge enten Kopier data fra en eller flere tabeller eller Skriv en forespørgsel for at angive de data, der skal overføres .
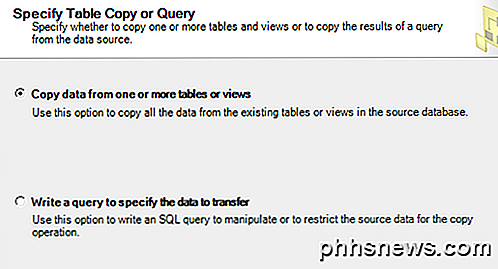
Hvis du vil kopiere alle tabellerne eller bare nogle af tabellerne fra Access-databasen uden nogen data manipulation, skal du vælge den første mulighed. Hvis du kun skal kopiere bestemte rækker og kolonner af data fra en tabel, skal du vælge den anden mulighed og skrive en SQL-forespørgsel.
Som standard skal alle tabeller vælges, og hvis du klikker på knappen Rediger mapper, kan du konfigurere, hvordan felterne kortlægges mellem de to tabeller. Hvis du har oprettet en ny database til importen, så bliver den en eksakt kopi.
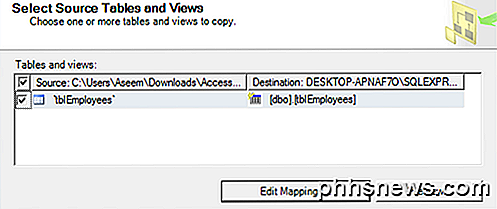
Her har jeg kun ét bord i min Access-database. Klik på Næste, og du vil se skærmbilledet Kør pakke, hvor Kør straks skal kontrolleres.
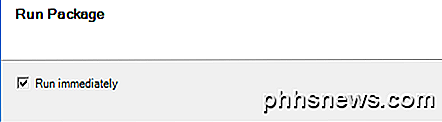
Klik på Næste, og klik derefter på Udfør . Du vil derefter se fremskridtene i dataoverførslen, som det sker. Når det er gennemført, kan du se antallet af overførte rækker for hver tabel i kolonnen Meddelelse .
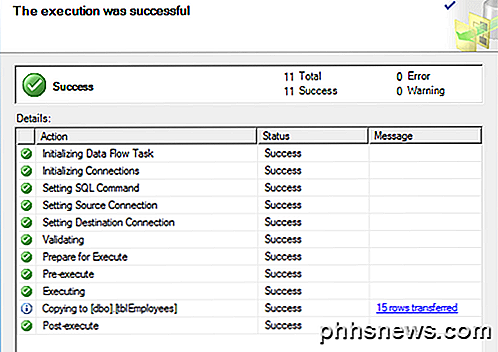
Klik på Luk, og du er færdig. Du kan nu gå videre og køre en SELECT på dine tabeller for at sikre, at alle dataene blev importeret. Nu kan du nyde styrken i SQL Server til styring af din database.
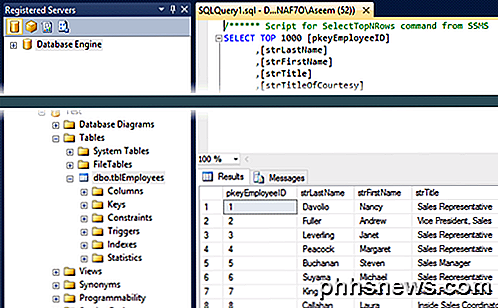
Er der nogen problemer med at importere dine data fra Access til SQL Server? Hvis ja, skriv en kommentar, og jeg vil forsøge at hjælpe. God fornøjelse!

Sådan laver du notater på websider med Microsoft Edge
Microsoft Edge, den nye erstatning til Internet Explorer, giver dig mulighed for at tage noter, skrive, doodle og fremhæve direkte på websider som en note . Derefter kan du gemme eller dele webnoten. I denne artikel vil vi vise dig, hvordan du tager notater i Microsoft Edge. Sådan bruges markeringsværktøjer Åbn startmenu og klik på "Microsoft Edge".

Hvordan kører du et kommando i baggrunden uden output, medmindre der er en fejl?
Hvis du er en travl person, så er det sidste du har brug for at blive generet af et stort mængden af "ubrugelige" anmeldelser, så hvordan stopper du tingene ned? Dagens SuperUser Q & A-indlæg har nogle gode svar, der hjælper en læser til at stoppe mængden af output. Dagens Spørgsmål og Svar session kommer til os med venlig hilsen af SuperUser-en underafdeling af Stack Exchange, en community-driven gruppe af Q & A-websteder.



