Sådan skifter du en Windows-pc til en trådløs repeater

En repeater sidder inden for rækkevidde af dit Wi-Fi-netværk og "gentager" det, og du kan udvide din Wi-Fi-dækning længere end din router alene. Hvis din Wi-Fi kun dækker halvdelen af dit hus, kan en repeater placeret i midten af dit hjem udvide din Wi-Fi til resten af bygningen.
Der er tre måder at gøre dette på: Den bedste måde, som køber en repeater til under $ 50, en anstændig måde, som køber $ 50 repeater software til en pc, og den ikke så god måde, som bruger en indbygget (men fri) Windows-funktion. Selv om denne artikel handler om sidstnævnte løsning, mener vi, at det er værd at købe en repeater, det er virkelig den bedste vej at gå.
RELATED: Sådan skifter du din Windows-pc til et Wi-Fi-hotspot
BEMÆRK: Dette skal ikke forveksles med, at din pc bliver til et Wi-Fi-hotspot. Hvis du ønsker at dele din computers internetforbindelse med andre enheder, vil du i stedet have denne vejledning. Hvis du vil udvide dit Wi-Fi-netværk ud over dets standardinterval, skal du læse videre.
Du bør nok ikke gøre dette; Få en $ 50 Wi-Fi Repeater I stedet for
Lad os være ærlige: Hvis du virkelig har brug for en trådløs repeater til dit hjem eller forretning, skal du sandsynligvis ikke oprette trådløs repeater-software på din computer. Det er en praktisk kort sigt løsning, og du kan gøre det uden at gå ud og købe hardware eller vente på en pakke, der kommer, men den bedre langsigtede løsning investerer i en reel trådløs repeater.
Du kan købe repeater til under $ 50 på Amazon, hvilket ikke er så dyrt. Disse er små, dedikerede enheder, du sætter dig i stikkontakten. De fungerer som trådløse repeater, hvilket betyder at du ikke behøver at oprette forbindelse til et separat Wi-Fi-netværk som en extender. De forbliver altid kørende, så du behøver ikke bekymre dig om at lade en pc hele tiden gå. Og det vil bruge meget mindre elektricitet end en pc.

En god software løsning: Connectify (Betalt)
Hvis du absolut skal slå en pc til en repeater, er Connectifys Hotspot MAX-software den bedste løsning . Det hævder at være den eneste sande trådløse repeater-software til Windows, og så vidt vi ved, er det sandt. Connectify tilbyder en særlig "bridging mode", der kan gøre en computer funktion som en ægte repeater. Andre trådløse hotspot-programmer (som den gratis tip vi diskuterer i næste afsnit) skaber bare et andet hotspot, som dine enheder skal oprette forbindelse til. Det hotspot fungerer som sit eget netværk, så der er et netværkstidsoversættelses (NAT) lag mellem hotspot-netværket og dit ægte Wi-Fi-netværk.
Connectify handler derimod kun pakkerne direkte til routeren som en hardware trådløs repeater ville gøre for et egentligt sømløs netværk. Enheder, der er forbundet til det gentagne netværk på pc'en, der kører Connectify, vises på routers web-interface som om de var tilsluttet direkte til routeren. Enheder kan sømløst bevæge sig rundt og forblive i samme netværk, uanset om de ligger inden for rækkevidde af det oprindelige netværk eller repeater.
Den eneste ulempe er, at det koster penge. Forbind levetid $ 50 for en levetidslicens til Hotspot MAX-softwaren ... hvilket er mere end en dedikeret repeater koster dig. Det ser imidlertid ud til at sælges til $ 15 temmelig ofte, hvilket er en anstændig pris, hvis du ikke ønsker at uddele mere end det til en dedikeret repeater.
For at konfigurere din pc som repeater, download og installer Forbind Hotspot MAX, klik på "Wi-Fi Repeater", vælg det Wi-Fi-netværk, du vil gentage, og klik på "Start Hotspot". Selvfølgelig vil du også være sikker på, at din pc er på et sted, hvor den har et solidt Wi-Fi-signal og kan udvide et solidt WI-Fi-signal til et område af dit hus, kontor eller værft, der ikke har et stærkt signal. Det er det-det er super nemt.
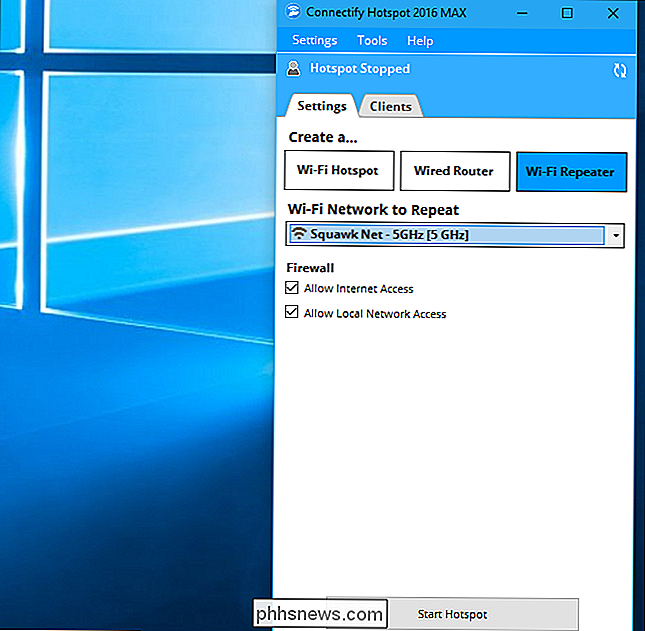
Den ikke-rigtig-en-gentagelsesløsning: Windows 'indbygget Wi-Fi-hotspot (gratis)
RELATED: Sådan sættes din Windows-pc til en Wi-Fi Hotspot
Som nævnt ovenfor er der en gratis måde at gøre dette på, men det er ikke helt elegant. Windows 10-årsdagen opdatering indeholder en indbygget funktion, der giver dig mulighed for at oprette et separat trådløst hotspot. Bare gå til Indstillinger> Netværk & Internet> Mobile Hotspot. Det er muligt at gøre dette på Windows 7 og 8, selvom det ikke er helt så problemfrit.
Denne funktion kan oprette et nyt trådløst hotspot, selvom du har forbindelse til Wi-Fi. Med andre ord kan din pc være forbundet til din router's Wi-Fi-netværk og samtidig oprette et andet Wi-Fi-netværk inden for rækkevidde af din pc. Det andet Wi-Fi-netværk har bare sit eget navn og adgangskode, så det vil ikke være en virkelig sømløs oplevelse. Du bliver nødt til at oprette forbindelse til et netværk på den ene side af huset og den anden, når du går ud af rækkevidde. Du kan også opleve nogle problemer med tilslutning, når du bruger serversoftwaren på grund af netværksoversættelseslaget (NAT).
Så i modsætning til ovenstående to muligheder, som kun kræver, at du opretter forbindelse til et netværk, kræver dette netværk en lille smule hver gang du flytter din pc til den anden side af huset. Men , i modsætning til de to andre muligheder, er det helt gratis.
Hvis du vil gøre det, så tjek vores guide til at oprette en Wi-Fi hotspot og opret et nyt Wi-Fi-hotspot på din pc, og dele dit nuværende netværks internetforbindelse med det. Husk bare at skifte netværk, når du bevæger dig rundt i huset.
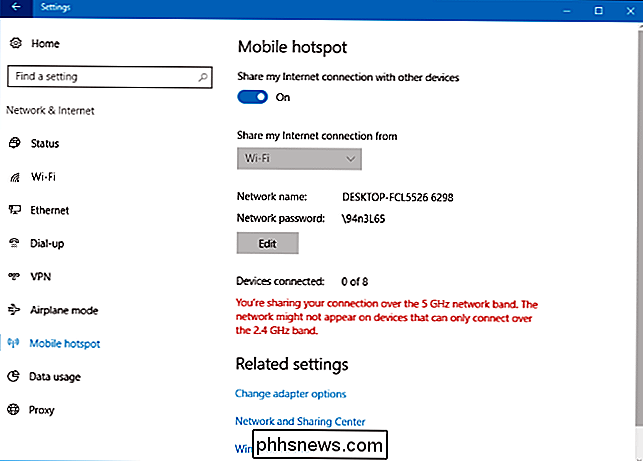
Billedkredit: Iwan Gabovitch

Sådan bruger du Google Drive offline på en stationær eller mobilenhed
Hvis der er nogen ulempe ved at bruge skybaserede tjenester til alle dine produktivitets- og organisationsbehov, er det, hvis du ikke kan få en internetforbindelse, du er stort set ude af lykke. Heldigvis har ingeniørerne hos Google tænkt på en vej rundt om dette problem og skabt en indstilling, der gør det muligt for dig at bruge deres Drive apps og administrationsværktøjer 100 procent offline .

UPnP kommer som standard på mange nye routere. På et tidspunkt anbefalede FBI og andre sikkerhedseksperter at deaktivere UPnP af sikkerhedsmæssige årsager. Men hvor sikker er UPnP i dag? Er vi handelsmæssige sikkerhed for nemheds skyld, når du bruger UPnP? UPnP står for "Universal Plug and Play." Ved hjælp af UPnP kan en applikation automatisk videresende en port på din router, hvilket sparer besværet med videresendelsesporte manuelt.



