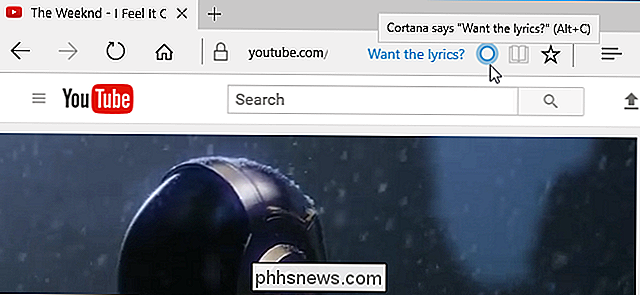Sådan ses tidligere logonoplysninger på Windows-logonskærmen

Som standard registrerer de fleste versioner af Windows en begivenhed hver gang en bruger forsøger at logge på, om det er logget på, eller ikke. Du kan se disse oplysninger ved at dykke ind i Event Viewer, men der er også mulighed for at tilføje oplysninger om tidligere logoner lige på skærmbilledet, hvor du ikke kan gå glip af det. For at få det til at fungere, skal du dykke ind i Windows-registreringsdatabasen eller, hvis du har en Pro- eller Enterprise-version af Windows, gruppepolicyredigereren. Men rolig. Ændringerne er ret enkle, og vi vil gå igennem dem.
Denne teknik virker i alle Windows-versioner fra Vista på op, men der er selvfølgelig et par forbehold. Den første er, at dette trick i Windows 8 og 10 kun virker med lokale konti, ikke Microsoft-konti. Hvis du har begge typer konti på en computer, kan du stadig bruge denne teknik, men den vil kun vise oplysninger, når du logger ind med en lokal konto. Den anden advarsel er, at hvis du har Windows til at logge på automatisk, vil du ikke se den ekstra skærm med logonoplysninger.
Hjembrugere: Vis tidligere logonoplysninger ved at redigere registreringsdatabasen
Hvis du har en Windows Home-udgave, skal du redigere Windows-registreringsdatabasen for at foretage disse ændringer. Du kan også gøre det på denne måde, hvis du har Windows Pro eller Enterprise, men bare føler dig mere behagelig at arbejde i registreringsdatabasen i modsætning til gruppepolicy editor. (Hvis du har Pro eller Enterprise, anbefaler vi dog, at du bruger den nemmere gruppepolicy editor som beskrevet i næste afsnit.)
Standard advarsel: Registerredigering er et kraftfuldt værktøj og misbruger det, der kan gøre systemet ustabilt eller endog ubrugeligt . Dette er et ret simpelt hack, og så længe du holder dig til instruktionerne, bør du ikke have nogen problemer. Når det er sagt, hvis du aldrig har arbejdet med det før, skal du overveje at læse om, hvordan du bruger registreringseditoren, før du kommer i gang. Og helt sikkert sikkerhedskopiere registreringsdatabasen (og din computer!) Før du foretager ændringer.
For at komme i gang skal du åbne registreringseditoren ved at trykke på Start og skrive "regedit." Tryk på Enter for at åbne registreringseditoren og give den tilladelse til at foretage ændringer din pc.
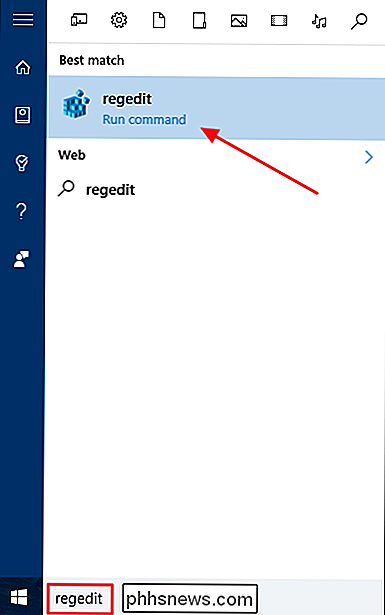
I registreringseditoren skal du bruge venstre sidepanel til at navigere til følgende nøgle:
HKEY_LOCAL_MACHINE SOFTWARE Microsoft Windows CurrentVersion Policies System
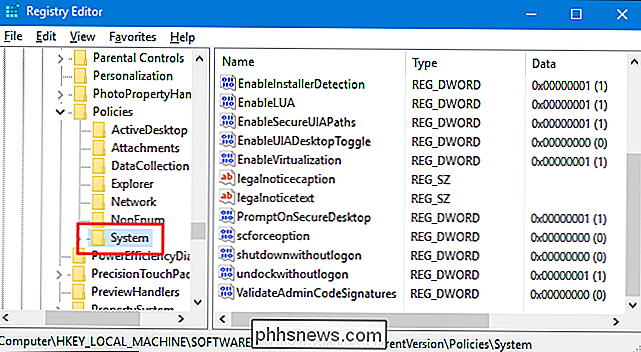
Dernæst skal du oprette en ny værdi inde iSystemundernøgle. Højreklik på ikonet System og vælg Ny> DWORD (32-bit) Værdi. Navngiv den nye værdiDisplayLastLogonInfo.
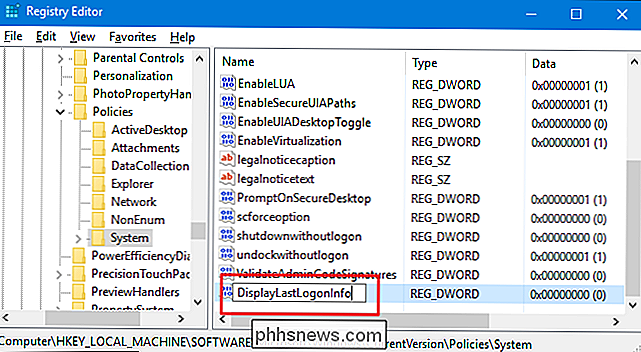
Dernæst skal du dobbeltklikke på den nyeDisplayLastLogonInfo-værdi for at åbne dens egenskabsvindue. Skift værdien fra 0 til 1 i feltet Værdidata, og klik derefter på OK.
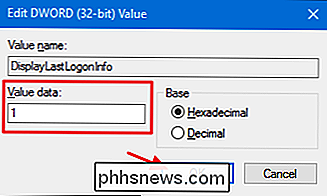
Du kan nu lukke registreringseditoren. Næste gang du logger ind på Windows, efter at du har indtastet din adgangskode, vil du se et display, der viser dig den sidste succesfulde logon og eventuelle mislykkede tilmeldingsforsøg. Du skal klikke på OK for at afslutte tilmelding til Windows.
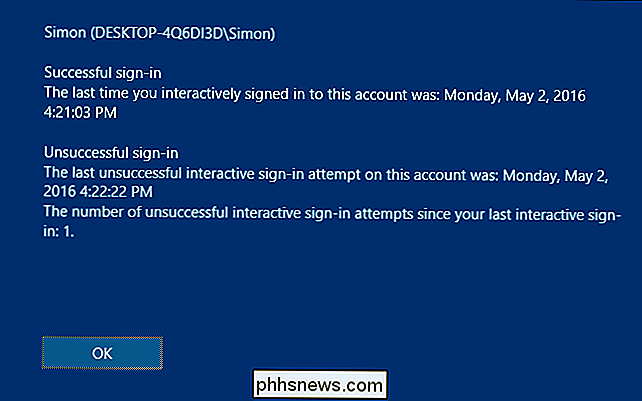
Hvis du vil vende disse ændringer, er det bare at vende tilbage til registreringseditoren og ændre værdienDisplayLastLogonInfofra 1 tilbage til 0.
Download Vores One-Click Registry Hack
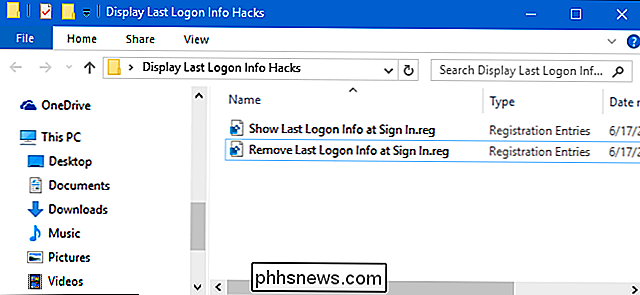
Hvis du ikke har lyst til at dykke ind i registreringsdatabasen selv, har vi oprettet to downloadbare registreringsdatabasehacks, du kan bruge. Én hack viser den forrige loginoplysninger på skærmbilledet, og den anden fjerner den information, genopretter standardindstillingen. Begge er inkluderet i den følgende ZIP-fil. Dobbeltklik på den, du vil bruge, klik på vejledningen, og genstart derefter din computer.
Vis seneste logoninfohack
RELATED: Sådan laver du din egen Windows Registry Hacks
Disse hackere er egentlig bare systemnøglen, fjernet til de to værdier, vi beskrev ovenfor, og derefter eksporteret til en .REG-fil. Kørsel af "Vis sidste logonoplysninger ved log ind" hack ændrer værdienDisplayLastLogonInfotil 1. Kørsel af "Fjern sidste logonoplysninger ved log ind Personlig info ved logon" hack sætter værdien tilbage til 0. Og hvis du nyder at snyde med registreringsdatabasen, det er værd at tage sig tid til at lære at lave dine egne registry hacks.
Pro og Enterprise-brugere: Vis tidligere logonoplysninger med den lokale gruppepolicy Editor
RELATED: Brug af gruppepolicy editor til at tweak din pc
Hvis du bruger Windows 10 Pro eller Enterprise, er den nemmeste måde at vise Tidligere logonoplysninger ved logon er ved hjælp af lokal gruppepolicy editor. Det er et ret kraftfuldt værktøj, så hvis du aldrig har brugt det før, er det værd at tage lidt tid at lære, hvad det kan gøre. Også, hvis du er på et firmanetværk, gør alle en tjeneste og kontroller først med din administrator. Hvis din arbejdscomputer er en del af et domæne, er det også sandsynligt, at det er en del af en domænegruppepolitik, der alligevel vil erstatte den lokale gruppepolitik.
I Windows 10 Pro eller Enterprise skal du trykke på Start, skrive gpedit.msc og tryk på Enter.
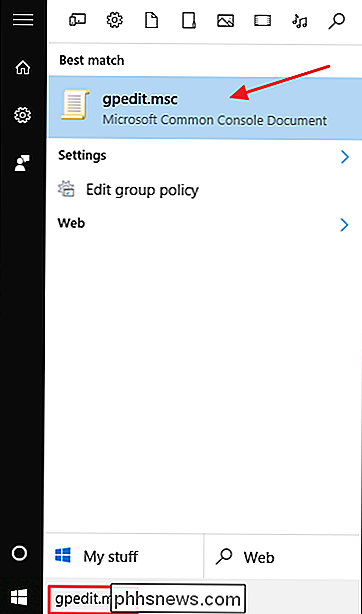
I lokalgruppepolicyeditoren skal du i nederste del af panelet bore ned til Computer Configuration> Administrative Skabeloner> Windows Components> Windows Logon Options. Til højre finder du "Vis oplysninger om tidligere logoner under brugerlogon" og dobbeltklikker på det.
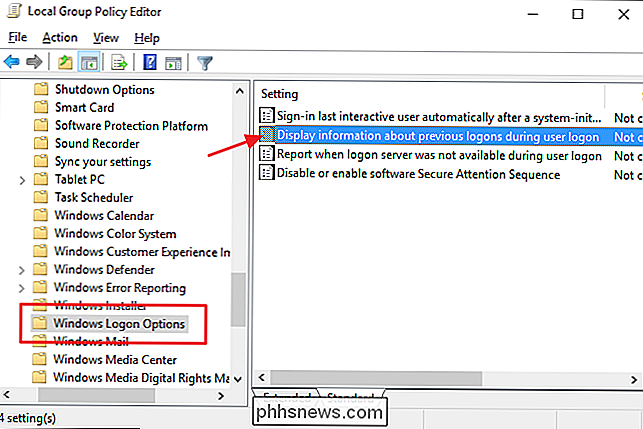
I egenskabsvinduet, der åbnes, skal du vælge indstillingen Aktiveret og derefter klikke på OK.
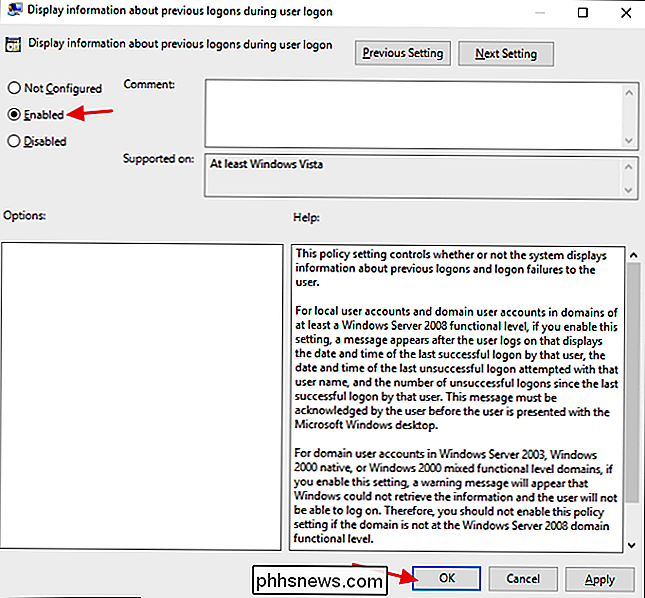
Afslut lokal gruppepolitik Rediger og genstart din computer (eller log ud og tilbage) for at teste ændringerne. Hvis du på et hvilket som helst tidspunkt vil fjerne logonoplysningerne fra skiltbilledet igen, skal du bare følge den samme procedure og sætte denne mulighed tilbage til deaktiveret.
Og det er det. Hvis du bruger en version af Windows fra Vista til 10 (husk kun lokale konti i Windows 8 og 10), kan du have Windows-visning tidligere logonoplysninger, når en bruger logger ind. I det mindste ved at vide om eller ej folk har forsøgt at logge på din brugerkonto er gode oplysninger at have. Og ved at sætte disse oplysninger lige på skiltbilledet gør det svært at savne.

Sådan bruger du tastaturet på skærmen i Windows 7, 8 og 10
Windows tilbyder et tastatur på skærmen, som giver dig mulighed for at skrive, selvom du ikke har adgang til en fysisk tastatur. Det er især nyttigt med en berøringsskærm, men du kan også bruge den til at skrive med en mus eller endda skrive med en spilcontroller fra din sofa. I Windows 10 og 8 er der faktisk to tastaturer på skærmen: det grundlæggende tastatur, du kan hente fra proceslinjen, og et mere avanceret tastatur på skærmen i indstillingerne for nem adgang.

Hvorfor skal du installere Windows-opdateringer automatisk
Endnu en gang er der uopsættelige sikkerhedsrettelser frigivet til Windows, og denne gang er de problemer, de løser, "potentielt katastrofale" problemer med krypteringsstakken. Det er derfor, du skal have Windows-installationsopdateringer automatisk. Det er muligt, at du springer til handling hver gang du ser sikkerhedsmeddelelsen, men mange mennesker gør det ikke.