Fejlfinding Windows 10 går ikke i søvn
Jeg har allerede skrevet om, hvordan du løser problemer med Windows 7, og du vil ikke sove, og Windows 8 kommer ikke til at sove, men jeg har ikke talt om søvnproblemer i Windows 10. På grund af det store antal maskiner og et stort udvalg af hardware at Windows kan køre, vil hver enkelt version af Windows have problemer med at sove i visse situationer.
Nogle gange er problemet på grund af hardware, nogle gange skyldes det chauffører og andre gange er det noget, der ikke er konfigureret korrekt med operativsystemet. I denne artikel vil jeg gennemgå alle de forskellige løsninger, jeg kunne finde for at løse dette problem i Windows 10.
Bemærk, at jeg forsøger ikke at gentage de løsninger, der allerede er nævnt i artiklerne Windows 7 og Windows 8, så vær så velkommen til at læse dem, hvis ingen af nedenstående løsninger virker. Da Windows 10 er ret nyt, synes der at være mange problemer på bestemte maskiner, sandsynligvis på grund af drivere, der ikke fuldt ud understøtter Windows 10.
Den eneste rigtige løsning i disse tilfælde er at vente, indtil en passende Windows 10-driver er frigivet. Metode 1 er dit bedste skud, hvis du har fundet ud af, at mange mennesker med samme maskine som din har soveproblemer.
Metode 1 - Update Chipset Drivers
Den hurtigste måde at muligvis løse dette problem på er at downloade de nyeste drivere til din Windows 10-maskine fra pc-producentens hjemmeside. For eksempel har jeg en Dell og bruger Dell System Detect, det scanner automatisk mit system og finder alle de relevante driveropdateringer.

De vigtigste drivere til opdatering er chipset drivere, BIOS og netværkskort drivere. Hvis du har et brugerdefineret bygget system, skal du læse mit indlæg ved hjælp af tredjeparts software til at finde og opdatere drivere. Jeg har også tidligere skrevet, at det nok ikke er en god ide at opdatere dit BIOS, undtagen i visse tilfælde som dette, hvor du muligvis har hardwarerelaterede problemer. Hvis du beslutter at opdatere BIOS, skal du læse mit indlæg om, hvordan du kan kontrollere, om en opdatering er tilgængelig for din BIOS eller ej.
Ud over opdatering af drivere skal du sørge for at gå til Indstillinger - Opdatering og sikkerhed og installere alle de seneste opdateringer til Windows 10 fra Microsoft.
Metode 2 - Check for Power Requests
Nogle gange sender visse Windows-programmer strømforespørgsler til systemet, hvilket forhindrer systemet i at lukke eller gå i seng. Normalt er disse tilfælde gyldige, som når du spiller en dvd, og der er ingen interaktion med musen og tastaturet i flere timer, vil skærmen forblive tændt.
Anmodningerne skal automatisk gå væk, når programmet er lukket. Der er dog tilfælde, hvor det kan blive fast. Du kan tjekke for at se alle strømforespørgsler ved at åbne en forhøjet kommandoprompt (Klik på Start, skriv cmd, højreklik på kommandoprompt og vælg Kør som administrator ) og indtast følgende kommando:
powercfg-forespørgsler
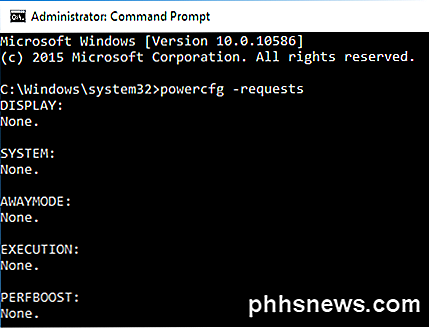
Ideelt set vil du have alle elementer til at sige None, hvilket betyder, at der ikke findes nogen strømforespørgsler. Hvis du har noget opført som SRVNET, skal du tjekke den Windows 8 artikel, jeg nævnte i starten af artiklen.
En anden god brug af powercfg-kommandoen er at se, hvilke enheder på dit system der kan vække systemet op. Normalt omfatter dette musen og tastaturet, men undertiden andre enheder som netværkskort, grafikkort mv. Registrerer sig selv og kan forårsage problemer. Læs metode 3 fra mit Windows 7-indlæg for at forhindre enheder i at vække computeren op.
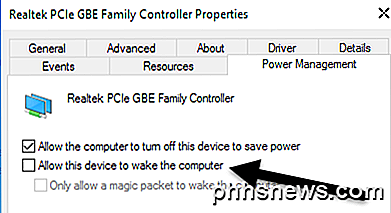
Jeg har også læst det, der kontrollerer Kun tillad en magisk pakke til at vække computeren til computeren, for netværksadapteren løser også søvnproblemet. For at se den sidste enhed, der vækkede computeren, skal du køre følgende kommando:
powercfg -lastwake
Metode 3 - Kør fejlfindingsprogrammer
Windows 10 har nogle gode fejlfinding apps installeret, der kan løse mange problemer for dig automatisk. Gå til Kontrolpanel, klik på Fejlfinding og klik derefter på Vis alle øverst til venstre.
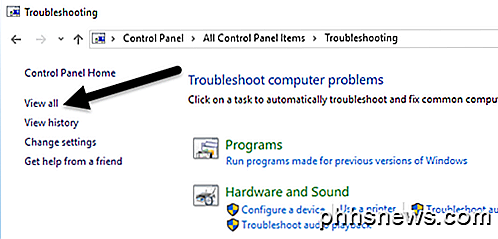
De to, du vil køre, er strøm og systemvedligeholdelse .
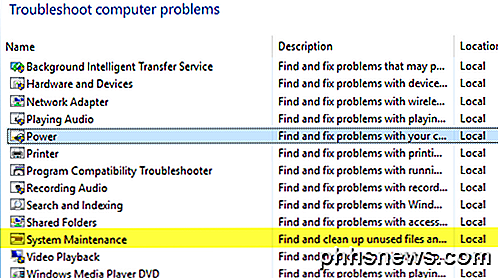
Jeg har haft succes med at køre disse på visse klientmaskiner, så det er et skød værd.
Metode 4 - Afbryd enheder
Jeg havde en klient, hvis computer ikke ville sove og efter timer med at prøve alle slags rettelser i Windows, endte det med at blive en Logitech USB Joystick, der forårsagede problemet! Så en anden mulig nem løsning er at fjerne eventuelle tilsluttede USB-enheder, genstart din computer og se om Windows 10 går i seng.
Dette gælder især hvis du har USB-enheder som at skrive tabletter, joysticks, mikrofoner, kameraer, eksterne harddiske mv., Der er tilsluttet computeren. Hvis du finder ud af, at det er en af dine USB-enheder, skal du prøve at finde den nyeste driver til den enhed og installere den.
Metode 5 - Clean Boot
Ud over disse problemer er den eneste anden grund en slags opstartsprogram eller en tjeneste, som forhindrer Windows i at sove. Den eneste løsning på dette problem er at udføre en ren opstart. Du kan læse instruktioner her om, hvordan du udfører en ren opstart. Følg vejledningen til Windows 8.1, da de bliver de samme for Windows 10.
I den rene opstart afbryder du i grunden alle startupunkter og genstarter derefter computeren. Hvis du finder ud af, at computeren skal sove, ved du nu, at problemet ligger i et af opstartsprogrammerne. Du aktiverer derefter hvert startprogram en efter en og genstarter computeren, indtil problemet kommer tilbage. På det tidspunkt vil du vide hvilket program der er synderen. Det er en kedelig proces, men det virker!
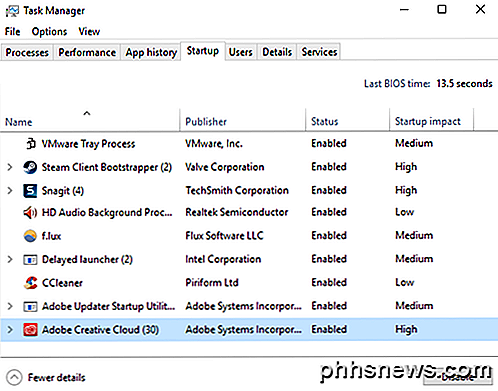
Inden du udfører en ren opstart, kan du hurtigt kontrollere, om det vil fungere ved at genstarte Windows i sikker tilstand. Hvis computeren sover fint i sikker tilstand, skal du gå videre og udføre en ren opstart for at finde programmet, der forårsager søvnproblemet.
Metode 6 - Gendan Planindstillinger
En anden hurtig løsning er at gendanne dine standardværdier. Gå til Kontrolpanel, klik på Strømindstillinger, og klik derefter på Skift planindstillinger ud for den plan, du har valgt.
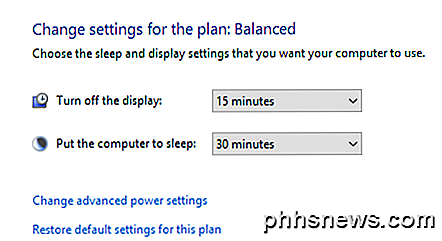
Klik på Gendan standardindstillingerne for denne pla n og genstart computeren.
Metode 7 - Gendan pc
Dette er naturligvis en sidste udvej, men nulstilling af din pc kan være det eneste, du kan gøre, hvis du har prøvet alt andet. Tjek mit indlæg ved at nulstille din Windows 10-pc. Bemærk, at du kan vælge at beholde dine data og filer, så det er ikke en fuldstændig sletning af dit system.
Det er grundlæggende at geninstallere Windows 10, og det er det. Mange mennesker har haft succes med denne metode, men det er mere tidskrævende og mere risikabelt. Sørg for at sikkerhedskopiere dine data, før du gendanner din pc, bare hvis noget går galt.
Andre mulige løsninger
Der er flere engangsløsninger, der fungerer for nogle mennesker, og ingen ved virkelig hvorfor. Anyway, jeg har samlet dem her, bare hvis du tilfældigvis er et af disse folk!
- Nogle brugere har oplyst, at hvis de logger ind på Windows 10 med en Microsoft-konto, går søvn / lukkeproblemet væk, når de ændrer adgangskoden på deres Microsoft-konto. Dette giver ingen mening, men det har fungeret for nogle.
- Hvis du har en Windows-pc, har du sandsynligvis en masse Intel-software installeret som Intel Management Engine, Intel Rapid Storage Technology, Intel Security Assistant, Intel HD Graphics Driver, osv. Du har ikke rigtig brug for al denne software, så din system til arbejde, så du kan prøve at afinstallere disse programmer og se, om det løser problemet.
- Sluk eller deaktiver hurtig opstart. Dette er en funktion i Windows 8/10, der hjælper computeren til at starte meget hurtigt fra en shutdown-tilstand (ikke en genstart). Bare Google det og se om det løser dit problem.
Forhåbentlig vil en af ovenstående løsninger arbejde for din computer. Hvis ikke, skriv en kommentar, og jeg vil forsøge at hjælpe. God fornøjelse!

Sådan forbedrer du batterilevetiden med Windows 10's nye strømindstillinger
Mens Windows 10 får meget tryk på sin "nye" startmenu, er der stadig mange ting, de fleste brugere hvem hoppede over Windows 8 sikkert ikke ved. I dag ønsker vi at tale om Windows 10's strøm- og batteriindstillinger. Den hurtigste måde at få adgang til indstillingerne er at åbne Action Center og klikke på "Alle indstillinger".

Sådan holder du MacBook vækket mens du lukker
Når du lukker låget på din MacBook, går det i seng. Der er ingen systemindstilling, du kan finjustere, og ingen kommando du kan køre, for at ændre dette. Men der er en stor undtagelse fra denne regel og et andet tredjepartsprogram, der giver dig kontrol. Vi fortalte dig, hvordan du holder din Mac i søvn, men det er lidt anderledes.



