Spej computerens skærm på dit tv med Googles Chromecast

Vil du sætte computerens skærm på dit tv? Du kan tilslutte det med et HDMI-kabel, men så afhænger din computers placering af længden af kablet. Med Googles Chromecast kan du imidlertid spejle alle browsertabeller eller hele dit skrivebord - trådløst ind i et par klik.
- Åbn Google Chrome på din pc - du skal bruge det til at spejle din skærm.
- Klik på Chrome-menuknappen og vælg "Cast" fra listen.
- Klik på rullemenuen, der ser ud til at kaste en Chrome-faneblad, støb hele skrivebordet eller cast en video fra et understøttet websted som Netflix.
Denne funktion er nu bygget ind i Google Chrome, så i modsætning til Chromecasts tidlige dage behøver du ikke Google Cast-udvidelsen til at gøre dette længere. Du skal dog stadig bruge Google Chrome. Du kan ikke bruge en anden browser som Mozilla Firefox eller Microsoft Edge.
Casting fra Chrome
Hvis du lige har købt en Chromecast, skal du først installere Google Home-appen på din telefon eller tablet og oprette den før du fortsætter. Se vores guide til opsætning af din Chromecast, hvis du har brug for hjælp.
For at starte casting kan du enten klikke på Chrome-menuen i højre side af vinduet og vælge "Cast" eller højreklikke på den aktuelle side og vælge " Cast ".
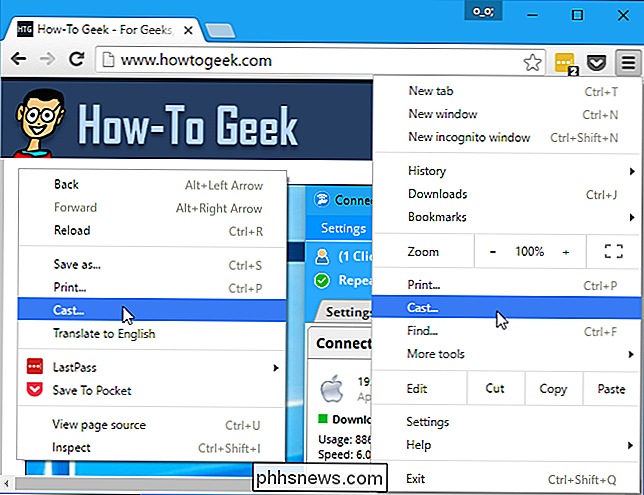
Første gang du åbner Cast-dialogboksen, kan du se, at en" Aktiver casting til cloud-baserede tjenester som Google Hangouts "giver dig mulighed for at sende dine browserfaner direkte til Google Hangouts og andre tjenester som Cast for Uddannelse, der er designet til klasseværelsesprojektorer.
Hvis du for eksempel lader denne mulighed aktiveres og deltager i et Google Hangout-videoopkald, kan du vælge indstillingen "Cast" i Chrome, og dit Google Hangouts-opkald vises som en mulighed sammen med eventuelle Chromecast-enheder. Vælg den for at kaste til den anden person i videoopkaldet.
Der er ingen ulempe for at lade denne afkrydsningsfelt være aktiveret. Det giver dig bare flere muligheder. Intet streames til Google Hangouts eller andre steder, medmindre du fortæller Chrome at kaste der.
Vælg "OK, Got It", og du får vist en mindre Cast-dialog i fremtiden.
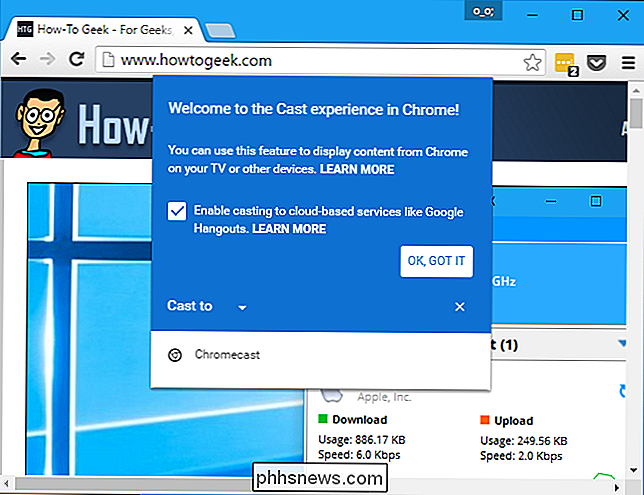
Når du caster, kan du klikke på pilen ved siden af "Cast to" for at vælge, hvad du vil dele.
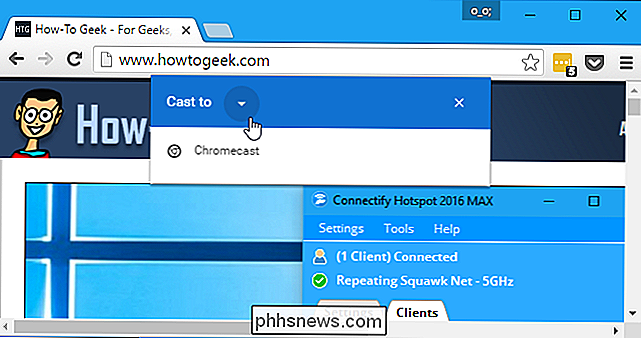
Når du caster fra de fleste websites, kan du klikke på den lille dropdown-pil for at vælge enten at sende kun den aktuelle fane eller hele dit skrivebord. en fanebrowser
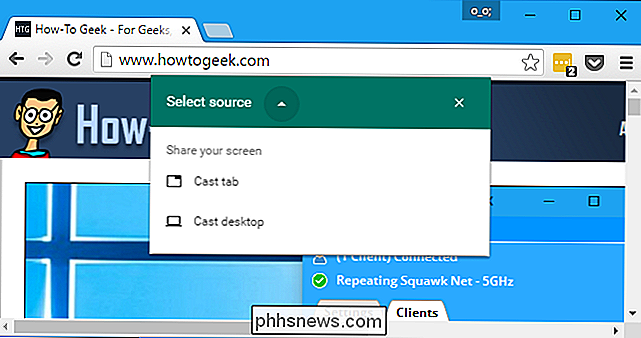
For at kaste en fane skal du vælge "Cast tab" og derefter klikke på din Chromecast på listen. Hvis du ikke vælger nogen kilde, begynder din Chromecast automatisk at caste fanen som standard.
Det skal registreres automatisk, hvis det er online. Hvis det ikke vises på listen, skal du sørge for at det er online. For eksempel skal du muligvis tænde dit tv, hvis du kører din Chromecast via dit tvs USB-port.
Når du caster en fane, vil du se et blåt "Cast" -ikon til venstre for "X" på fanen browser.
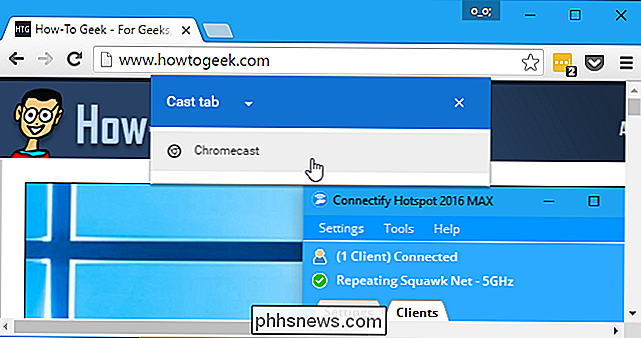
Højreklik på siden for at justere lydstyrken eller stop med at caste fanen, og vælg "Cast" eller klik på menuknappen og vælg "Cast". Cast-dialogboksen vises igen, giver en lydstyrkekontrol og en "Stop" -knap, der stopper casting.
Du kan lukke denne dialog, hvis du vil ved at klikke på "X", som vil skjule den. Chrome stopper kun støbning, hvis du lukker fanen eller klikker på knappen Stop.
Sådan kaster du skrivebordet
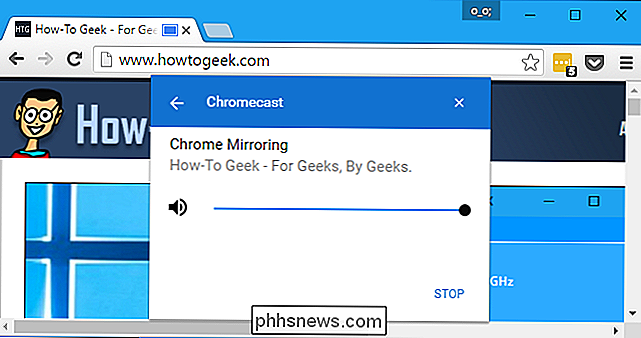
For at kaste skrivebordet skal du vælge "Cast desktop" i kildelisten og derefter klikke på Chromecast du vil kaste til.
Når du forsøger at kaste hele dit skrivebord, bliver du bedt om at vælge præcis, hvad du vil dele på skrivebordet, og om du også vil dele lyden.
Mens du caster din skærm , vil du se en "Chrome Media Router deler din skærm [og lyd]." besked nederst på skærmen. Klik på "Stop deling" for at stoppe casting.
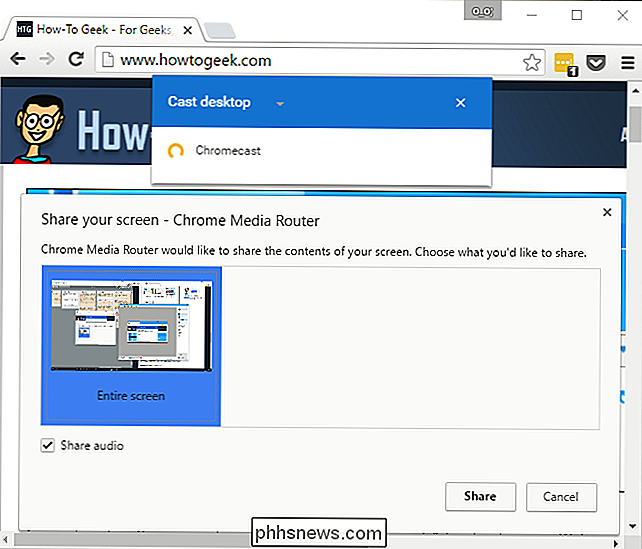
Klik på "Hide" for at afvise denne besked. Den vises igen, når du går tilbage til et Chrome-vindue, så du kan stoppe casting.
Sådan kaster du et understøttet websted
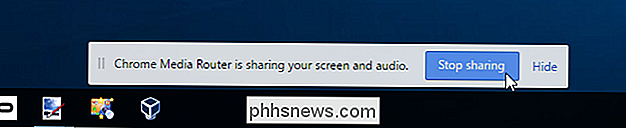
Nogle websteder - for eksempel YouTube og Netflix - har særlig support til Chromecast. På disse websteder kan du se et særligt "cast" -ikon i video- eller lydafspilleren.
Dette ligner, hvordan din Chromecast fungerer sammen med YouTube, Netflix og andre understøttede apps på Android- og iOS-enheder.
Du kan enten klikke på dette ikon eller vælge den normale "Cast" -option i Chrome-menuen. Hvis du bruger Chrome-menuen, skal du klikke på ikonet "Vælg kilde" og vælge webstedet fra listen.
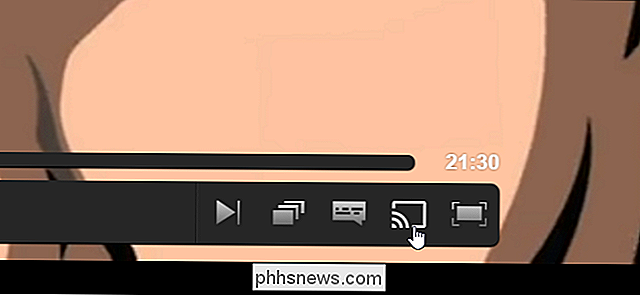
Hvis du starter casting uden at vælge noget specifikt på et sådant websted, vil Chrome automatisk caste fra webstedet i stedet for at caste din browser-faneblad .
Casting fra et understøttet websted er anderledes end at caste en fane. Din Chromecast streamer videoen direkte, så ydeevnen bliver bedre og glattere, end hvis du spejlede en fane. Grænsefladen vil også omdanne til en slags fjernbetjening med afspilningskontroller til den video eller lyd, du caster til din Chromecast.
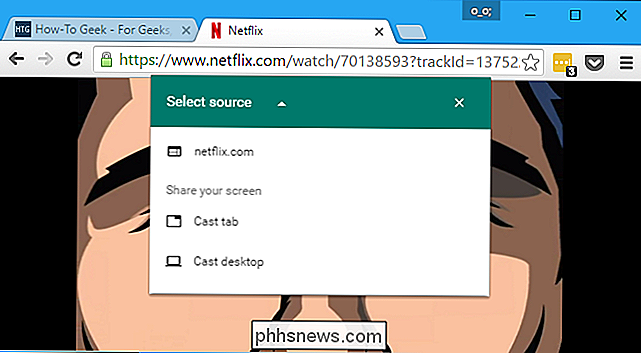
Hvad om Google Cast Extension?
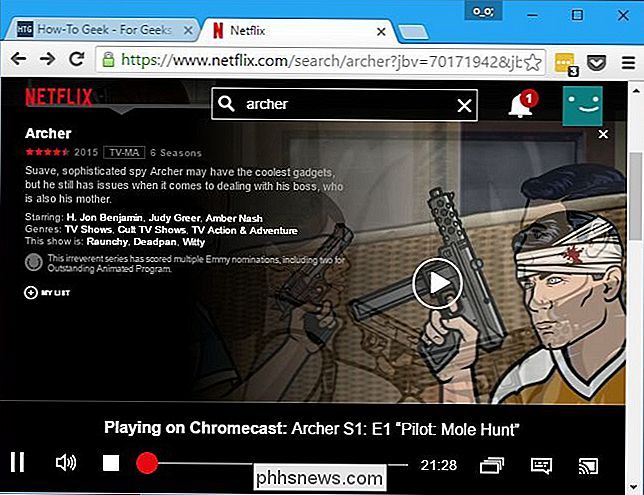
Google Cast-udvidelsen er stadig tilgængelig det gør ikke meget. Det giver kun et enkelt klik på værktøjslinjeikonet, du kan klikke for at få adgang til funktionen "Cast", der er indbygget i Chrome. Du kan altid bare højreklikke på den aktuelle side eller åbne menuen for at få adgang til denne funktion - det sparer kun et enkelt klik.
Tidligere var denne udvidelse den eneste måde at kaste fra Chrome. Det tilbydes også ekstra muligheder, såsom evnen til at finjustere støbning videokvaliteten og kun afspille lyden fra en bestemt fane. Disse muligheder synes ikke længere at være tilgængelige.
Google Chromecast er en meget alsidig streaming-enhed med mange muligheder, og du kan gøre meget på en browser-faneblad. Derudover kan du også tilpasse din Chromecast med brugerdefinerede baggrunde.
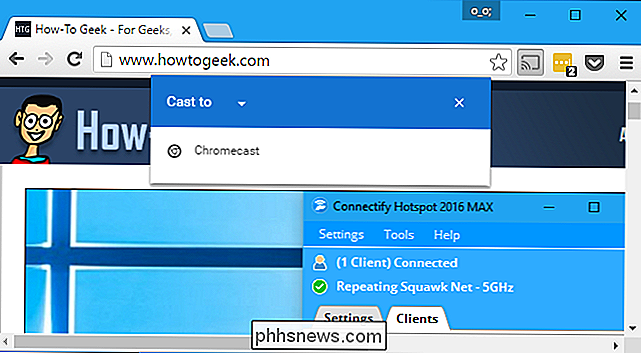
Der er nu endda en Chromecast-lyd, så du kan konfigurere lydhukommelse i hele huset med et par Chromecast-lydenheder.

Sådan får du mest ud af din Chromebook
Chromebooks er fantastiske små enheder - de er enkle nok til, at næsten alle kan bruge, og kommer ofte til priser en brøkdel af Windows-bærbare computere eller MacBooks. Uanset om du er en Chromebook-veteran eller en første gangs køber, er der nogle tips og tricks, der hjælper dig med at få mest muligt ud af din maskine.

Sådan hentes Microsoft Office Picture Manager i Office 2013 eller 2016
Hvis du bruger Microsoft Office 2013 eller 2016, har du muligvis bemærket, at Microsoft Office Picture Manager ikke er inkluderet . Picture Manager var inkluderet i Office 2010 og tidligere og gav dig mulighed for nemt at se, redigere og håndtere billeder. Microsoft har ikke opdateret Picture Manager siden Office 2003, så programmet er gammelt og forældet, som man ville forvente .



