Sådan fejler du printerproblemer på en Windows-pc

Det papirløse kontor er endnu ikke her for mange af os, og printere er stadig et faktum. Hvis din printer ikke virker helt rigtigt på en Windows-pc, er der nogle enkle fejlfindingstip, der kan løse det.
Det er klart, at de første trin er mest oplagte. Kontroller, at printeren er tilsluttet, tændt og forbundet til din computer (eller Wi-Fi-netværket, hvis det er en Wi-Fi-printer). Disse kan synes indlysende, men nogle gange glemmer vi at kontrollere de enkle ting, før du kontrollerer de mere komplekse.
Kontroller papiret
Først skal du sørge for, at printeren er i korrekt arbejdsstil. Kontroller, at printeren har papir, hvis den ikke udskriver. Selvom du har lagt i papir, skal du muligvis justere papiret korrekt, så printeren kan bruge det. Kontroller indersiden af printeren for at sikre, at der ikke er papirstop, der forhindrer printeren i at arbejde. Hvis det er tilfældet, skal du muligvis manuelt fjerne det fastklemte papir og rydde op.
Kontroller blæk eller toner
Selvfølgelig skal du have nok blæk (hvis det er en inkjetprinter) eller toner (hvis det er en laserprinter), før du kan udskrive. Selvom du bare udskriver i sort / hvid, kan nogle inkjetprintere nægte at udskrive overhovedet, indtil du genopfylder deres farveblæk.
For at kontrollere printerens blækniveauer i Windows skal du åbne vinduet Enheder og printere i Windows . Du kan gøre det ved at åbne Kontrolpanel og klikke på "Vis enheder og printere" under Hardware og lyd. Du kan muligvis vælge en printer ved at klikke på den og se disse oplysninger nederst i vinduet eller højreklik på en printer, vælg "Egenskaber" og se efter blæk eller tonerniveauer.
Mange printere rapporterer det slags information her, men ikke alle gør det - det afhænger af printeren og dets drivere. Du kan muligvis også se disse oplysninger på selve printeren, hvis den har et indbygget statusdisplay.
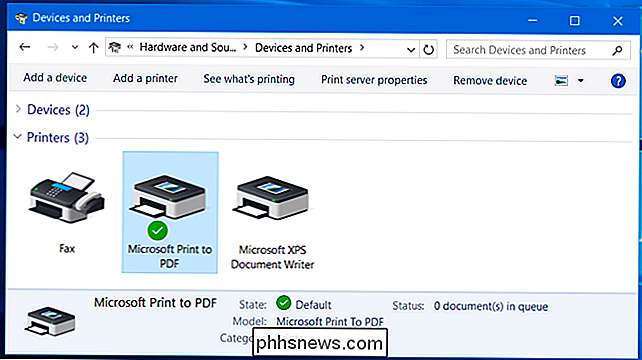
Kontroller dialogboksen Print Queue
Problemer med udskrivning kan også skyldes problemer med Windows. For at sikre at intet går galt, skal du åbne dialogboksen til udskriftskøen i Windows. Du kan åbne printerens kø ved at højreklikke på printeren i vinduet Enheder og printere og vælge "Se, hvad der udskrives". Hvis du ser et ældre dokument, der ikke kan udskrive med en fejl, skal du højreklikke på dokumentet her og fjerne det. Hvis et printerjob er pauset, kan du genoptage det herfra.
Du skal også klikke på "Printer" -menuen her og kontrollere, at "Brug printer offline" ikke er aktiveret. Hvis denne indstilling er markeret, skal du fjerne markeringen for at deaktivere den.
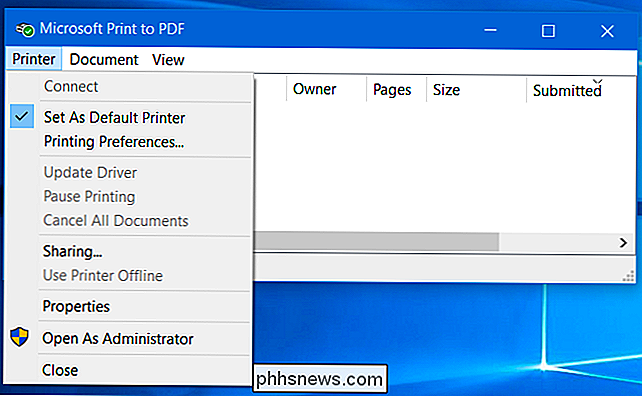
Installer, opdater eller geninstaller dine printerdrivere
Du skal muligvis installere, opdatere eller geninstallere printerdriverne, hvis den ikke fungerer korrekt. Printere bør ideelt set "bare arbejde" og få deres drivere automatisk installeret af Windows, men det virker ikke altid. For at gøre dette skal du besøge din printerproducentens websted, downloade deres driverpakke og køre driverinstallationsprogrammet. Det går dig igennem installation af printerdrivere og registrering af printeren.
Brug printerens diagnostik
Du skal muligvis bruge en diagnosefunktion, der renser printerens hoveder eller dyser, eller justere dem. Denne valgmulighed er på et lidt andet sted i hver printer afhængigt af printerens software. I Windows skal du åbne vinduet Enheder og printere, højreklikke på en printer, vælge "Egenskaber" og undersøge mulighederne her for at se, hvilke muligheder der er tilgængelige for din bestemte printer. Disse indstillinger leveres af dine printerdrivere, og du kan finde dem et andet sted - f.eks. I et printerkonfigurationsværktøj i din startmenu.
Dette kan også hjælpe med at løse problemer med dårlig udskriftskvalitet. Din standardprinter
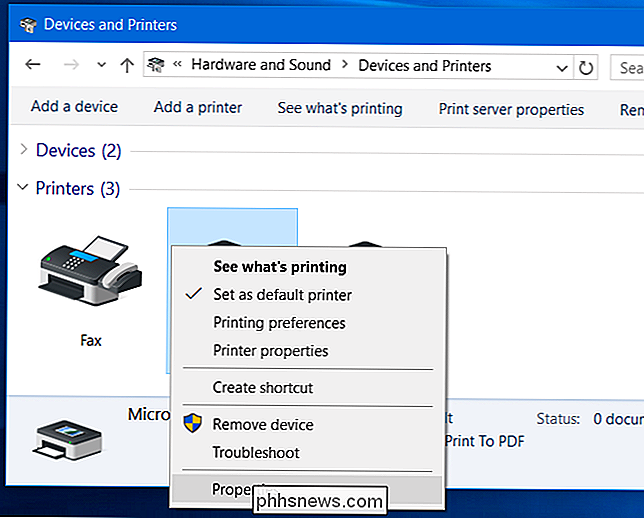
RELATERET:
Hvad er nyt i Windows 10s første store novemberopdatering Windows 10s "November-opdatering" ændrede den måde, hvorpå standardprintere arbejder på Windows. Som standard gør hver gang, du udskriver til en printer, det til din standardprinter. Dette ville være ubelejligt, hvis du ønskede at forlade en bestemt printer som din standard og til enhver tid udskrive til en anden.
For at deaktivere dette, skal du åbne appen Indstillinger i menuen Start eller Start, vælg "Enheder", vælg "Printere og scannere" og deaktiver "Lad Windows styre min standardprinter".
Du kan derefter vælge en standard printer ved at klikke eller trykke på det i dette vindue og klikke på "Set as default". Du kan også højreklikke på en printer i vinduet Enheder og printere og vælge "Indstil som standardprinter".
Hvis din printer har et fysisk kontrolpanel med knapper på det, skal du muligvis trykke på "OK" -knappen en eller flere gange, hvis det viser en statusmeddelelse. Nogle printere må muligvis ikke udskrive, før du trykker på "OK" og bekræfter, at du har set en vist statusmeddelelse. Dette kontrolpanel kan også vise mere detaljeret fejlmeddelelse, der vil pege dig i den rigtige retning og give dig noget at søge efter, hvis det ikke fungerer korrekt.
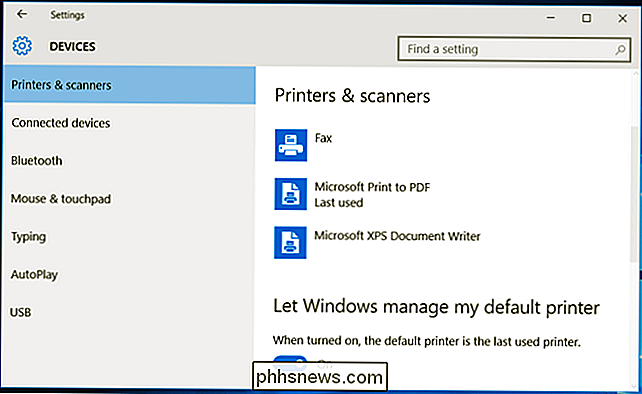
Mange ting kan gå galt med en printer og nogle printere - især ældre - kan vise forvirrende fejlmeddelelser. Hvis din printer viser en bestemt fejlmeddelelse, og du ikke er sikker på hvad det betyder, bør du prøve at søge på internettet for den pågældende fejlmeddelelse.

I dag vil vi diskutere et produktivitetstryk på OS X, der har eksisteret i nogen tid, men måske har slidt din Bemærkning: Evnen til at tildele forskellige applikationer at indlæse på bestemte desktops i OS X. Hvorfor vil du gerne gøre dette? Helt enkelt hjælper dette til dramatisk at declutter din arbejdsgang.

Spigot er en modificeret gaffel af Bukkit API, som selv er en modificeret gaffel af den officielle Minecraft server udgivet af Mojang. Bukkit blev født, da udviklere og moddere var utilfredse med den lukkede kilde og manglende funktioner i den officielle server og ønskede en mere modulær og brugerdefineret serverløsning.



