Sådan tilføjes en overskrift eller en fodfod til et orddokument

Headers og footers er nyttige til at tilføje ting som sidetal, datoer, filnavne og ansvarsfraskrivelser til dokumenter. Word giver dig mulighed for at tilføje overskrifter og sidefødder med indbyggede, færdige layouter eller tilføje dine egne brugerdefinerede overskrifter og footers.
BEMÆRK: Vi brugte Word 2013 til at illustrere denne funktion.
For at tilføje en overskrift eller sidefod, Klik på fanen "Indsæt".
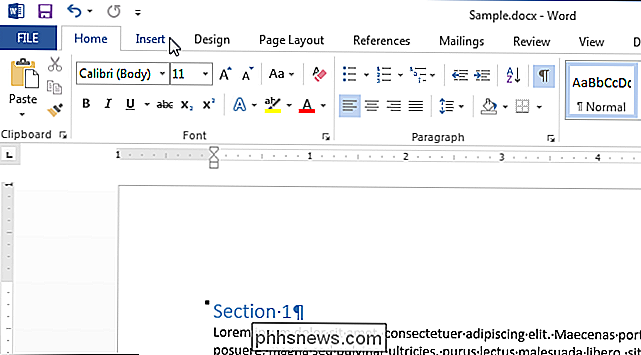
I dette eksempel begynder vi med at tilføje et overskrift, så i afsnittet "Header & Footer" på fanen "Indsæt" skal du klikke på "Header".
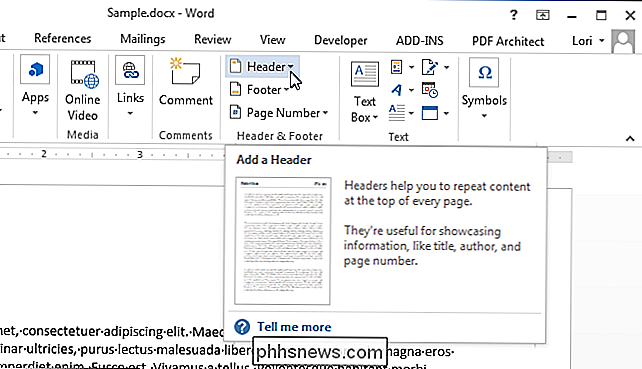
En liste af indbyggede header layouts vises i rullemenuen. Rul ned for yderligere layout og vælg et færdigt layout på listen.
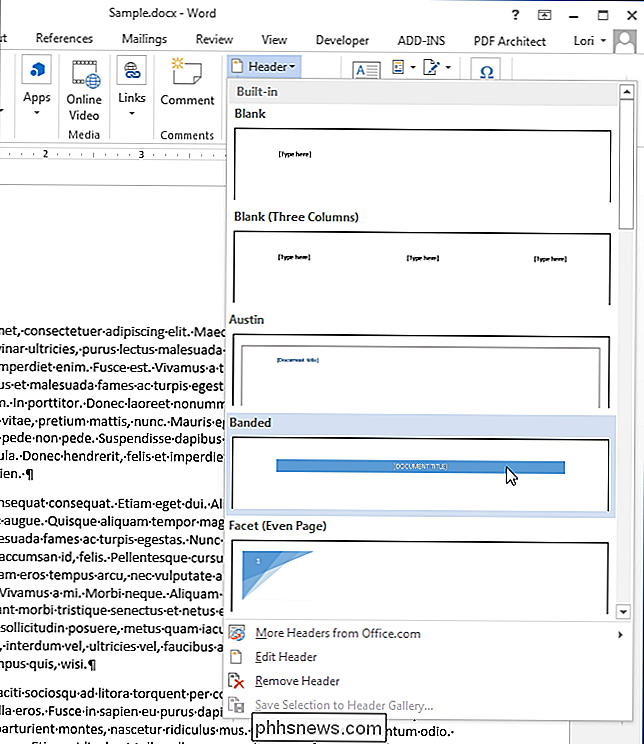
Det foruddefinerede layout indsættes i overskriften, der er markeret med en prikket linje og en "Header" -mærke.
Mest klar -made overskrifter indeholder nogle pladsholdertekster. I den færdige overskrift vi valgte blev dokumenttitel fra de avancerede egenskaber indsat i vores overskrift. Du kan holde pladsholderteksten eller erstatte den med din egen tekst.
Bemærk, at teksten i hoveddelen af dit dokument er grå. Du kan ikke redigere teksten i dokumentets krop, mens du redigerer overskriften eller sidefoden. Når vi er færdige med at redigere overskriften og sidefoden, viser vi dig, hvordan du går tilbage til redigering af dit dokument.
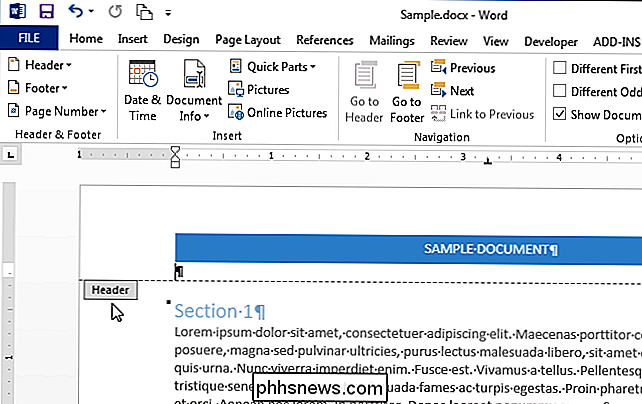
Bemærk også, at der vises en ekstra fane, når du redigerer dit overskrift. Et faneblad "Design" tilføjes i højre ende af fanebladslinjen med en overskrift "Header & Footer Tools" over fanen.
BEMÆRK: Du kan muligvis ikke se hele "Header & Footer Tools" overskriften over fanen "Design", afhængigt af den aktuelle bredde af Word-vinduet.
Når du har oprettet din overskrift, kan du let springe til sidefoden for at indstille den. For at gøre dette skal du klikke på "Gå til fodbold" i afsnittet "Navigation" under fanen "Design" under "Hoveder & fodbordsværktøjer."
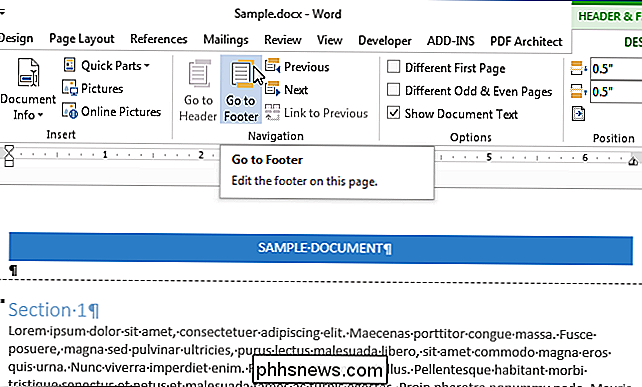
Du kan indsætte elementer som sidetal i dit fodfelt ved hjælp af "Sidetal "Knappen i afsnittet" Header & Footer "på fanen" Design "under overskriften" Header & Footer Tools ". Hvis du vil indsætte et færdigt eller indbygget fodfod, skal du bruge knappen "Footer" over "Sidetall" -knappen for at få adgang til en liste over foruddefinerede footerlayouts, svarende til listen, der er tilgængelig for overskriften.
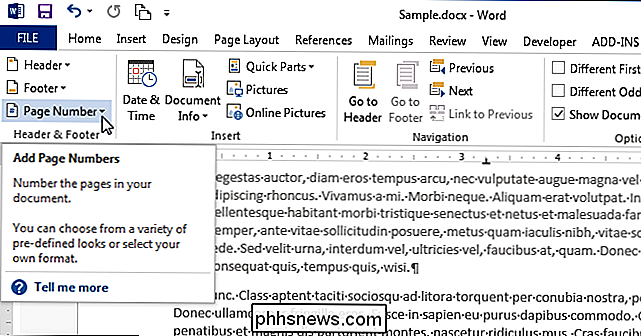
Når du er færdig med at opsætte din overskrift og sidefod, kan du gå tilbage til redigering af dokumentet ved at klikke på knappen "Luk overskrift og fodfod" i afsnittet "Luk" i fanebladet overskrift og sidefod "Design". Du kan også dobbeltklikke på den gråtonede tekst i hoveddelen af dokumentet for at vende tilbage til redigering af det.
BEMÆRK: Hvis du bruger knappen "Close Header and Footer", vender du tilbage til hvor du slap af. Men hvis du dobbeltklikker på tekstteksten i dit dokument for at vende tilbage til redigering, returneres du til begyndelsen af dit dokument.
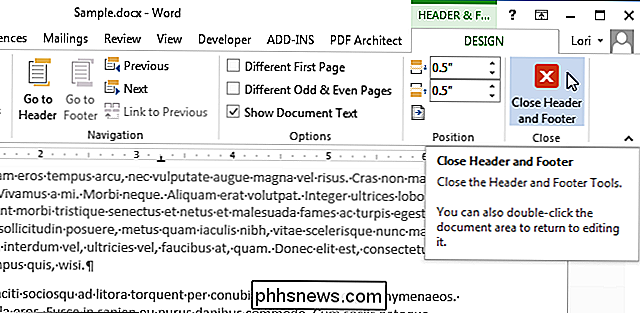
Hvis du vil indsætte et tomt overskrift, så du kan tilføje din egen tekst eller billeder til det uden at fjerne pladsholdertekst, skal du klikke på knappen "Header" i afsnittet "Header & Footer" på fanen "Insert" og vælge "Edit Header" i rullemenuen.
BEMÆRK: Du kan gøre Det samme for fodfoden ved hjælp af knappen "Footer".
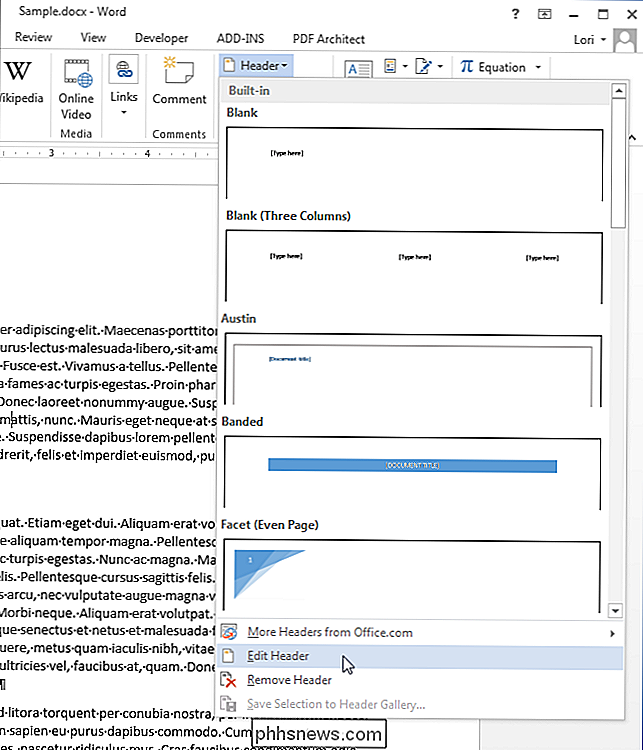
Nu kan du tilføje din egen tekst og / eller billeder til din overskrift.
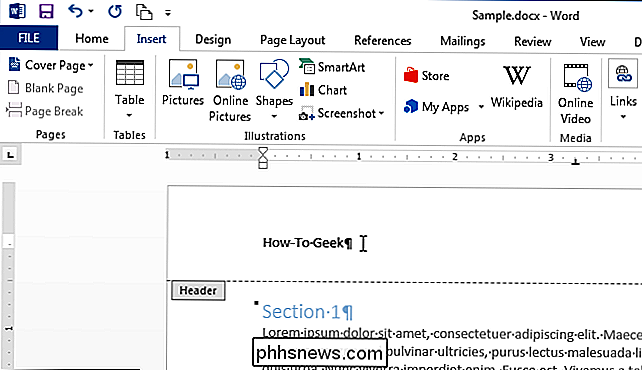
Formater den tekst eller billeder, du vil have, som f.eks. centrering af linjen eller gør teksten fed og tilføjer en større skrifttype.
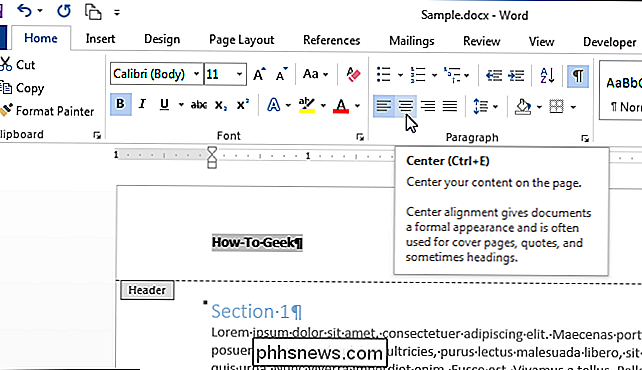
Vi lavede teksten i vores overskrift større end teksten i dokumentets krop, fed, og vi tilføjede en linje under stykket. Igen skal du klikke på knappen "Close Header and Footer" i afsnittet "Luk" i fanen "Header" og "Footer" for at gå tilbage til redigering af dokumentet eller dobbeltklikke på den udtonede tekst i dit dokument.
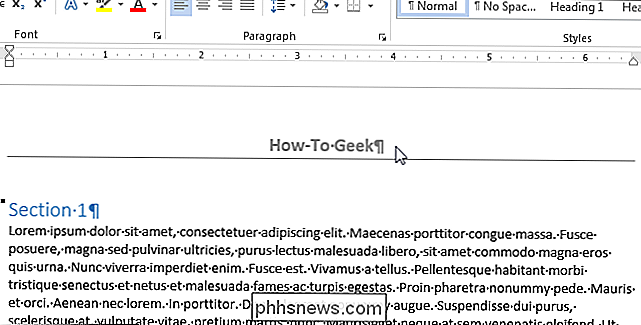
Headers og footers kan være forskellige for ulige og lige sider. Hvis du vil lave forskellige overskrifter og sidefødder for ulige og lige nummererede sider, skal du klikke på afkrydsningsfeltet "Forskellige ulige og lige sider" i afsnittet "Indstillinger" under fanen "Design" under overskriften "Header & Footer Tools", så der er en check mærke i boksen. "Overskrift" -mærket under den stiplede linje i overskriftsafsnittet bliver enten "Odd Page Header" eller "Even Page Header", afhængigt af hvilken side du i øjeblikket er i dit dokument. Brug knapperne "Forrige" og "Næste" i afsnittet "Navigation" på fanen "Design" til at springe mellem de ulige og lige overskrifter eller fodfødder.
BEMÆRK: Indstillingen "Forskellige ulige og lige sider" er en indstilling på dokumentniveau. Du kan kun anvende det på hele dokumentet. Så hvis du aktiverer indstillingen, og din overskrift og / eller sidefod i en eller flere sektioner er den samme på både ulige og lige sider, skal du indsætte den samme tekst to gange for hver sektion
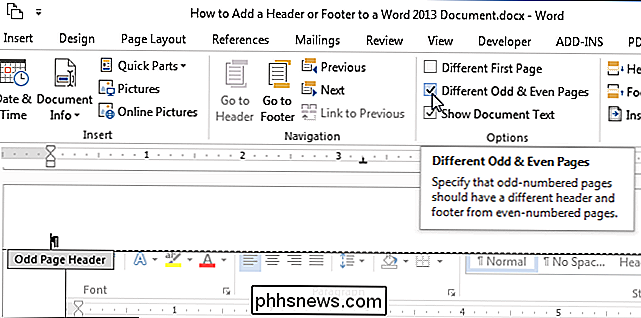
Når du indsætter sidetal i overskriften eller sidefoden, kan du udelade sidenummeret fra den første side af dit dokument og starte en ny sektion med et ulige sidetal. Du kan også oprette flere overskrifter og footers i et enkelt dokument.

Sådan kombinerer du forskellige HomeKit-produkter til værelser, zoner og scener
Der er en meget nysgerrig kort kommer i Apple HomeKit-systemet: HomeKit understøtter at kombinere dine smarthome-enheder til værelser, zoner og scener , men hvis en given app ikke understøtter en af disse ting, har du ikke lykke. Og ingen smarthome apps giver dig mulighed for at lave scener med flere produkter fra forskellige virksomheder.

Sådan installeres og konfigureres SkyBell HD Video Dørklokken
SkyBell HD er en video dørklokke, der lader dig se hvem der står ved døren lige fra din smartphone og endda snakker med dem uden lige åbning din dør. Sådan kan du installere enheden og sætte den op. SkyBell HD ligner Ring Dørklokken, med en forskel: SkyBell-enheden skal være tilsluttet til din eksisterende dørklokke ledninger.



