Sådan slukkes kontakt- og begivenhedsforslag i Apple Mail

Apple Mail kan foreslå kalenderbegivenheder for dig baseret på datoer og tider, som scanner i dine meddelelser. Mens denne funktion kan virke meget praktisk for nogle, kan andre måske ikke bruge det hele. Heldigvis er der mulighed for at deaktivere den.
RELATED: Sådan bruges Apple Mail-forslag til arrangementer og kontakter
Kontakt- og arrangementforslag er en nylig tilføjelse til Apple Mail i El Capitan. Når du modtager en besked med en begivenhed eller en persons kontaktoplysninger, vil Mail vise dig en mulighed for at tilføje den til din kalender eller adressebog. Dette virker på både MacOS og iOS.
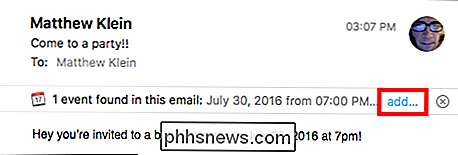
Det er klart, at dette er en rigtig bekvem funktion, og det er nemt at se, hvorfor du ikke vil kedeligt kopiere og indsætte disse oplysninger fra en app til en anden, når du blot kan klikke på en knappen og få det til at ske næsten øjeblikkeligt.
Det er sagt, at der er nogle brugere, som måske ikke vil have disse forslag. For det er der en løsning: Du kan slukke dem i både macOS og iOS i et par trin.
Sluk for forslag i macOS
Første ting først: Hvis Mail automatisk tilføjer forslag (det skal være slukket som standard), så skal du deaktivere den. Åbn Mails indstillinger fra menuen "Mail" eller ved at trykke på Kommando + på tastaturet.
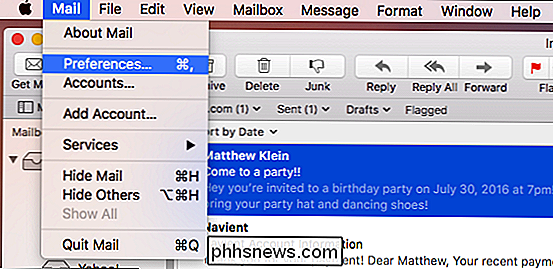
På fanen "Generelt" skal du klikke på knappen ved siden af "Tilføj invitation til kalender" og vælge "Aldrig".
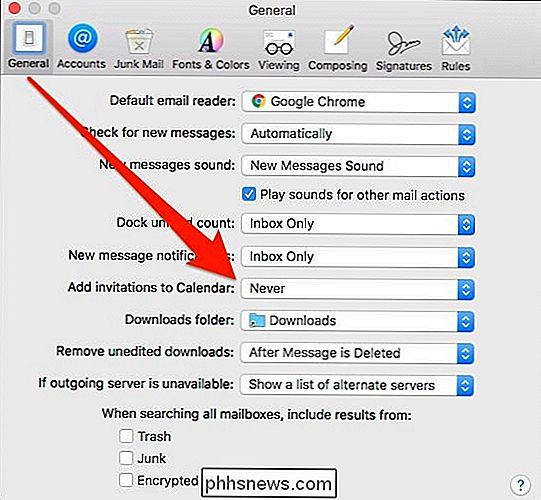
Næste, for at deaktivere forslag i Kalender, åbner Kalender-appen, og derefter gå til Kalender> Indstillinger i menulinjen eller tryk på Command + på tastaturet.
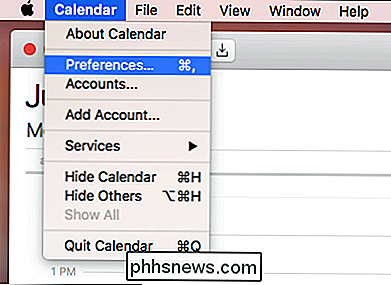
Se på bunden af fanen Generelt og fjern markeringen for den indstilling, der siger "Vis Findes i Apps Kalender ".
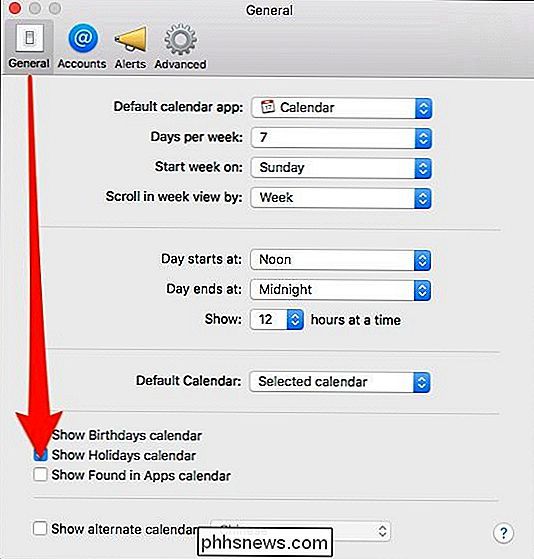
Bekræft på den resulterende dialogboks, at du vil slukke for denne funktion.
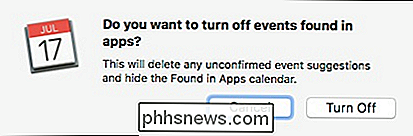
Endelig skal du gå ind i adressebogsprogrammet og åbne præferencerne fra menuen" Kontakter "eller ved at trykke på Kommando + på tastaturet.
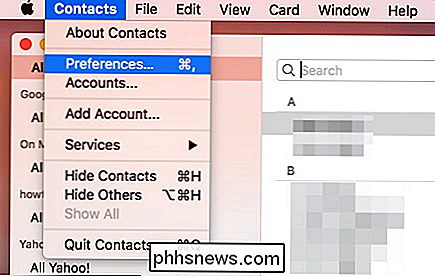
I adressebogsindstillingerne skal du klikke på fanen "Generelt" og afkrydse feltet ud for "Vis kontakter fundet i Apps".
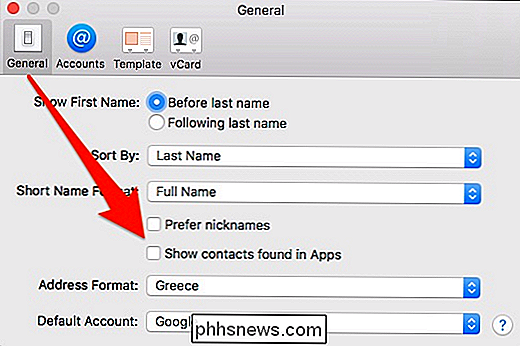
I bekræftelse bekræftes i den resulterende dialog, du vil slå denne funktionen off.
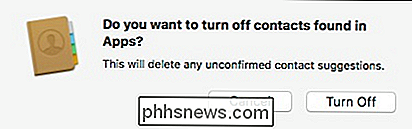
Det vil så helt slukke auto-forslag til begivenheder og kontakter i macOS.
Sluk for forslag i iOS
Slukning af forslag i iOS er endnu nemmere. Tryk først på Indstillingerne, og vælg derefter "Mail, Contacts, Calendars".
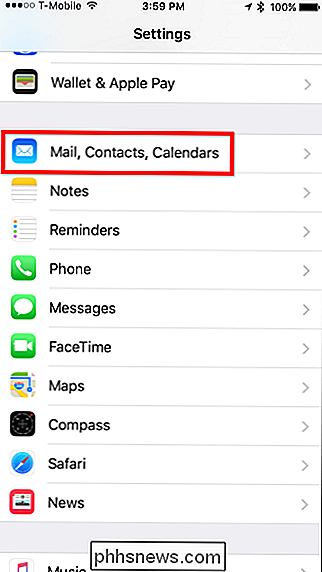
På det resulterende skærmbillede skal du rulle ned til afsnittet "Kontakter" og deaktivere kontakten ved siden af "Kontakter fundet i Mail".
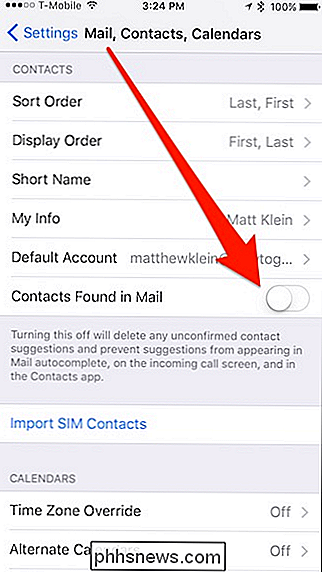
Scroll ned lidt længere til "Kalendere" sektionen og deaktiver kontakten ved siden af "Events fundet i Mail".
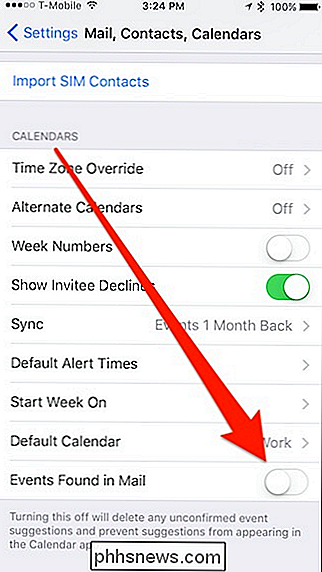
Med det er du færdig, og du vil ikke længere modtage nogen forslag til kalenderbegivenheder eller kontakter, når disse oplysninger er indlejret i en e-mail-besked. Hvis du senere beslutter dig for at have denne funktion, skal du blot gå tilbage og genaktivere hver funktion.

Fejlfinding i langsom højre kontekstmenu i Windows 7/8
Jeg har for nylig opgraderet en bærbar computer til Windows 8.1 og løb ind i et meget irriterende problem. Når jeg vil forsøge at højreklikke på noget på skrivebordet eller i Windows Stifinder, ville højreklikmenuen tage overalt fra 10 til 25 sekunder for at indlæse! Problemet var særligt dårligt på skrivebordet, hvor jeg engang ventede en kæmpe 30 sekunder for at menuen skulle vises.Jeg kan husk

Sådan laver du din Windows 10, 8 eller 7 pc-log på automatisk
Har nogensinde ønsket, at du ikke skulle indtaste dit kodeord hver gang Windows starter, men du gør det ikke Vil du miste den ekstra sikkerhed, der følger med at have en adgangskode? Hvis det er tilfældet, så er i dag din heldige dag. Lad os kigge. Bemærk: Vi viser Windows 8 i dette eksempel, men det skal også fungere i Windows 10, Windows 7 eller Windows Vista.



