Sådan styrer du dine Smarthome-produkter med Cortana på Windows 10

Cortana kan gøre mange ting, men hun er ikke helt så magtfuld som mere modne stemmeassistenter som Alexa eller Google Home. Men Microsoft har endelig tilføjet support til smarthome-enheder, så du kan styre Philips Hue, Samsung SmartThings, Nest, Insteon og Wink-enheder lige fra din pc.
RELATED: Sådan tænder du "Hey Cortana" i Windows 10
Dette er især nyttigt, hvis du tænder "Hey Cortana", så du kan behandle din computer som et Amazon Echo af slags. På den måde kan du tænde og slukke enheder med en hurtig talekommando, uden at klikke på det ønskede.
BEMÆRK: På tidspunktet for denne skrivning er denne funktion sandsynligvis stadig i den oprindelige udrulningsfase, så hvis du ikke ser det på din pc endnu, skal du tjekke tilbage snart - det vil sandsynligvis vises snart.
Til Tilslut dine respektive smarthome-konti til Cortana, åbn din startmenu og begynd at skrive noget for at hente Cortana.
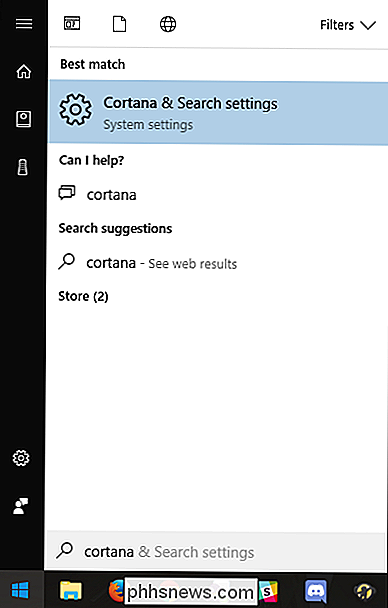
Klik på ikonet "Notebook" i højre sidepanel (det er det tredje fra toppen). Find indgangen til "Connected Home" og klik på det.
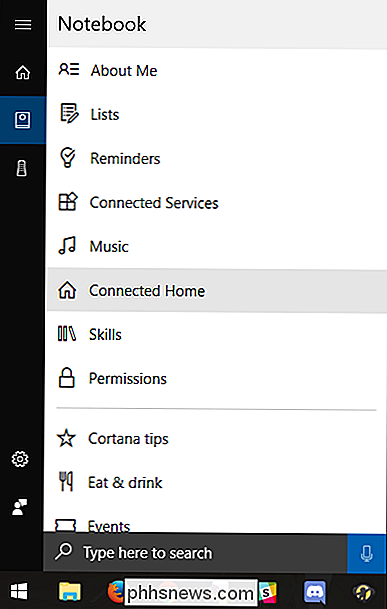
Du vil blive mødt med en spartansk menu, der indeholder en switch: "Aktivér tilsluttet hjem". Skift denne skifte til "On".
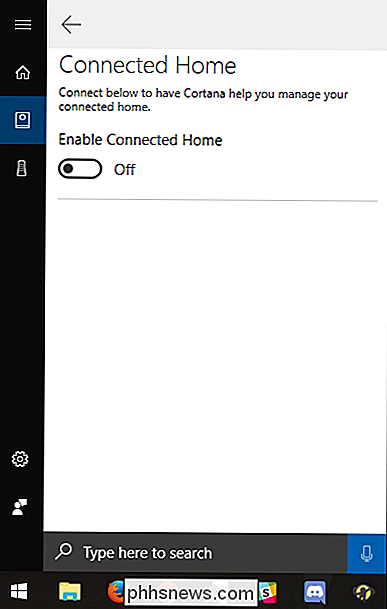
Du bliver muligvis bedt om at logge ind på din Microsoft-konto. Hvis det er tilfældet, gør det nu.
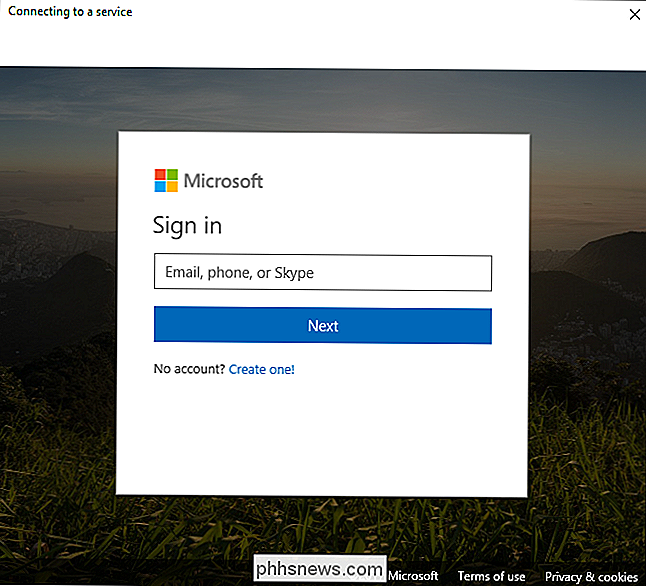
Når det er gjort, vises en liste over kompatible smarthomeøkosystemer. På tidspunktet for lanceringen understøtter Cortana Philips Hue, Samsung SmartThings, Nest, Insteon og Wink. Klik på en for at sætte den op. Vi bruger Hue som et eksempel til dette indlæg.
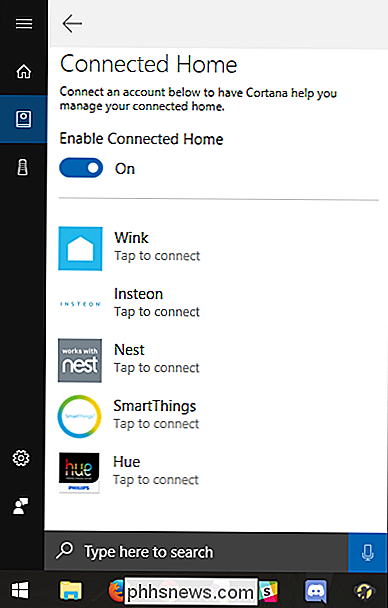
På næste side skal du klikke på knappen "Connect".
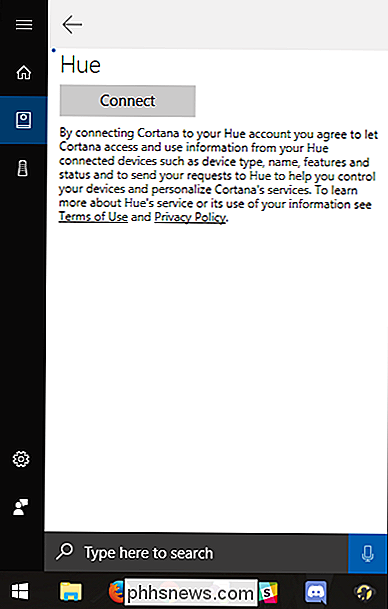
Du bliver bedt om at logge ind på den tilsvarende konto for den service du valgte. Gå videre og gør det.
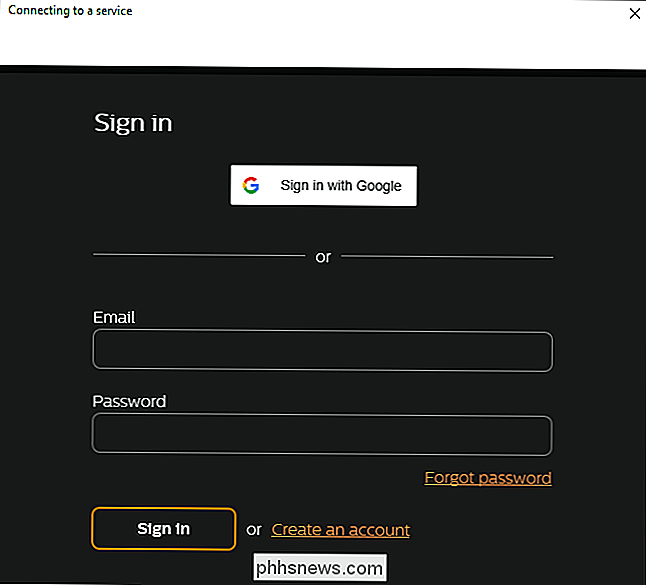
Når du først er logget ind, skal du se, at "Connect" knappen bliver en "Afbryd" -knap. Klik på Tilbage-pilen for at gå tilbage til hovedforbindelsen med startsiden.
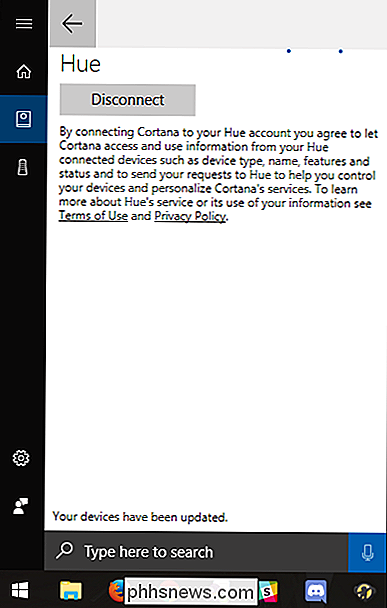
Du skal under ordren du oprette se ordet "Tilsluttet". Gå videre og klik på mikrofonknappen nederst i højre hjørne for at prøve en kommando!
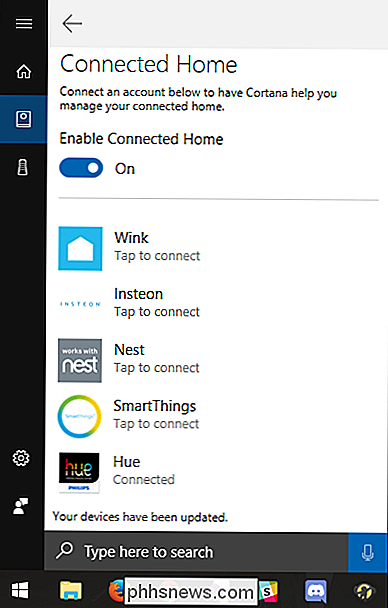
Hvis alt går godt (og din mikrofon fungerer korrekt), skal Cortana forstå din kommando og udføre den talte handling.
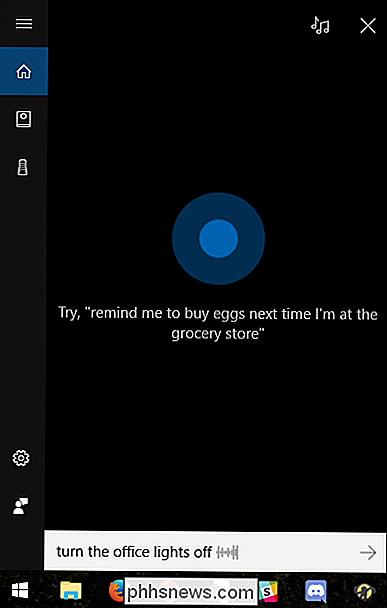
Disse fem tjenester er ikke en dårlig start, men forhåbentlig ser vi endnu mere til Cortana i den nærmeste fremtid.
Sådan ændrer jeg ikonernes størrelse og stil i LibreOffice
Værktøjslinjerne i LibreOffice giver hurtig adgang til forskellige genveje, som ligner båndet i Microsoft Office. Men hvis du ikke elsker ikonerne, er der flere forskellige stilarter til rådighed, og du kan også ændre ikonernes størrelse. Som standard bruges ikonens tango-stil, og ikonerne bliver automatisk dimensioneret til valgt stil.

Blindfold Hides All Retweets, gør Twitter Seem Less Angry
Anger har tendens til at gå viral. Blindfold er et simpelt redskab, der skjuler alle retweets, hvilket virkelig kan skære ned på hvor meget raseri du ser på en dag. Det lyder som et ekstremt skridt at tage, og det er. Men brug denne service, og du vil kun se, hvad folk du følger faktisk skriver, ikke det vildt, de klikede på en knap for at dele.



