Microsoft er ikke fremmed for kontroverser i privatlivets verden, så det er ikke så overraskende, at dets flagskib Xbox One-konsol kommer med et så bredt udvalg af tilpassede personlige oplysninger. Brugere kan konfigurere snesevis af indstillinger, fra hvor synligt deres spilindhold er på Xbox Live ned til, om en profil kan oprette forbindelse til Live overhovedet.

For at starte åbner du din indstillingsmenu ved at dobbeltklikke på knappen
og derefter trykke på Y.
Find den tandhjulsikon nederst i menuen, og tryk på A for at fortsætte. Tryk på A igen i indstillingen "Alle indstillinger".

For at få adgang til dine personlige oplysninger, skal du vælge indstillingen for "Prviacy & online sikkerhed".
Bemærk: Hvis du tidligere har oprettet en adgangskode på din konto, er dette en beskyttet indstilling, som kræver, at du indtaster den, før du får adgang.
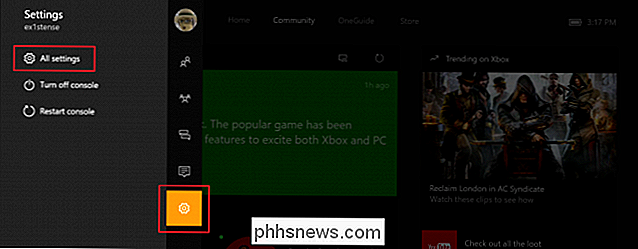
Vælg en forudindstillet eller Tilpas dine indstillinger
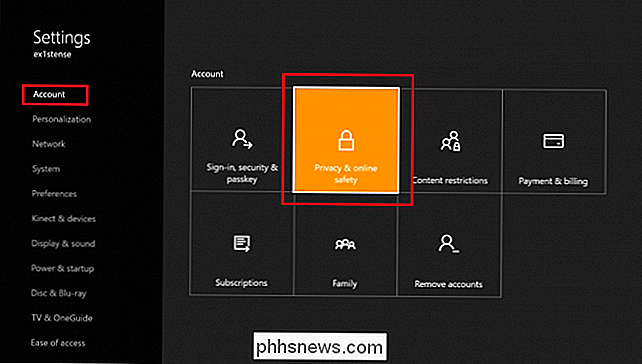
RELATERET:
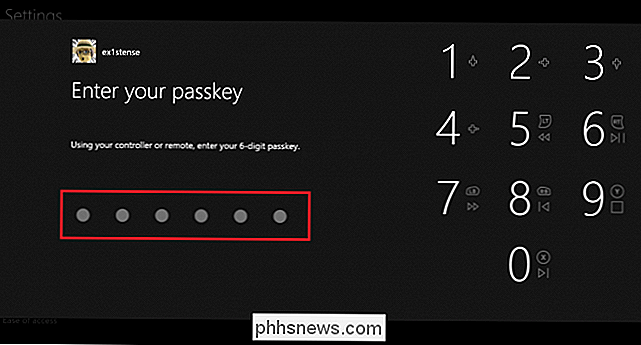
Forstå Windows 10s privatlivsindstillinger
De fleste af indstillingerne i denne fane styrer, hvilke oplysninger andre brugere og venner på din venneliste kan se om dig, men der er også nogle få, der håndterer, hvilke typer data Microsoft samler fra din konsol. Når du har åbnet fanen Privacy & Online Safety, vil du se tre standard privatliv forudindstillinger for de profiler, der er gemt på din Xbox: Voksen, Teenager og Barn.
Vælg en mulighed for at se en oversigt over de forskellige indstillinger. Du kan derefter vælge "Vis detaljer & tilpasse" for en mere komplet liste.
I stedet for at have bestemte kategorier og undermenuer til disse indstillinger, som PlayStation 4 gør Xbox, udsender bare hver indstilling en efter en i en lang, vandret menu. Du kan kun navigere i denne menu ved hjælp af controlleren og indstille hver indstilling som ønsket.
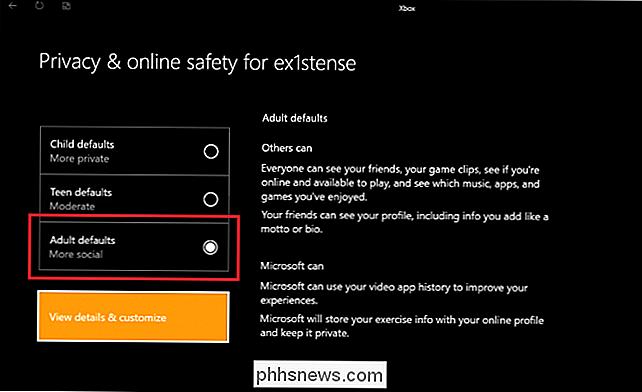
Når du tilpasser dine personlige oplysninger, har du total kontrol over, hvilke oplysninger der holdes offentlige eller private på din Xbox One-profil. I Voksen forudindstillet (standard fra opsætningen) vil oplysninger om dig, herunder din spilaktivitet og videovisningshistorie, være åben for den, der vil se den i Xbox Game Hub, såvel som alle på din venneliste. Du kan ændre disse for at låse de sociale aspekter af din profil ned.
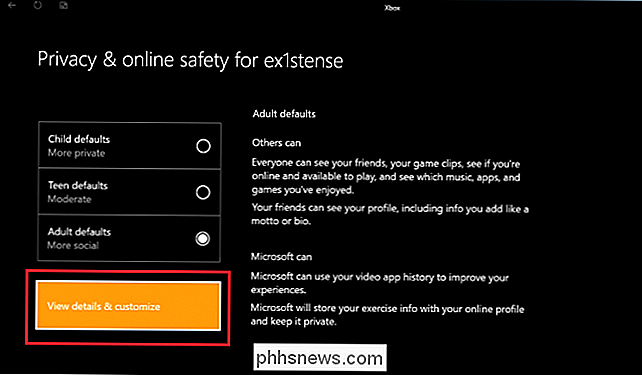
Skift købs- og multiplayer-tilladelser
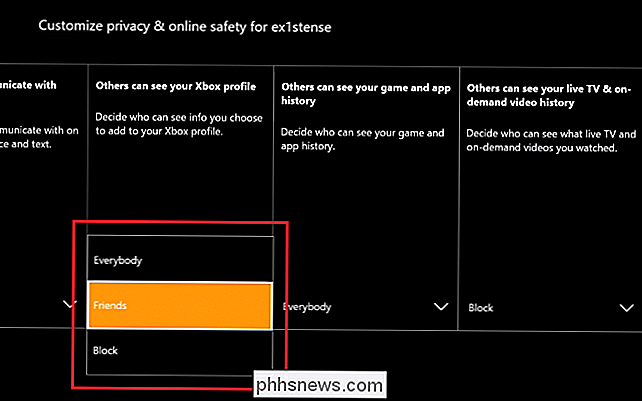
Mens mange af privatlivsindstillingerne her kun påvirker, hvilke oplysninger der er offentligt synlige på din profil, og er ret selvforklarende , er det værd at fremhæve et par funktioner, der ændrer, hvordan en profil håndterer købs- og multiplayer-tilladelser.
For at forhindre en profil i at kunne bruge penge til at købe spil, skal du ændre indstillingen "Du kan købe og downloade" til enten "Kun gratis indhold "eller begrænse indkøb helt ved at vælge" Intet ".
For at ændre, om en profil har lov til at oprette forbindelse til Xbox Live til multiplayerspil, skal du ændre indstillingen" Tillad "til" Bloker "i rullemenuen nedenfor.
Konfigurer Voice Data Privacy
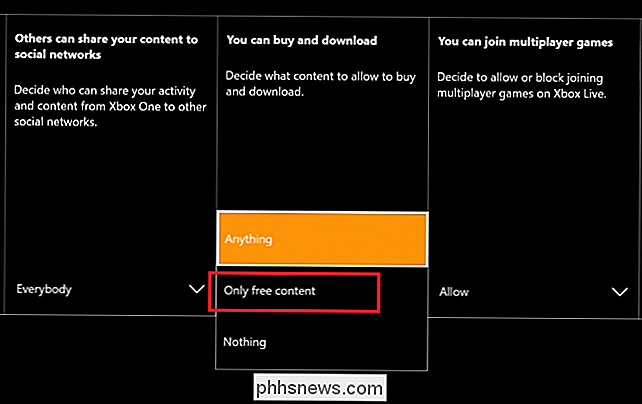
RELATERET:
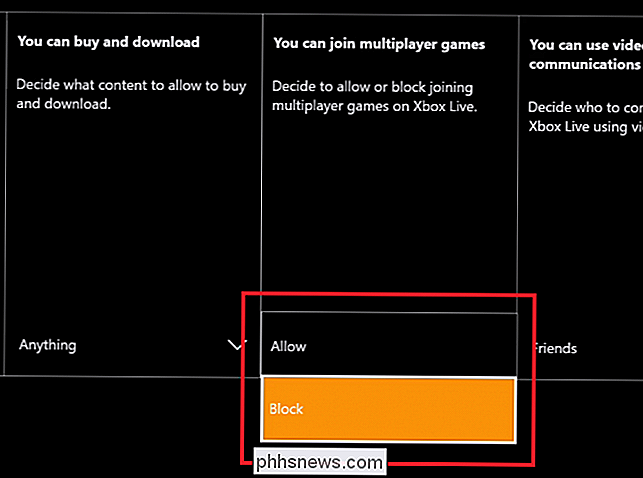
Sådan tilpasser du din Xbox One's Privacy Settings
Endelig bør brugerne være opmærksomme på to indstillinger, der styrer, hvad Microsoft gør med taledata optaget fra Kinect ' s interne mikrofon. (Hvis din Xbox One ikke fulgte med en Kinect, og du ikke har en tilsluttet, vil dette afsnit ikke finde anvendelse på din profil.)
Den første er "Share stemme søgning data "mulighed. Dette styrer, hvad Microsoft registrerer din Kinect-mikrofon, når du giver Kinect en kommando, som f.eks. "Xbox On" eller "Xbox Play Netflix".
På standardindstillinger sender din Xbox One disse stemmeeksempler fra din Kinect tilbage til Microsoft. Virksomheden siger, at disse data kun bruges til at øge nøjagtigheden af dets talegenkendelse software, og at intet du optager ved hjælp af Kinect, gemmes på deres servere længere end 90 dage. Men hvis du vil deaktivere den, skal du åbne indstillingen og ændre den fra "Tillad" til "Bloker".
Dette forhindrer Microsoft i at samle alle stemmedata, der er gemt på din maskine, samt slette loggen over indhold, der allerede er optaget.
Den anden indstilling styrer, hvordan Kinects søgedata håndteres, hver gang du bruger din stemme til at gennemse web. Ligesom Kinect talekommando data, Microsoft hævder, at det kun ønsker disse oplysninger til "ydeevne forbedringer" til sit netværk af talegenkendelse enheder. Skift denne indstilling til "Bloker" for at forhindre, at den sender dine fremtidige søgeoplysninger til Microsoft, og slet alle lignende data, der er gemt på den lokale harddisk.
Beskyttelse af privatlivets fred for en Xbox One i dit hjem bør have høj prioritet, om du bare sætter konsollen op for første gang, eller det har været online i årevis. Hvorvidt du har forbindelse til Xbox Live eller bare råber en ordre indenfor earshot af din Kinect, samler vores konsoller mere information om os end nogensinde før, så det er vigtigt at vide, hvordan du styrer hvilke data der er synlige, og hvad der ikke er synligt.
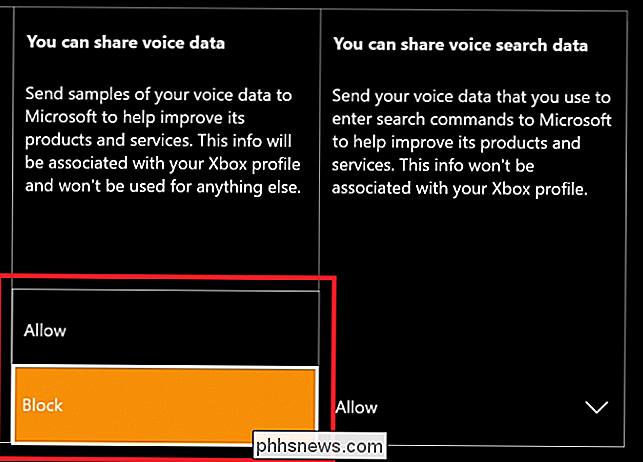

Sådan deaktiveres "Hey Cortana" og brug Xbox Voice Commands på din Xbox One
Microsoft har for nylig opdateret Xbox One, og erstatter Xbox-stemmekommandoer med Cortana-assistenten. Cortana er mere kraftfuld og fleksibel, men det er også langsommere end de gamle Xbox-stemmekommandoer. Hvorfor Cortana er langsommere end Xbox Voice Commands RELATERET: 48 Kinect Voice Commands du kan bruge på din Xbox One Hvis du brugte de gamle "Xbox" -stemmekommandoer sammen med en Kinect på din Xbox One, vil du bemærke, at de nye kommandoer "Hey Cortana" er meget langsommere.

Sådan arbejder du med Microsoft Office-filer i Google Drev
Microsoft Office-filer er stadig meget almindelige, men hvis du er mere af en Google Dokumenter, Sheets og Slides-bruger, kan du stadig rediger Word, Excel og PowerPoint-filer i Google Drev - hvis du ved hvordan. På skrivebordet skal du bruge Google Chrome-browseren og en officiel Chrome-udvidelse til at redigere Microsoft Office-dokumenter ved hjælp af Google Drevs kontorkompatibilitet Mode (OCM).



