Sådan administreres partitioner på Windows uden at downloade anden software

Der er tonsvis af partitionsadministratorer fra tredjepart til Windows, men vidste du, at Windows indeholder sit eget? Microsoft gjorde et godt stykke arbejde med at gemme Disk Management-værktøjet, men det er der.
RELATED: Begynder Geek: Harddiskpartitioner forklaret
Du kan bruge Disk Management-værktøjet til at ændre størrelse, oprette, slette og formatere partitioner og volumener samt ændre deres drevbogstaver - alt uden at downloade eller betale for anden software.
Adgang til Diskhåndtering
Den hurtigste måde at starte Disk Management-værktøjet på er ved at trykke på Start, skrive "partition" i søgefelt, og klik derefter på "Opret og format harddiskpartitioner", der kommer op.
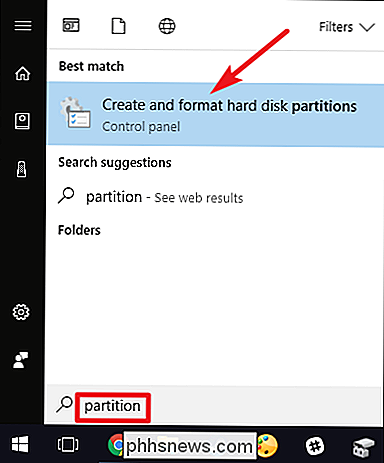
Vinduet "Diskstyring" er opdelt i to ruder. Den øverste rude viser dig en liste over dine mængder. Nederste rude viser en grafisk fremstilling af dine diske og de mængder, der findes på hver disk. Hvis du vælger et lydstyrke i øverste rude, springer nederste rude for at vise disken, der indeholder det pågældende lydstyrke. Og hvis du vælger en disk eller et lydstyrke i nederste rude, hopper toppanelet for at vise det tilsvarende volumen der også.
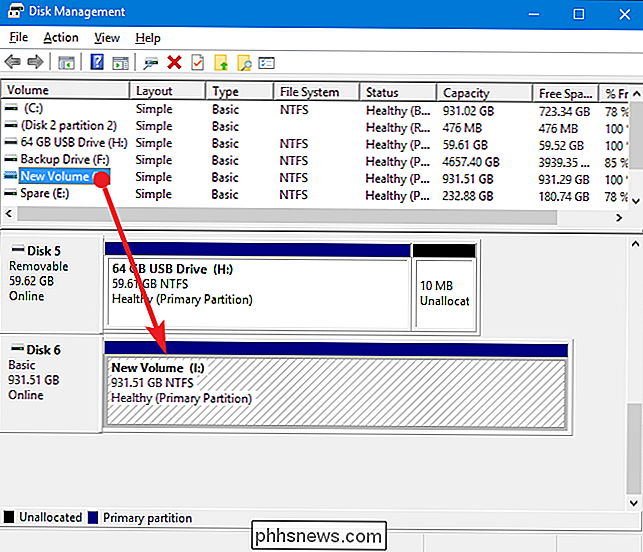
Bemærk Teknisk set er volumener og partitioner lidt anderledes. En partition er plads, der er afsat til en disk adskilt fra det andet rum på disken. Et volumen er en partition, der er formateret med et filsystem. For det meste skal vi tale om mængder i denne artikel, selv om vi måske nævner partitioner eller ikke-allokeret plads, hvor disse vilkår er passende.
Sådan ændres størrelsen på en lydstyrke
Af og til må du muligvis ændre størrelsen et volumen. For eksempel skal du muligvis have en disk med et stort volumen og derefter beslutte dig for at gøre det til to separate volumener. Det kan du gøre ved at krympe det eksisterende volumen og derefter bruge det frigjorte rum til at oprette et nyt volumen. Eller måske blev din disk opdelt i to volumener, men du slettet en af dem. Du kan derefter udvide det eksisterende volumen til det nyoprettede rum for at lave et stort volumen.
Skru et volumen
Højreklik på et volumen i begge ruder og vælg alternativet "Shrink Volume".
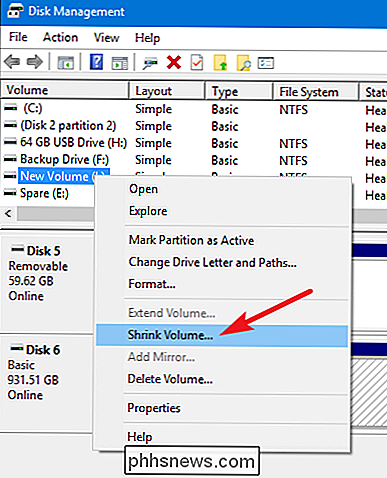
Du kan kun krympe et volumen, hvis det har nok ledig plads. For eksempel, siger du har en 1 TB disk, der indeholder et enkelt volumen, men du har ikke noget, der er gemt på det endnu. Du kan krympe lydstyrken med op til næsten 1 TB.
I eksemplet nedenfor krymper vi en tomt (ingen data gemt på den) 1 TB volumen med ca. 500 GB. Bemærk, at vinduet viser den samlede størrelse af det aktuelle volumen, og det ledige rum, du har til at krympe (som i tilfælde af vores tomme volumen er tæt på den samlede størrelse). Den eneste mulighed, du har, er, hvor meget du vil krympe lydstyrken med andre ord mængden af ikke-allokeret plads, som vil blive efterladt efter krympningen. Vinduet viser også den samlede nye størrelse af det aktuelle volumen, efter at du har reduceret det, med det samme du vælger.
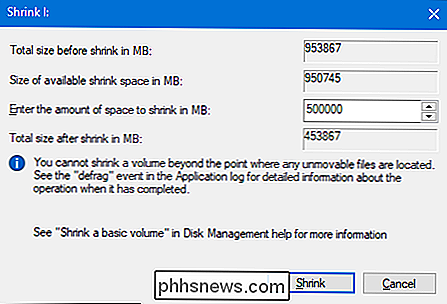
Og nu hvor vi har krympet lydstyrken, kan du se, at disken indeholder vores krympede lydstyrke til venstre og nyt unallocated space vi frigjort til højre.

Udvid et volumen
Du kan kun udvide et volumen, hvis det har ufordelt plads til højre for det på den samme disk. Windows kan ikke udvide en grundlæggende partition til venstre. Du skal bruge tredjeparts software til det.
Højreklik på det eksisterende lydstyrke (som ikke er allokeret plads til højre) for at udvide et volumen, og klik derefter på "Udvid volumen".
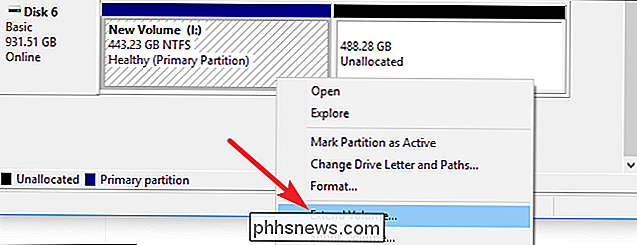
Klik på "Næste" i vinduet "Udvid lydstyrke".
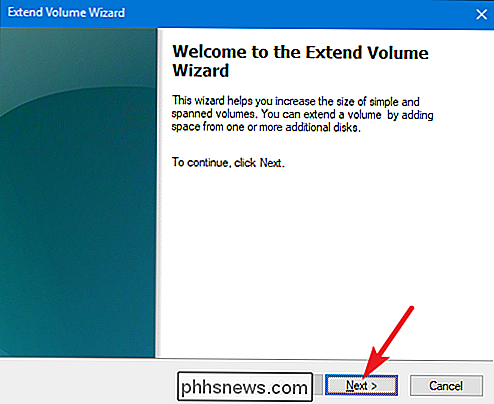
Skærmbilledet "Select Disks" har allerede den rigtige disk valgt. Det viser også den samlede lydstyrke og det maksimale ledige rum, du skal udvide lydstyrken. Vælg bare det rum, du vil bruge, og klik derefter på knappen "Næste". Her udvider vi vores lydstyrke for at bruge alle de ledige pladser, der ikke er tildelt.
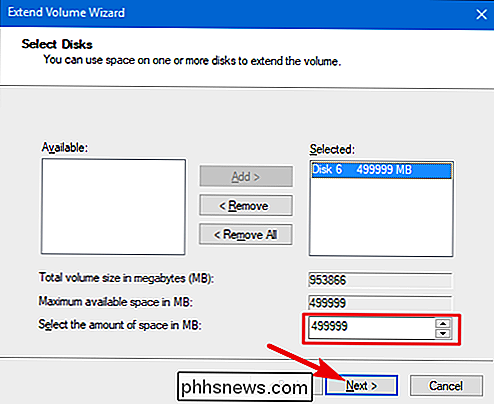
Og endelig klik på "Afslut" -knappen for at få Windows til at udvide lydstyrken.
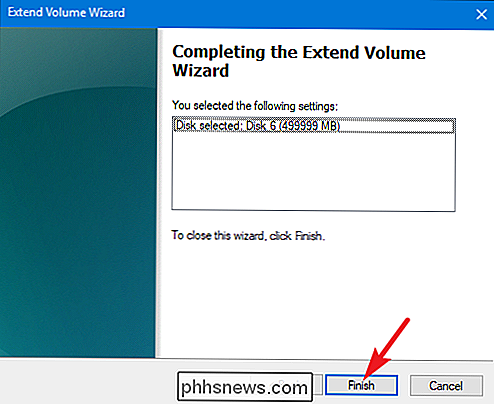
Opret et nyt volumen
Hvis du har krympet en partition - eller har ikke-allokeret plads på en disk, uanset årsag - du kan bruge det ledige plads til at oprette et ekstra volumen. Højreklik bare inde i det ufordelte rum og vælg "Ny simpel lydstyrke" valgmulighed.
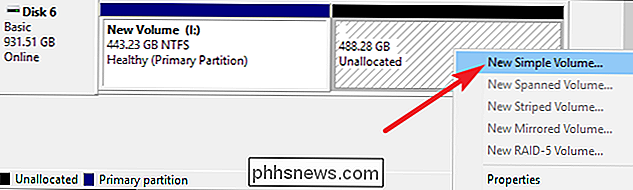
I vinduet "Ny simpel lydstyrke" skal du klikke på "Næste" for at komme i gang.
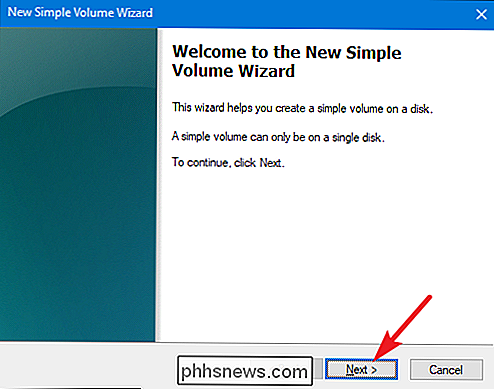
Angiv størrelsen på det ønskede lydstyrke at oprette og derefter klikke på "Næste" knappen. Her skaber vi et nyt lydstyrke, der bruger alt ledig plads, der ikke er tildelt på disken.
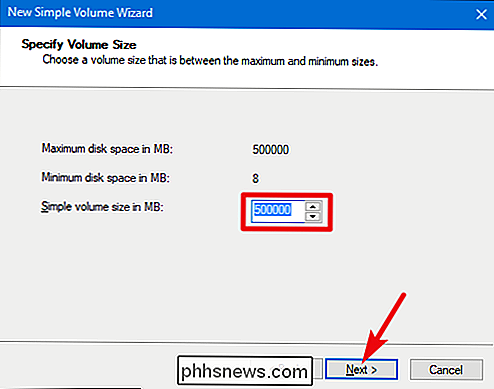
Tildel et drevbogstav (eller accepter standardindstillingen) og klik derefter på knappen "Næste".
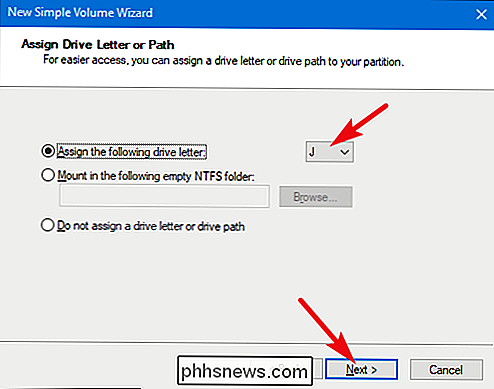
Du kan vælge om eller ikke at gå videre og formatere partitionen, men du skal formatere det på et tidspunkt, før du kan bruge det. Den eneste rigtige grund til, at du måske ikke vil formatere det med det samme, er, hvis du skal lade et andet værktøj formatere.
Et eksempel på dette ville være, hvis du planlagde at installere et nyt operativsystem i det nye lydstyrke, så Du kan dual-boot din pc til forskellige operativsystemer. I så fald vil du muligvis lade det nye operativsystem formatere drevet under installationen.
Ellers skal du fortsætte og formatere disken, vælge et filsystem, der skal bruges, og tildele en volumenetiket. Klik på "Næste", når du er klar.
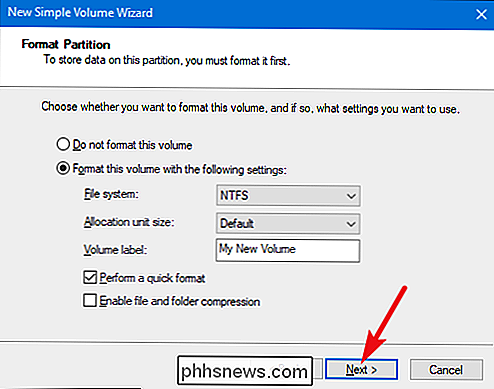
Og klik derefter på knappen "Udfør" for at få Windows til at komme i gang med at oprette lydstyrken, og hvis du vælger at formatere den.
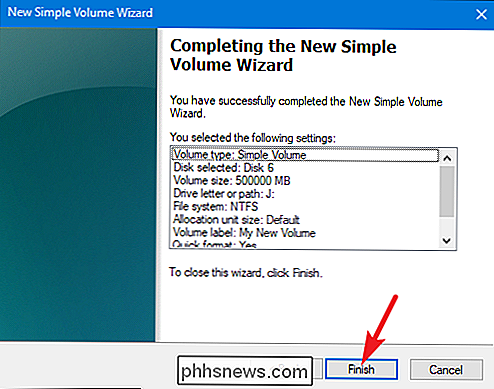
Når det er færdigt, vil du se din nye partition opført i Disk Management-værktøjet, og du bør se det, hvis du også åbner File Explorer.

Sådan slettes en lydstyrke
Nogle gange skal du muligvis slette et eksisterende lydstyrke. En god grund til dette er, hvis du ikke længere bruger lydstyrken. Ved at slette det, returnerer du det pågældende rum til den ikke-allokerede pool, og så kan du bruge den til at udvide et eksisterende volumen. Retfærdig advarsel: Sletning af et lydstyrke sletter også alle dataene på det pågældende volumen, så sørg for, at det er tomt eller sikkerhedskopieret, før du fortsætter.
Højreklik på volumenet i begge ruder i vinduet "Diskhåndtering", og vælg derefter
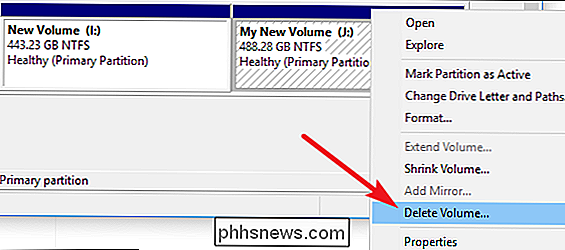
I advarselsvinduet, der dukker op, skal du klikke på knappen "Ja".
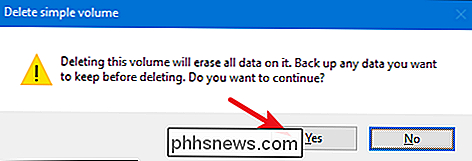
Det volumen, du sletter, bliver ikke allokeret plads, som du kan bruge, uanset hvor du vil.

Sådan Ændre et lydstyrkes drevbogstav
Hvis du nogensinde har ønsket at omarrangere drevbogstaverne til dine forskellige volumener, er Disk Management-værktøjet det rette sted. Måske vil du bare have alle dine primære harddiske grupperet sammen, eller måske vil du bruge et bestemt brev til et bestemt drev.
Højreklik på et hvilket som helst volumen, og vælg alternativet "Change Drive Letter and Paths".
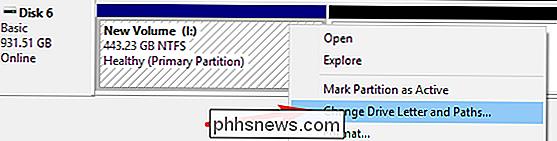
I "Change Drive Letter and Paths" -vinduet, klik på knappen "Change".
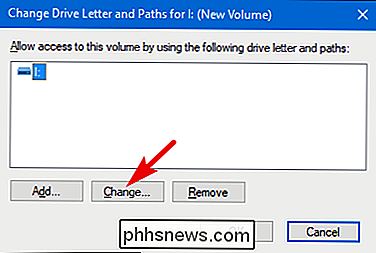
Vælg et nyt drevbogstav i rullemenuen til højre for "Tildel følgende drevbogstav". Bemærk, at kun bogstaver, der ikke allerede er tildelt volumener, er tilgængelige i rullelisten. Hvis du omarrangerer flere drevbogstaver, skal du muligvis ændre nogle andre først for at gøre deres breve tilgængelige. Når du har valgt et brev, skal du klikke på knappen "OK".
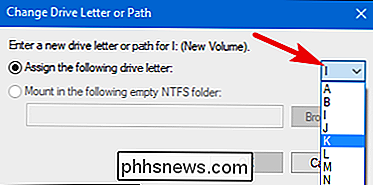
En advarselsmeddelelse giver dig besked om, at nogle apps kan stole på drevbogstaver og ikke kører korrekt, hvis du ændrer brevet. Normalt gælder dette kun for meget ældre apps, så du skal være sikker på forhånd og klikke på "Ja" -knappen. Hvis du løber i problemer, kan du ændre drevbrevet tilbage.
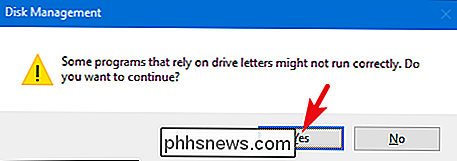
Du kan også bruge denne samme grundlæggende proces til at tildele et permanent drevbogstav til et flytbart drev eller fjerne et volumenens drevbogstav og skjule det.
Hvordan at slette eller formatere en lydstyrke
RELATED: Sådan styres partitioner på Windows uden at downloade anden software
Du kan også bruge Diskhåndtering til at formatere et lydstyrke. Brug af Disk Management til at gøre dette giver alle de samme muligheder som det almindelige formatværktøj, du har adgang til via File Explorer, så hvad du vil bruge er op til dig. Du kan formatere et lydstyrke, om lydstyrken allerede er formateret eller ej. Bare vær opmærksom på, at du mister alle data, når du formaterer et volumen.
Højreklik på et lydstyrke og vælg "Format".
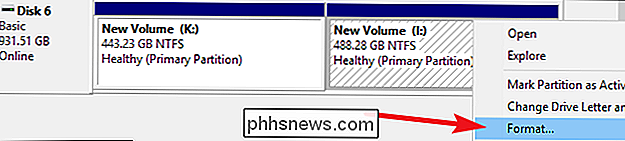
RELATED: Hvad er forskellen mellem et hurtigt og fuldt format?
I vinduet "Format" skal du skrive en volumenetiket, angive en fil system, og vælg, om du vil udføre et hurtigformat eller ej. Når du er klar, skal du klikke på knappen "OK".
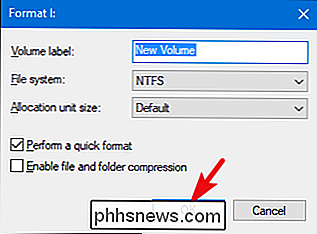
Du bliver advaret om, at formatering sletter al data på lydstyrken, så hvis du er sikker, skal du fortsætte og klikke på knappen "OK".
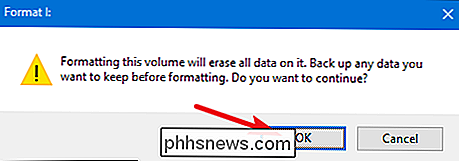
Formatering kan tage overalt fra et par sekunder til et minut eller deromkring, afhængigt af lydstyrken. Når det er færdigt, vil du være klar til at sætte lydstyrken i brug.
Diskstyringsværktøjet er ikke så prangende som nogle tredjepartsværktøjer - det ser faktisk ud som noget fra Windows 2000 - men det bliver jobbet gjort. Tredjeparts partitionsledere indeholder undertiden mere avancerede funktioner, som f.eks. Oprettelse af bootbare diske, genopretning af oplysninger fra beskadigede mængder og evnen til at udvide volumener i ikke-allokeret plads til venstre for volumen. Så hvis du har brug for nogen af disse funktioner, kan det være værd at kigge rundt. Populære valg omfatter EaseUS og GParted.

Sådan køber du dit første højkvalitets kamera
Køb et kamera har aldrig været mere kompliceret: der er så mange gode muligheder til rådighed, men at vælge imellem dem kan føles som et mareridt, især hvis du er lige begyndt med fotografering. Det er svært at købe et dårligt kamera, men det er ikke altid nemt at købe højre kameraet til dig. Her er hvad du bør tænke på.

Sådan laver du din echo-show Spil en lyd, når du siger "Alexa"
Som standard, når du siger "Alexa" nær Echo Show, vises det en blå linje på en skærm. Hvis du foretrækker noget lidt mere indlysende, kan du få din Echo Show til at spille en lyd hver gang du påberåber det. Alexa kan lave en lille dingingstøj, når du begynder at snakke med Alexa, og når du er færdig med din anmodning .



