Sådan monteres flytbare drev og netværkssteder i Windows-subsystem til Linux

Med Windows 10s Fall Creators Update kan Windows Subsystem til Linux nu manuelt montere drev. Det monterer automatisk alle interne NTFS-drev automatisk. Men du kan nu manuelt montere eksterne drev og netværksmapper ved hjælp af kommandoen Linuxmount.
Sådan monteres eksterne enheder
RELATERET: Alt du kan gøre med Windows 10's nye Bash Shell
Windows-delsystemet til Linux stiller stadig fast faste NTFS-drev. Så hvis du har et internt C: drev og D: -drev, kan du se dem på / mnt / c og / mnt / d i Linux-miljøet.
DrvFs giver dig nu mulighed for at montere eksterne drev som USB-sticks, Cd'er og dvd'er. Disse enheder skal bruge et Windows-filsystem som NTFS, ReFS eller FAT. Du kan stadig ikke montere enheder formateret med et Linux-filsystem som ext3 eller ext4.
Ligesom med interne drev, vil disse eksterne drev stadig forblive tilgængelige i Windows, efter at du har monteret dem i Linux-miljøet. Montage dem gør også dem også tilgængelige fra skalmiljøet.
Lad os sige, at du har et eksternt drev G: der repræsenterer enten et USB-drev eller et optisk drev. Hvis du vil montere det, skal du køre følgende kommandoer:
sudo mkdir / mnt / g sudo mount -t drvfs G: / mnt / g
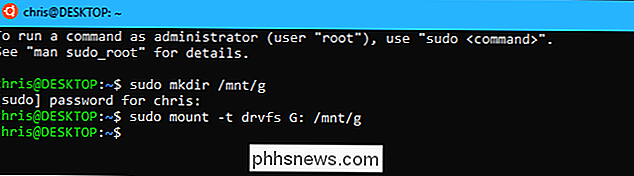
Du skal faktisk ikke montere drevet på/ mnt / g, selvfølgelig. Du kan montere det, hvor du vil. Udskift kun begge forekomster af/ mnt / gi kommandoerne med den ønskede vej.
For at afmontere drevet senere, så du kan fjerne det sikkert, skal du køre standardumountkommandoen:
sudo umount / mnt / g /

Når der arbejdes med en ekstern enhed, der er formateret med et FAT-filsystem eller et netværksfilsystem, er der nogle begrænsninger. Filsystemet er ikke sagerkänsligt, og du kan ikke oprette symbolske links eller hårde links på det.
Sådan monteres netværkssteder
Du kan også montere netværkspladser. En hvilken som helst netværksplacering, du kan nå fra Windows, kan du montere fra Linux-skalen.
Netværksplaceringer kan monteres på to måder. Hvis du kortlægger et netværksdrev til et drevbogstav, kan du montere det ved hjælp af de samme muligheder som ovenfor. Dette ville give dig mulighed for nemt at logge ind på netværksdelingen og indtaste dine legitimationsoplysninger i File Explorer. For eksempel, hvis dit kortlagte netværksdrev er F :, kan du køre følgende kommandoer for at montere det:
sudo mkdir / mnt / f sudo mount -t drvfs F: / mnt / f
Du kan også angive en køre med sin UNC (Universal Naming Convention) -sti. Hvis stien til netværksandelen f.eks. Er\ server mappe, kører du følgende kommando. Brug igen det monteringspunkt du kan lide i stedet for/ mnt / folder.
sudo mkdir / mnt / folder
sudo mount -t' \ server folder '/ mnt / folder

RELATERET: Sådan kortlægger du netværksdrev fra kommandoprompt i Windows
Windows-delsystemet til Linux-miljøet giver ingen mulighed for at angive de legitimationsoplysninger, du vil bruge. Du kan angive legitimationsoplysningerne ved at navigere til mappen i Filutforsker i Windows, indtaste dem via Credential Manager eller ved at bruge kommandoen netforbrug.
Du kan køre kommandoennetbruginde fra Linux-miljø, da Windows-subsystemet til Linux giver dig mulighed for at starte Windows-software fra Linux-kommandolinjen. Bare kør kommandoen som sådan:
net.exe bruger
F.eks. Vil følgende kommando forbinde til\ server mappemed brugernavnetBobog adgangskodenLetMeInog map det til din F: drev. Her er kommandoen du vil køre:
net.exe bruger f: \ server mappe / bruger: Bob LetMeIn
Når du har tilsluttet en gang, vil Windows huske dette brugernavn og adgangskode og automatisk bruge dem selv når du Brug kommandoenmounti Linux-miljøet.

Hvis du vil afmontere en netværksplacering, kan du bruge standardumountkommandoen igen:
sudo umount / mnt / folder
DrvFs indstiller ikke Linux-tilladelserne nøjagtigt, når du monterer en netværksplacering. I stedet synes alle filer på netværksfilsystemet at have fuld adgangstilladelse (0777), og du kan kun se, om du har adgang til en fil ved at prøve at åbne den. Filsystemet vil heller ikke være sagerfølsomt, og du kan ikke oprette symbolske links på dem.

At Det er nemt at bruge masser af penge uden at forlade dit hjem. Sådan afbryder du 1-kliks bestilling, hvis du hellere vil holde et par ekstra trin mellem Amazon og din tegnebog. RELATERET: Hvad er 1-kliks bestilling på Amazon, og hvordan virker det? Som vi tidligere har dækket, har Amazon faktisk nogle få typer 1-klik-bestilling.

Sådan flyttes du til et dedikeret kamera efter brug af en smartphone-kamera
Sidste år, for første gang om fem år, steg antallet af solgte kameraer. Mens jeg ikke har andet end personlig anekdote for at bakke op, formoder jeg, at folk elsker at tage billeder på deres smartphones så meget, at nogle af dem rent faktisk beslutter at købe et dedikeret kamera. Hvis du er en af de mennesker, der tænker på at gøre springet fra at bruge en smartphone til et kamera, er her hvad du behøver at vide.



