Sådan installeres, administreres og bruges iMessage Apps

Ikke kun var iMessage den mest opdaterede app i iOS 10-udgivelsen, men det blev mere end blot en ansigtsløftning. Nu gemt væk i iMessage, er et helt app økosystem, der bare venter på, at du får fat i det.
Apps? I iMessage?
RELATED: De bedste nye funktioner i iOS 10 (og hvordan man bruger dem)
IMessage var engang en simpel lille affære. Det løste nogle af SMS-manglerne ved at udvide meddelelseslængden, hvilket gør det nemt at sende multimedievedhæftninger og dirigere hele affæren sikkert via Apples servere. Med udgivelsen af iOS 10 er iMessages dage imidlertid en lidt bedre version af tekstbeskeder langt væk. Nu er appen så fyldt med funktioner, at den har morphed ind i noget mere beslægtet med sin egen lille sociale platform, som Snapchat.
Blandt de mindre forbedringer - som simple tilbagemeldinger svar og et intuitivt live kamera preview lige i iMessage-der er en stor ændring: apps. iMessage har nu sit eget mini-økosystem af apps, nogle kun beregnet til iMessage og nogle udvidelser og integrationer af større apps i messagingplatformen.
Disse apps giver dig mulighed for at gøre en lang række ting lige inden for iMessage. De spænder fra trivielle (som lap klistermærker af dine yndlings videospil karakterer på dine meddelelser) til rent praktisk (sende penge til en ven lige indenfor chat app).
Hvis ikke for alle de hoopla omkring ændringen, er det dog ville være ret nemt at overse det. Lad os se på, hvor apps er gemt væk i iMessage, og hvordan man håndterer og bruger dem.
Sådan finder du, installerer og fjerner iMessage Apps
For at komme i gang med iMessage-apps åbner vi naturligvis op iMessage. Åbn (eller opret) en besked til en af dine kontakter, helst en ven, der vil forstå, om du sender tilfældige App relaterede ting i færd med at følge vores vejledning (desværre kan du ikke putter rundt i de følgende menuer på et tomt "Ny besked" adresserer til ingen).
Med meddelelsen åben skal du se nederst på skærmen for de tre ikoner, som ses nedenfor. Klik på det tredje ikon med App Store-logoet. (Bemærk: Hvis du ikke ser dem, og tekstboksen er fuld bredde med tastaturet åben på skærmen, skal du trykke på den lille grå pil for at udvide ikonbakken.)
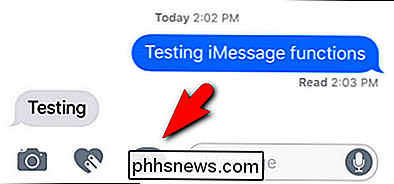
I den resulterende skærm, Vi kan se de nyligt anvendte / foreslåede appværktøjer (du kan se Mario-klistermærket, vi for nylig brugte ved at hænge ud i hjørnet). Nede i bunden finder du tre ikoner. Fra højre til venstre: op pilen udvider markeringen for at vise dig flere valgmuligheder. Mellemikonet angiver, hvilket appdisplaypanel du er på (seneste, efterfulgt af prikker, der angiver, hvor mange sider af apps du har, ligesom iOS Home Screen itself) og endelig det ikon, vi er mest interesserede i i øjeblikket: iMessage App Store ikonet. Klik på ikonet, der ligner fire små ovaler grupperet sammen for at fortsætte.
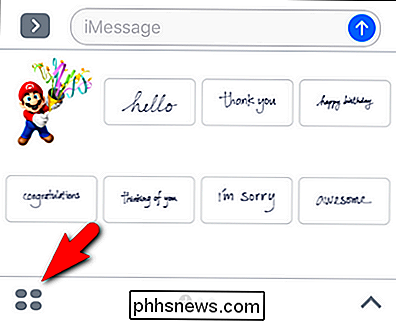
Det er ret tomt herinde. Som standard har iOS 10 kun aktiveret Recents, #images-søgningen (for alle dine iMessage GIF-behov) og Music iMessage-appen. Ingen bekymringer, men vi er ved at leve ting op herinde. Tryk på ikonet "+" Butik.
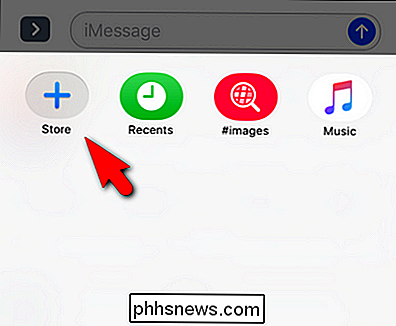
Der finder du tre navigationsfaner. Den viste faneblad, der ses nedenfor, viser de fremhævede apps ligesom i hovedappbutikken. Fanen kategorier giver mulighed for at surfe som "Spil" og "Spise". Endelig giver fanen "Administrer" dig mulighed for at styre, hvilke apps der vises i iMessage. Lad os klikke på "Administrer" nu for at komme i gang med at tjekke iMessage-apps.
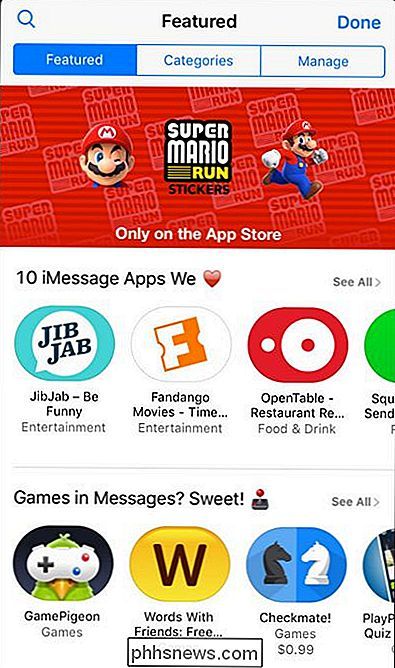
Der er et par ting her, du vil være opmærksom på. Først og fremmest end at sende dig ud af at søge efter nye apps, bragte vi dig her for at se, om nogen af de eksisterende apps på din iOS-enhed allerede understøtter iMessage. Hvad bedre sted at starte end med iMessage-udvidelser af de apps, du allerede kender og elsker?
Som du kan se i skærmbilledet nedenfor, er der flere apps tilgængelige på min telefon, herunder CARROT Weather og Yelp. Her har du to valg. Du kan manuelt skifte apps til og fra, eller du kan skifte "Automatisk Tilføj Apps" på, hvilket sikrer, at i fremtiden, når du downloader en app, der har en companion iMessage-app, tilføjer den automatisk til iMessage.
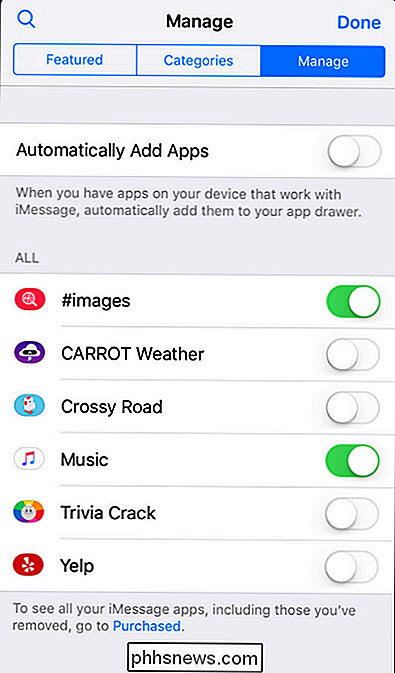
Mens du kan selektivt skifte dem, anbefaler vi at bytte "Automatisk Tilføj Apps" på, i det mindste for nu. Da iMessage App Store stadig er i sin barndom, er det fornuftigt at få dine apps, da de opdaterer og potentielt får iMessage integration, automatisk tilføjer sig. Bliver dette en gener, kan du altid vende tilbage til denne menu og slukke den.
Kan du ikke se meget her i din eksisterende apps kø? Du må ikke bekymre dig, du kan pope lige tilbage i fanen Udvalgte og gennemse om at søge efter noget af interesse. Hvad med Confide, det personlige plugin til iMessage, der tilbyder skjulte og forsvundne meddelelser? Søg efter det ved navn eller gå over til produktivitetskategorien under fanen "Kategorier", og download det er lige så nemt som at downloade en almindelig app i App Store: klik blot på ikonet "Get" for at downloade det.
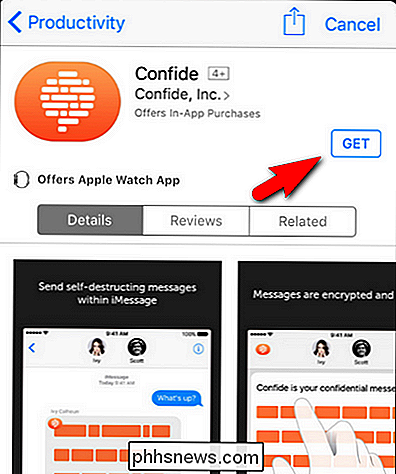
Poke rundt om lidt finder du et par ekstra apps, og så tager vi et kig på, hvordan du bruger dem.
Der er en ting værd at bemærke, før vi fortsætter. Mens nogle iMessage-apps, som stickerpakkerne, er helt selvstændige, vil iMessage-apps, der i det væsentlige er en udvidelse af et større iOS-program (som Confide privacy iMessage-appen, vi lige downloadede) udløse fuld download Ansøgning. Dette betyder en lille download til en klisterpakke, men en potentielt større download til apps som Confide, Kayak, Yelp og andre, der kræver en fuld iOS-app bag iMessage-appen, for at fungere korrekt.
Sådan bruger du iMessage Apps
Brug af iMessage apps er ret ligetil, når du har valgt dine favoritter. For at bruge dine iMessage-apps skal du trykke på App-ikonet i en iMessage-besked. Derefter skal du bare skubbe frem og tilbage mellem dine apps, indtil du finder en, du vil bruge.
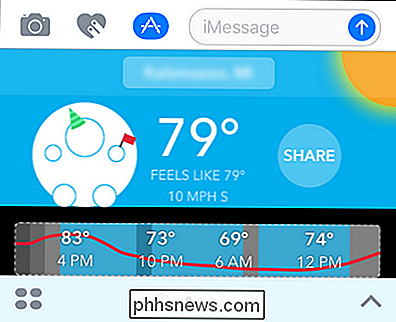
I dette tilfælde vil vi gerne dele vejrudsigten fra CARROT Weather iMessage-appen, så vi klikker på den store "Del" ikon. Hver app varierer lidt, men de er alle ganske intuitive: klik og træk klistermærker, klik for at starte et spil Words with Friends med din chatpartner mv.
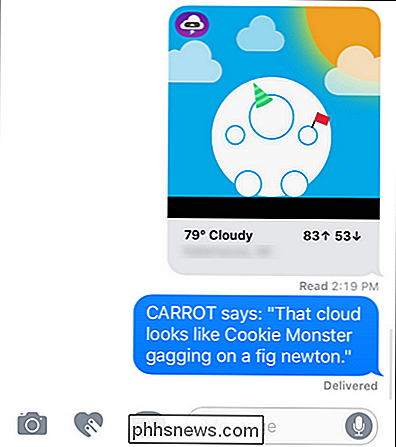
I tilfælde af CARROT er den elegante prosa helt valgfri og du kan slette det før afsendelse - men hvem vil det?
Sådan fjerner du iMessage Apps
Fjernelse af iMessage-apps er en simpel affære. Åbn en besked igen, tryk på ikonet iMessage app, og så igen på de fire ovaler ligesom i foregående afsnit. Nu, i stedet for at udforske App Store, skal vi trykke og holde på et appikon.
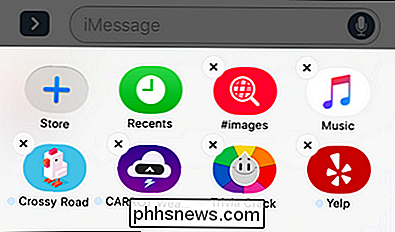
Appikonerne begynder at jiggle, ligesom når du sletter en almindelig app fra din iOS-enhed. Klik på X for at fjerne dem.
Der er en vigtig note at lave her: kun iMessage-komponenten fjernes. I tilfælde af en klisterpakke fjernes klistermærket simpelthen fra din enhed, da det kun er en iMessage-applikation. I tilfælde af iMessage-apps, der kræver iOS-support (som førnævnte Confide), skal du slette iOS-appen ved at slette iMessage-appen . Det fjerner kun appen fra iMessage og slår din iMessage apppanel af. Du skal slette værtsappen på samme måde som du vil slette en anden iOS-app for at fuldføre fjernelsen. Endelig, hvis du fjerner iMessage-appen, og du vil have den tilbage, kan du finde den igen i App Store (i tilfælde af selvstændige apps), eller du kan gå tilbage til fanen "Administrer", vi besøgte tidligt i vejledningen. En hvilken som helst hjælper iMessage-app, du har fjernet (men holdt værtsappen på din iOS-enhed), vil stadig være der venter på dig at skifte det igen.
Det er alt der også! Hvis du er tilfreds med den nuværende afgrøde af iMessage Apps, så er du ude på løbene. Hvis du ikke er så glad, vil vi virkelig opfordre dig til at tjekke tilbage på situationen i løbet af få måneder. Da iOS 10 beta kom ud, følte iMessage App Store sig som en vittighed - der var ikke noget i det, men en håndfuld kedelige, fjollede klisterpakker. Da iOS 10 blev rullet ud til offentligheden, var der allerede hundredvis af apps klar til at gå. I løbet af få måneder kan du forvente, at den lille mikroplatform Apple forsigtigt plejer at eksplodere i størrelse og omfang med en app eller to til næsten alle.

Sådan genaktiveres Flash i Safari 10
Er websteder der fortæller dig at installere Flash i Safari, selvom du allerede har installeret det? Her er hvad der sker, og hvordan man får disse websteder til at fungere igen. Safari 10, den nyeste version af Apples skrivebordsbrowser, fortæller ikke websteder, som Adobe Flash er installeret. Ideen er, at sådanne websteder vil standardisere en ikke-Flash-løsning, som de gør på mobilen.

Hvad du skal vide om Vulkan, som lover hurtigere spil på enhver platform
Microsofts DirectX 12 og Apples Metal er næste generations grafikplatforme. De giver adgang til grafisk hardware på lavere niveau, hvilket gør det muligt for spilprogrammerne at presse mere ydeevne ud af hardwaren. Vulkan er crossplattform svaret på Microsoft og Apples teknologier. Som Vulkan er platformen, bringer den denne næste generations grafikteknologi til Googles Android, Valves SteamOS, Linux, alle versioner af Windows og muligvis endda Nintendos næste konsol.



