Sådan bruger du en 64-bit webbrowser på Windows

Google og Mozilla tilbyder nu 64-bit versioner af Chrome og Firefox til Windows. Sådan finder du ud af, hvilken version du kører, og hvordan du opgraderer.
De fleste platforme bruger som standard 64-bit browsere, når du bruger et 64-bit operativsystem. 64-bit webbrowsere tendens til at være hurtigere og mere sikre takket være de ekstra sikkerhedsfunktioner, der er tilgængelige. Desværre kan du ikke få 64-bit version af din browser automatisk, hvis du kører Windows. For at gøre flytningen skal du først sikre dig, at du kører en 64-bit version af Windows. Du skal også sørge for, at du ikke stole på nogen gamle browser plugins, der kun er tilgængelige i 32-bit. Efter det skal du bare downloade og installere 64-bit version af den browser, du bruger.
Trin 1: Kontroller, at du kører 64-bit Windows
RELATERET: Hvordan gør jeg Ved, om jeg kører 32-bit eller 64-bit Windows?
Du skal bruge en 64-bit version af Windows til at køre en 64-bit web browser. For at kontrollere, hvilken version du kører på Windows 7, 8 eller 10, skal du navigere til Kontrolpanel> System og sikkerhed> System. På højre side af vinduet skal du kontrollere indgangen "Systemtype". Det vil fortælle om du bruger et 32-bit eller 64-bit operativsystem.
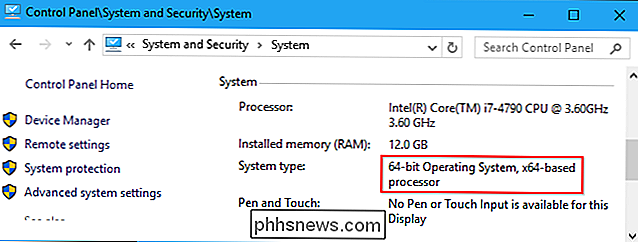
RELATED: Sådan skifter du fra 32-bit Windows 10 til 64-bit Windows 10
Hvis du ser det du bruger en 32-bit version af Windows på en x64-baseret processor, du kan sikkert skifte til 64-bit version af Windows. Hvis dit system har en 32-bit processor, kan du ikke installere et 64-bit operativsystem og vil ikke kunne bruge en 64-bit browser.
Trin 2: Check for Old Browser Plug-Ins
RELATED: Sådan bruges Java, Silverlight og andre plugins i moderne browsere
Nogle ældre browser plug-ins fungerer kun i 32-bit browsere. De seneste versioner af Chrome, Firefox og Edge understøtter dog ikke browser-plugins, bortset fra Flash, alligevel. Så der er ingen ulemper at skifte, hvis du kører en af disse nye browsere. Du kan stadig bruge normale browserudvidelser med disse browsere - bare ikke "plugins" som Java og Silverlight.
Trin tre: Opdater din browser til 64-bit
Efter at være sikker på at du kører en 64-bit version af Windows, og at du ikke stole på nogen gamle 32-bit-eneste browser plugins, er det på tide at opdatere til den 64-bitse browser efter eget valg.
Google Chrome
Google udgivet en 64-bit version af Google Chrome tilbage i 2014. Google opgraderede imidlertid ikke automatisk alle til 64-bit versionen af Google Chrome, så du kan stadig køre 32-bit versionen. Hvis du er, skal du helt sikkert opgradere til 64-bit versionen af Chrome. Det er hurtigere og mere sikkert.
For at kontrollere, om du kører 64-bit versionen af Google Chrome, skal du åbne menuen Indstillinger og gå til Hjælp> Om. Se til højre for versionsnummeret. Hvis du ser "(64-bit)" i slutningen, kører du 64-bit versionen. Hvis du ikke gør det, kører du 32-bit versionen.
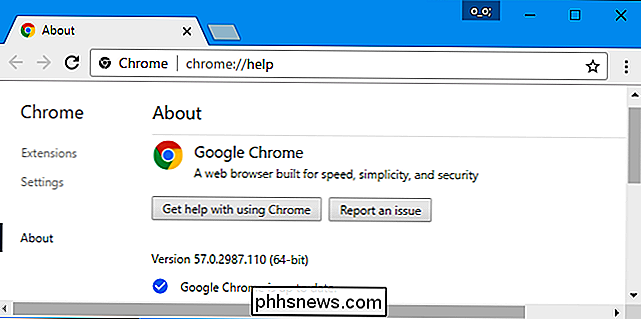
For at opgradere, gå til Chrome download siden, download 64-bit versionen til Windows, og installer den. Du vil ikke miste nogen af dine Chrome-indstillinger, når du opgraderer.
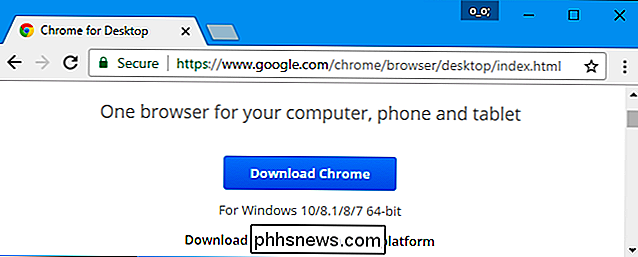
Mozilla Firefox
RELATERET: Sådan kontrolleres, om du kører en 32-bit eller 64-bit version af Firefox
Mozilla udgivet en 64-bit version af Firefox i slutningen af 2015. Imidlertid har Mozilla, ligesom Google, ikke automatisk opgraderet alle til 64-bit versionen af Firefox. Du kan stadig køre 32-bit versionen. For at kontrollere, om du kører 64-bit version af Firefox, skal du åbne menuen Indstillinger og gå til Hjælp> Om Firefox ("Hjælp" -knappen er spørgsmålstegnikonet nederst i menuen). Du får se enten "32-bit" eller "64-bit" vist til højre for versionsnummeret her.
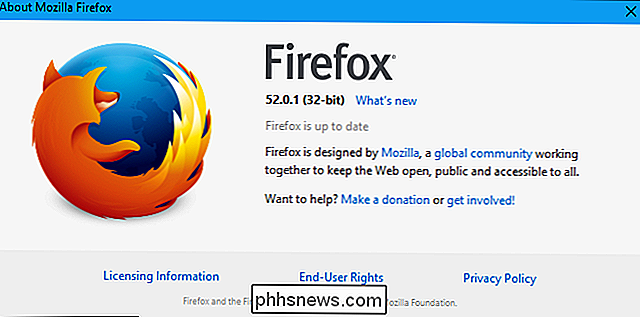
For at opgradere, gå til Firefox download siden, klik på "Firefox til andre platforme & Sprog ", download 64-bit versionen til Windows, og installer den. Du vil ikke miste nogen af dine Firefox-indstillinger, når du opgraderer.
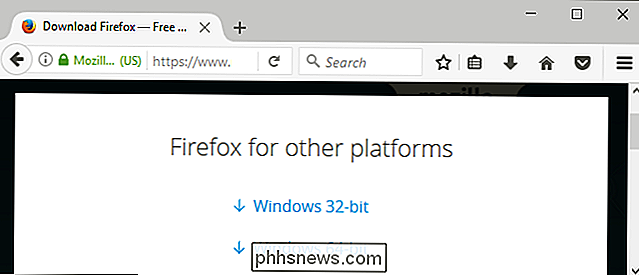
Microsoft Edge
Microsoft Edge er altid en 64-bit applikation på 64-bit versioner af Windows 10, så du behøver ikke bekymre dig om det.
Internet Explorer
Microsoft indeholder både 32-bit og 64-bit versioner af Internet Explorer på 64-bit versioner af Windows.
I en 64-bit version af Windows 10 starter den standard "Internet Explorer" genvej i din Start-menu 64-bit version af Internet Explorer. Så brug bare standard og du bruger en 64-bit browser. Hvis du vil finde 32-bit versionen af Internet Explorer, skal du åbne et vindue Filoversigt og søge efter C: Programmer (x86) Internet Explorer. Start programmet "iexplore.exe" herfra, og du får 32-bit versionen af IE.
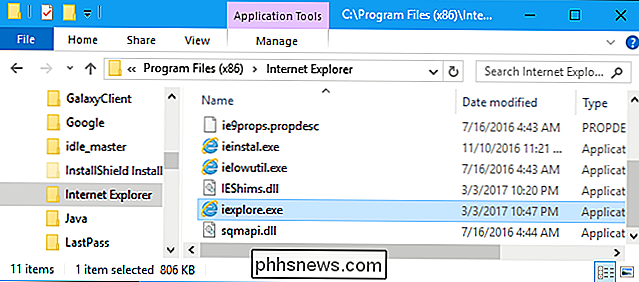
På en 64-bit version af Windows 7 vil du se to forskellige genveje i din startmenu. Den ene hedder simpelthen "Internet Explorer", og den lancerer 32-bit versionen. Den anden genvej hedder "Internet Explorer (64-bit)", og den lancerer 64-bit versionen.
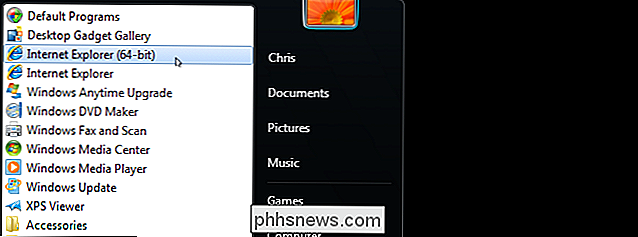
I Windows 7-dage brugte browsere traditionelle NPAPI- og ActiveX-browser plugins, som ikke fungerede godt i 32- bit. Windows gjorde 32-bit Internet Explorer standard, så folk kunne løbe ind i færre problemer. Nu da disse browser plugins for det meste er blevet forladt, bør du ikke bemærke nogen problemer, mens du kører 64-bit versionen.
Uanset begrundelsen for ikke automatisk opdatering af kompatible pc'er med 64-bit versioner af webbrowsere, er det generelt bedre at køre en 64-bit version, hvis du kan. Det giver større fart og sikkerhed. Heldigvis er det nemt at lave omskifteren, hvis dit system kan klare det.

Sådan søger du efter enhver menupunkt på macOS
Har du nogensinde kommet ind i en situation, hvor du kender findes der en mulighed i en menu et sted, men du kan ikke finde det ? Heldigvis giver macOS dig mulighed for at søge i menuerne i enhver åben applikation for at finde det, du leder efter. Lad os bruge Preview som et eksempel. Preview er en fantastisk, feature-pakket billedfremviser, der følger med hver Mac, og den har mange muligheder pakket ind i menuerne.

Sådan fjerner du Avast's Notifikationer, lyde og bundtet software
Avast er et usædvanligt støjende antivirusprogram. Det taler beskeder højt, viser annoncer og bundter en masse ekstra software. Du kan deaktivere nogle (eller alle) disse irritationer for at stille Avast nede. RELATED: Hvad er det bedste antivirus til Windows 10? (Er Windows Defender godt nok?) Følgende trin blev udført med Avasts Free Antivirus-software.



