Begynder: Sådan opretholdes, arkiveres og sikkerhedskopieres dine data i Outlook 2013

I dag dækker vi de "kedelige" Outlook-ting. Vedligeholdelse og sikkerhed som i vedligeholdelse og sikring af din Outlook 2013-datafil - fuld af alle dine vigtige data - ved at sikkerhedskopiere og arkivere det.
Som i dette langt, hvis du har brugt Outlook til at komponere og sende e -mails, og du har taget dig tid til at importere dine G-mail-kontakter i din adressebog, eller det faktum at du endda bruger en Outlook-adressebog betyder, at du har mange data, der skal beskyttes.
RELATERET: Sådan importeres og eksporteres kontakter mellem Outlook og Gmail
På samme måde har du også brugt meget tid og arbejde med at oprette dine kalendere, tilføje opgaver og todo lister og måske endda have en masse noter du vil gemme.
Alt dette koger ned til at sikre dig, at du i det mindste lejlighedsvis sikkerhedskopierer din datafil, fordi som nogen af os kan attestere, er det ret frustrerende og deprimerende at miste alle dine data og skal begynde.
Mail Control Panel
Lad os hurtigt se på kontrolpanelet Mail i Windows.
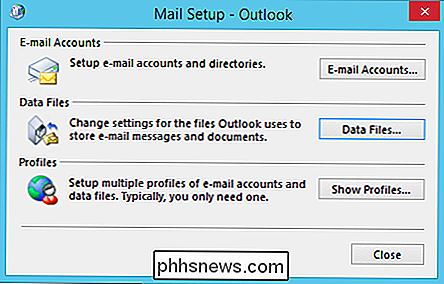
Som den billede viser, du har adgang til tre nøgleområder i din Outlook-opsætning. Når man klikker på enten "E-mail-konti ..." eller "Datafiler ..." -knapperne, åbnes det samme vindue på deres tilsvarende faner.
I det følgende skærmbillede ses fanen E-mail, som vil lade Du tager handlinger på din e-mail-konto, som f.eks. reparation eller ændring af dem. Du kan også se, hvor data gemmes for hver konto.
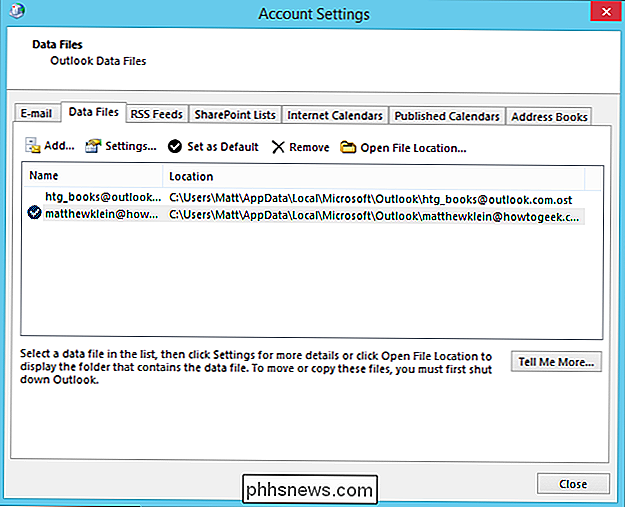
Hvis du vil påvirke disse datafiler direkte, skal du klikke på fanen "Datafiler". Der er nogle praktiske ting, du kan gøre her.
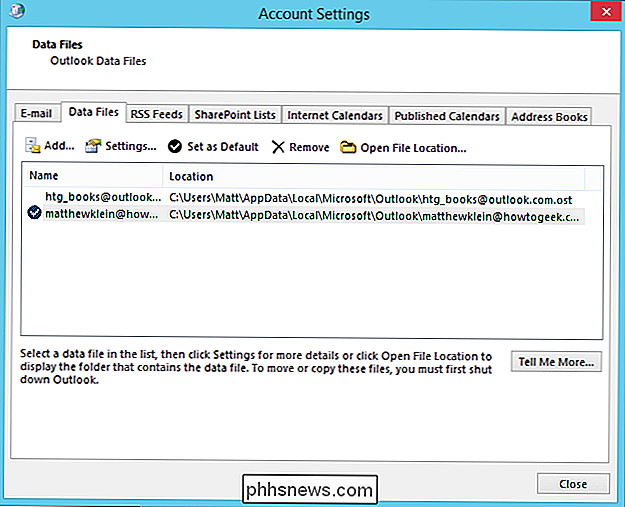
Du kan f.eks. Klikke på knappen "Åbn filplacering" for at se, hvor dine datafiler er placeret. Dette er praktisk, fordi du vil vide, hvor de er, hvis du nogensinde skal scanne og reparere dem (diskuteret i næste afsnit).
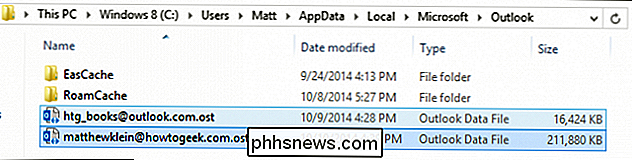
Der er en anden cool funktion, du kan bruge fra vinduet Kontoindstillinger. Hvis din datafil (er) er blevet enorm og optager masser af diskplads (nogle mennesker indsamler gigabyte på gigabyte med gammel e-mail), så kan du komprimere det.
Klik på knappen "Indstillinger" på dataene Filer fanen og klik derefter på "Kompakt nu" for at reducere størrelsen på din Outlook-datafil.
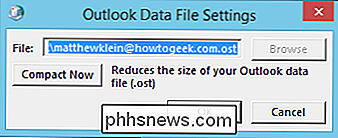
Kontrolpanelet Mail er en pålidelig måde at opretholde dine datafiler og profiler på, men det er ikke den eneste vej og Outlook Ansøgningen vil også lade dig administrere til dine postkasser. Vi viser dig disse kontroller lige efter vi demonstrerer, hvordan du reparerer dine datafiler.
Kørsel af PST vedligeholdelsesværktøjet
Hvis du ikke havde bemærket nu, gemmes Outlook-data i en .PST- eller .OST-fil , og det meste af tiden er der intet galt med det.
RELATED: Begynder: Sådan oprettes, administreres og deles kalendere i Outlook 2013
Uheldigvis bliver dine data undertiden beskadiget, hvilket ikke er Det samme som at sige, at det er dårligt eller håbløst ud over gendannelse, skal du bare køre det medfølgende værktøj til indbakke reparation. Indbakkeværktøjet eller ScanPST scanner og reparerer din personlige mappefil, validerer og retter fejl, mens du sikkerhedskopierer din korrupte .PST- eller .OST-fil, bare hvis noget går galt under gendannelsen.
ScanPST-værktøjet kan findes i din Outlook-installationsmappe, normalt C: Program Files Microsoft Office Office15. Når du finder det, skal du dobbeltklikke på ScanPST-værktøjet for at starte det.
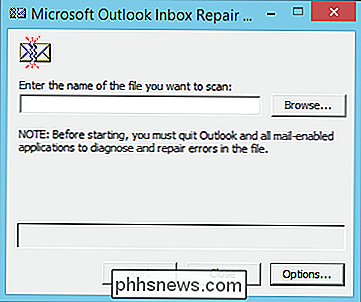
Det første du skal gøre, er at gennemse, hvor dine .PST- eller .OST-filer er placeret. I det følgende skærmbillede kan du se, hvor de er placeret på vores computer. Vi vælger en og klikker på "Åbn".
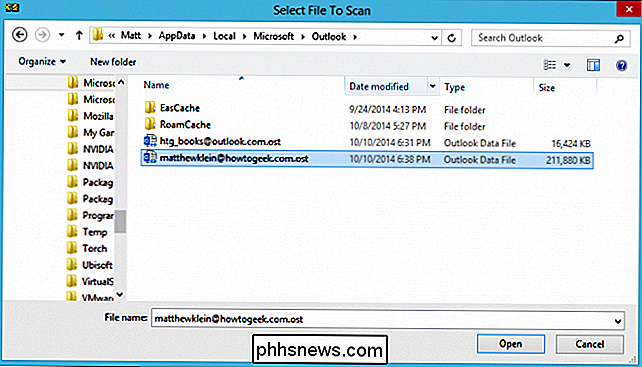
Hvis ScanPST-værktøjet finder fejl, informerer den dig så meget og tilbyder at reparere. Klik på knappen "aptly-titled" for at starte den nævnte reparation.
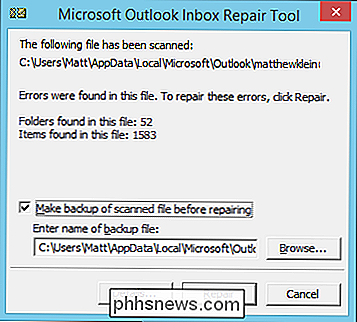
Når programmet er færdigt, vil ScanPST-værktøjet fortælle dig, at din Outlook-fil er blevet repareret.
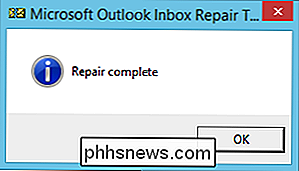
Du kan lukke værktøjet eller gentage processen på andre datafiler efter behov.
Automatisk arkivering af dine data
Lad os finde frem til nogle vigtige oplysninger om, hvordan du bedst arkiverer og sikkerhedskopierer dine data. Det første, vi vil diskutere, er dine AutoArchive-indstillinger. For at begynde, skal du klikke på fanen "File" på båndet, så du kan se nedenstående skærm.
Du kan øjeblikkeligt vælge hvilken konto du vil deltage i (hvis relevant) ved at klikke på rullemenuen over Tilføj konto-knap.
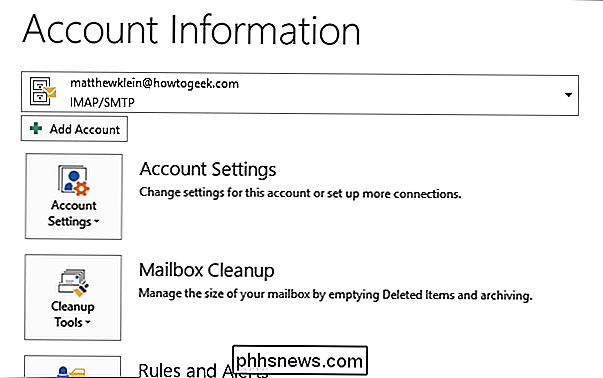
Lad os klikke på knappen "Oprydningsværktøjer" og derefter vælge "Mailbox Cleanup" fra indstillingerne. Nedenfor er de valg, du vil se. Alt her er dedikeret til at trimme fedtet fra din indbakke og arkivere gamle beskeder.
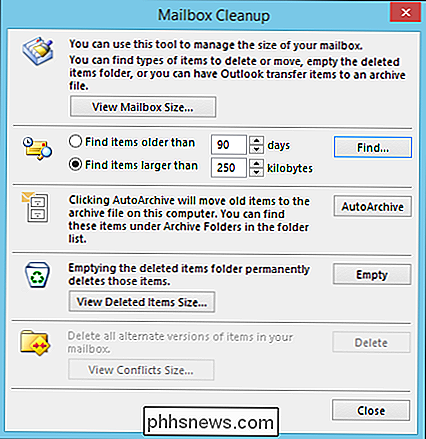
Ved at klikke på "AutoArchive" knappen betyder, at Outlook automatisk arkiverer alle postmapper, der er konfigureret som sådan. For at indstille dine autoarkivvalg skal du højreklikke på en mailmappe og vælge fanen "AutoArchive".
Her ser vi et typisk vindue for e-mailmappe. Fanen AutoArchive giver dig mulighed for at justere, hvordan mappen automatisk arkiveres. Bemærk, i dette skærmbillede har vi mappen konfigureret til AutoArchive pr. Egen skema og handlinger.
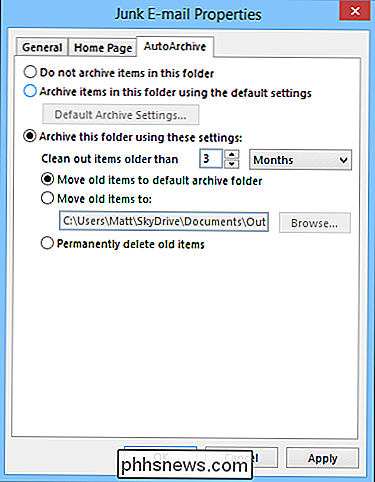
Du kan også tildele mappen til autoarkiv i henhold til Outlooks samlede standard autoarkivindstillinger. Hvis du indstiller mappen til standardindstillingerne og derefter klikker på "Standardarkivindstillinger ...", vises følgende dialogboks (fordi de er "standard", uanset hvilke ændringer du indstiller her gælder for hver mappe, der er konfigureret til standard autoarkiv).
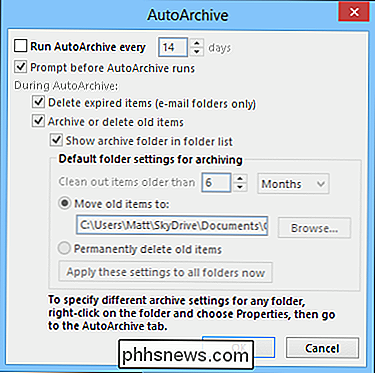
Glem ikke, du kan også finde disse indstillinger ved at åbne Valg og klikke på "Avanceret" overskriften.
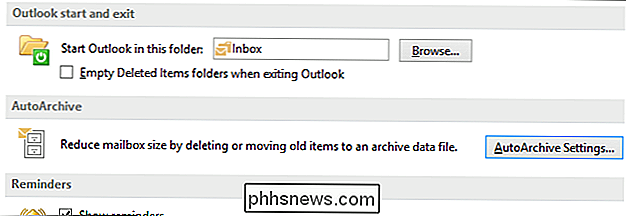
Lad os gå videre nu for at arkivere dine data manuelt.
Manuel arkivering af dine data
hvis du ikke vil bruge autoarchive, eller du vil lette en arkiveringsprocedure alene, skal du vende tilbage til oprydningsprogrammerne, der findes på skærmbilledet Kontooplysninger, og klikke og vælge "Arkiver" for at åbne følgende dialog.
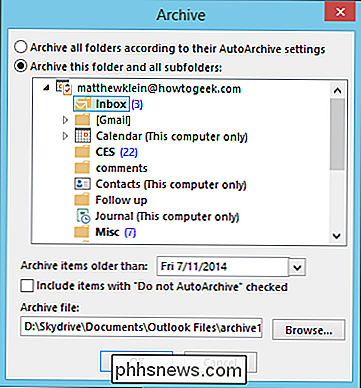
Nem nok vil du blot vælge den mappe, du vil arkivere, vælge datoen for dine arkivelementer, og vælg derefter en mappe, hvor du vil have dit arkiv gemt. Det er det, du er færdig!
RELATED: Begynder: Sådan bruges Notes i Outlook 2013 til Easy Desktop Reminders
Sikkerhedskopiering og gendannelse af Outlook-datafilen
Sikkerhedskopiering af Outlook-datafilen ( s) er lige så nemt som at kopiere dine .OST- eller .PST-filer til en anden harddisk, cloud-server, tommelfingerenhed eller et andet lagermedium. Du kan huske, hvordan du finder dine datafiler?
Åbn kontrolpanelet E-mail og klik på knappen "Datafiler". Klik på "Åbn filplacering ...", og du kan derefter sikkerhedskopiere dine datafiler.
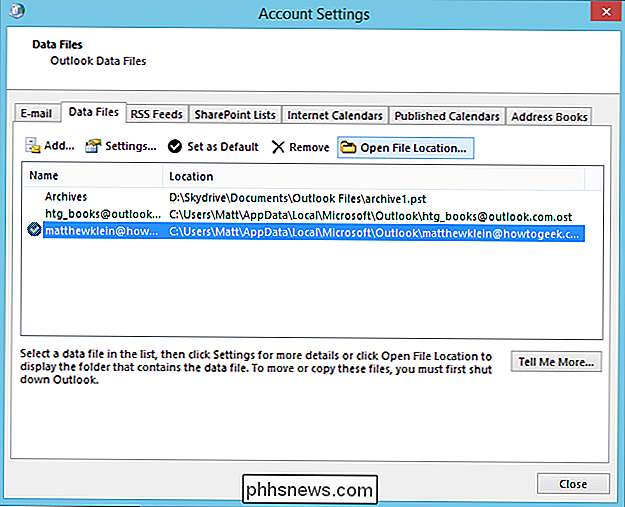
På en sidebesked kan du permanent flytte dine datafiler til et skydeplacering, f.eks. En OneDrive- eller Dropbox-mappe, hvilket sikrer dine Outlook-data er altid teknisk sikkerhedskopieret.
For at gendanne din sikkerhedskopierede datafil, lad os gå tilbage til fanen Filer og vælge "Åbn Outlook-datafil."
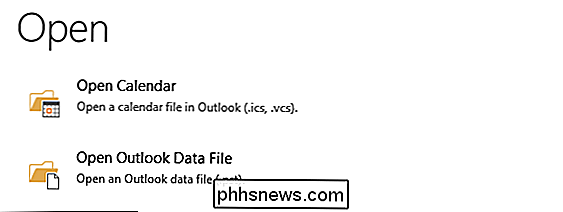
I det følgende skærmbillede åbner File Explorer automatisk for vores arkiver, men du kan selvfølgelig søge efter hvor dine datafiler er placeret.
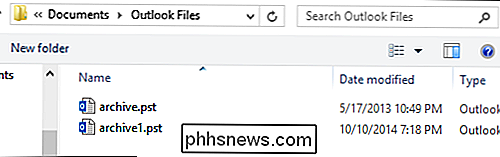
Vælg den ønskede fil, og klik på "Åbn", så du kan få adgang til de data, der er gemt i filen. Når du er genoprettet, kan du gennemse og se varer, som du normalt ville.
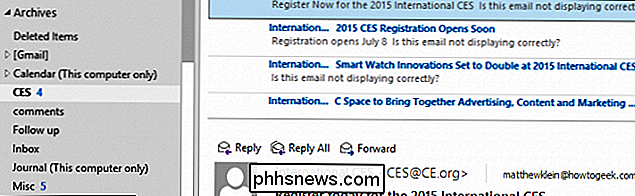
Hvis du ikke længere har brug for adgang til din sikkerhedskopierede datafil, kan du bare højreklikke på den øverste mappe og vælge
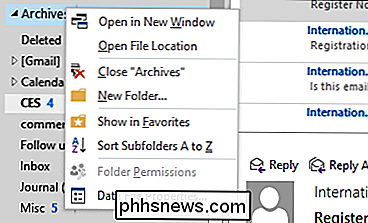
Sikkerhedskopiering og genoprettelse af datafiler er stort set en manuel aktivitet, men hvis du opsætter dine mapper til automatisk arkivering, og de arkiveres til et sted som en skydemappe, har du nogle modikum for sikkerheden der.
Den bedste måde at sikre, at du ikke mister nogen data, er dog rutinemæssigt at sikkerhedskopiere dine datafiler engros. Har du noget, du gerne vil tilføje? Lad os vide det i vores diskussionsforum. Som altid ser vi frem til din feedback.

Sådan deler du en netværksmappe fra OS X til Windows
Der findes utallige måder at kopiere filer mellem computere på, herunder gode synkroniseringsindstillinger som Dropbox, men hvis du bare vil dele en af dine mapper fra din Mac til din Windows-computer, kan du nemt gøre det. Selvfølgelig, hvis du vil gå den modsatte måde og montere en Windows-del på din Mac, har vi også fået dig dækket.

Hvad er et histogram, og hvordan kan jeg bruge det til at forbedre mine billeder?
Hvad er der med den rare graf med alle toppe og dale? Du har set det, når du åbner Photoshop eller går til redigering af en kamera raw-fil. Men hvad er det underlige, der hedder et histogram, og hvad betyder det? Histogrammet er et af de vigtigste og kraftfulde værktøjer til den digitale imagemaker. Og med et øjebliks læsning forstår du, at nogle få enkle regler kan gøre dig til en meget mere kraftfuld billedredaktør, samt at hjælpe dig med at skyde bedre fotografier i første omgang.



