Sådan fjernes skjult tekst hurtigt fra et dokument i Word

Word giver dig mulighed for at skjule indhold i dit dokument fra visning eller udskrivning. Men hvis du skal distribuere dokumentet, kan enhver skjult tekst nemt vises og ses af de mennesker, der har adgang til dit dokument.
Du kan desværre ikke "låse" skjult tekst i Word, så det kan ikke ses af andre, der har adgang til dit dokument. Den bedste måde at beskytte følsom, skjult tekst på er at fjerne den, før du distribuerer dit dokument. For at bevare din skjulte tekst skal du gemme en kopi af dokumentet, når du har fjernet den gemte tekst, og behold originalen.
Skjult tekst er markeret med en prikket underskrift, men det ville være meget tidskrævende at manuelt søge efter enhver forekomst af skjult tekst . Vi bruger funktionen Find og Udskift til at søge efter og fjerne den skjulte tekst fra dokumentet. Tryk på "Ctrl + H" for at åbne dialogboksen "Find og erstat" med fanen "Udskift" aktiv. Sæt markøren i "Find hvad" redigeringsboksen. Klik derefter på "Mere" for at udvide dialogboksen "Find og erstatt", hvis den ikke allerede er udvidet.
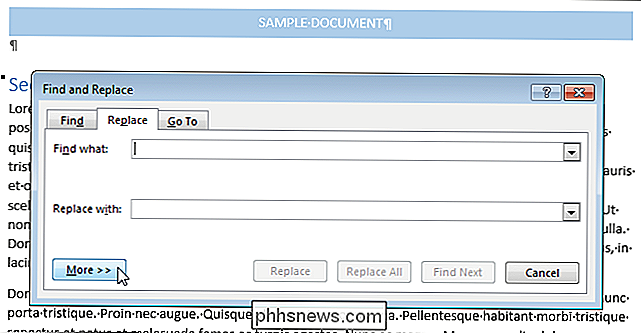
Klik på knappen "Format" nederst i dialogboksen og vælg "Font" fra pop op-menuen.
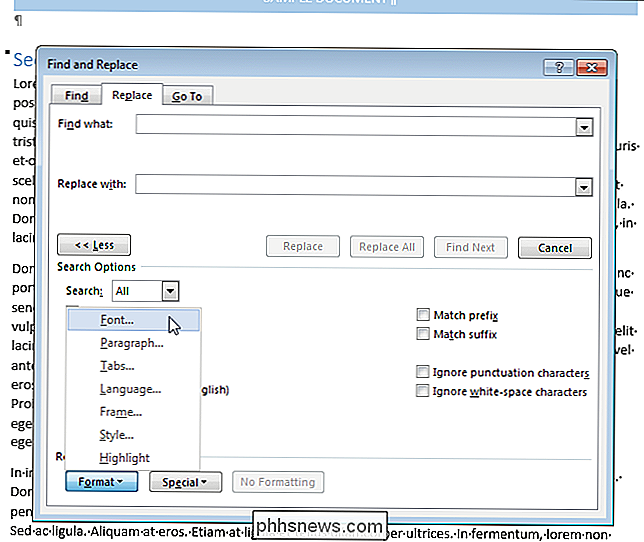
Dialogboksen "Find skrifttype" vises. I afsnittet "Effekter" skal du klikke på afkrydsningsfeltet "Skjult", indtil der er et afkrydsningsfelt i afkrydsningsfeltet. Du skal muligvis klikke på afkrydsningsfeltet mere end én gang. Klik på "OK".
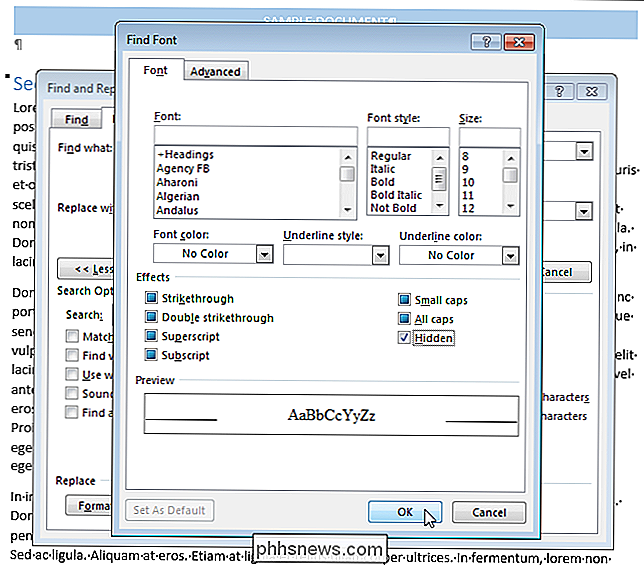
Klik på "Udskift alle" i dialogboksen "Find og erstatt". Din skjulte tekst slettes fra dit dokument.
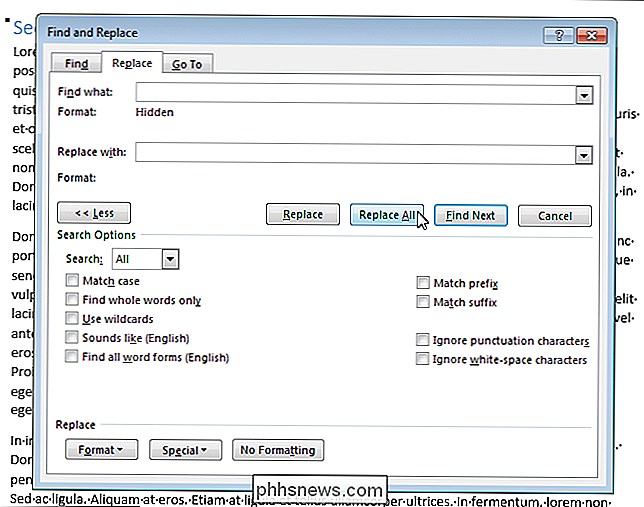
Desværre bruger du Find og erstat for at søge efter og slette skjult tekst fjerner den ikke fra overalt i dit dokument, som i fodnoter, slutnoter, overskrifter, footers osv. Det findes kun i hoveddelen af dit dokument.

Sådan bruger du en batchfil til at gøre PowerShell-scripts nemmere at køre
Af flere årsager er de fleste sikkerhedsrelaterede PowerShell-scripts ikke lige så let bærbare og anvendelige, som batchskripter kan være. Vi kan dog bundtes et batch script med vores PowerShell-scripts til at løse disse problemer. Her vil vi vise dig et par af disse problemområder, og hvordan du opbygger et batch script til at omgå dem.

Sådan sletter du automatisk filer i din downloadmappe på et skema
Uanset om du deler computeren med andre mennesker, eller du bruger den til mange downloads, er det rart at kunne rydde ud download mappen uden at skulle håndtere det hver uge eller måned, hvilket er når en automatisk sletning er praktisk. Du kan automatisere oprydning af din downloadmappe ved hjælp af en batchfil, der sletter filer ældre end en visse dage.



