Sådan repareres USB-enhed, der ikke anerkendes i Windows
Får du en " USB-enhed, der ikke anerkendes ", når du tilslutter en USB-mus, tastatur, kamera eller anden enhed? Jeg kan ikke leve uden USB-porte og har for øjeblikket 5 porte på min computer, så jeg kan tilslutte min mus, tastatur, kamera, telefon og printer til det hele på én gang!
For dem af jer med endnu flere USB-gadgets har du sikkert tilsluttet et USB-hub til en af dine USB-porte, så du kan tilslutte endnu flere enheder. Det meste af tiden fungerer det godt, men din computer kan lejlighedsvis stoppe med at genkende USB-enheder. Det ulige ved denne fejl er, at havnene fungerer fint, da jeg stadig kunne oplade min mobiltelefon uden problemer, men kunne ikke få mit kamera genkendt ved hjælp af samme port.

Efter at have brugt meget tid og prøvede en masse forskellige måder at løse problemet, endte kun en løsning til at virke for mig. Jeg nævner først den løsning, men nævner også de andre mulige løsninger, da den første løsning måske ikke løser problemet for alle.
Metode 1 - Tag stikket ud af stikkontakten
Så hvordan fik jeg endelig til at løse problemet? Nå, hvis du er heldig, er det en super enkel løsning! Prøv denne metode først, og hvis det virker, har du sparet meget tid.
Du skal blot tage din computer fra strømforsyningen. Ja det er det! Bemærk, at dette ikke betyder, at du bare slukker computeren ved hjælp af tænd / sluk-knappen, fordi de fleste moderne computere ikke rent faktisk slukker helt, og bundkortet stadig får strøm. Dette er nogle gange nyttigt, hvis du vil fjerne computeren mv.
Hovedkortet er, hvor alt computerens hardware forbinder, herunder USB-portene. Nogle gange skal bundkortet "genstartes", fordi ting kan gå galt, dvs. alle eller nogle USB-porte pludselig holder op med at arbejde. Den lille mikroprocessor på bundkortet genlæser drivere, og dine USB-porte skal forhåbentlig genkende enheder igen.
Så sluk først din computer ved hjælp af afbrydelsesfunktionen i Windows eller tryk på tænd / sluk-knappen og derefter UNPLUG pc'en fra stikkontakten. Lad det sidde i flere minutter, og sæt det derefter i igen.
Metode 2 - Opdater Enhedsdriver
Hvis Windows ikke kan genkende enheden, kan du også se i Enhedshåndtering, at enheden vises som en " Ukendt enhed ". Du kan komme til Enhedshåndtering ved at klikke på Start og skrive i devmgmt.msc eller ved at gå til Kontrolpanel og klikke på Enhedshåndtering .
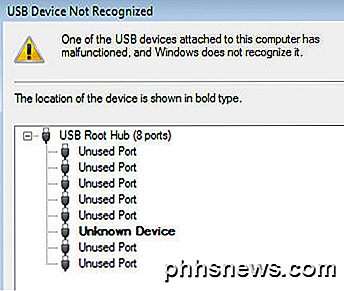
I så fald skal du højreklikke på Ukendt enhed, klikke på Egenskaber, derefter fanen Driver og derefter klikke Opdater driver .
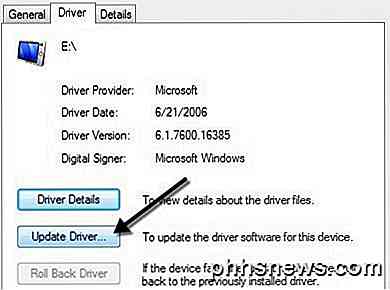
Hvis dette ikke virker, kan du også prøve at downloade driveren til din enhed fra producentens hjemmeside. Hvis USB-enheden kun er et flashdrev, er det sandsynligvis ikke et driverproblem. Men hvis du installerer en USB-printer, tegnefelt osv., Kan det være værd at downloade driveren til den pågældende enhed.
Metode 3 - Genstart og frakobl USB-enheder
Den næste ting, du kan prøve, er at afbryde alle USB-enheder og derefter genstarte maskinen. Når du har genstartet, skal du forsøge at tilslutte den USB-enhed, der forårsagede problemet.
Hvis den pågældende USB-port ikke genkender den, skal du prøve en anden. Hvis enheden genkendes af en anden USB-port, kan der være et hardwareproblem med en af USB-portene. Hvis ingen USB-port genkender enheden, så fortsæt med at læse, fordi det nok er noget andet.
Metode 4 - USB Root Hub
En anden ting, du kan prøve, er at åbne Enhedshåndtering, udvide USB Serial Bus Controllers, højreklik på USB Root Hub og klik derefter på Egenskaber .

Klik på fanen Strømstyring, og fjern markeringen for Tillad computeren at slukke for denne enhed for at gemme strømkassen. Hvis du har mere end ét USB Root Hub opført, skal du gentage disse trin for hver enkelt.
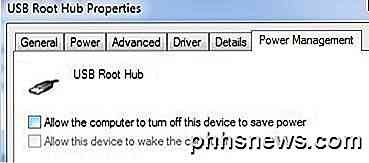
Klik på OK, og genstart derefter din computer. Prøv at genoprette USB-enheden og se om den er genkendt. Hvis ikke, skal du gå tilbage til fanebladet strømstyring for hver enkelt og markere afkrydsningsfeltet igen. Hvis den genkender enheden, skal du forlade dem.
Metode 5 - Tilslut direkte til pc
En af mine venner løb ind i dette problem, og årsagen endte med at være hans USB-hub. Han havde kun tre USB-porte på sin computer, så han købte et hub, hvor han kunne tilslutte yderligere 8 USB-enheder.
Jeg tror det viste sig for meget for sin computer, og det begyndte bare sporadisk ikke at genkende forskellige enheder. Efter fjernelse af navet og tilslutning af enheden direkte til computeren fungerede det fint.
Vi har ikke rigtig kunnet finde nogen anden løsning på dette problem end at reducere antallet af elementer, der er forbundet med navet. Faktisk arbejdede en anden løsning, men det betød at skulle købe en ny USB-hub med mere strøm.
Hvis du har dette problem med Windows 8 eller Windows 8.1, er du måske heldig. Microsoft har udgivet en løsning til Windows 8, der ikke registrerer USB-enheder korrekt. Sørg for at installere dette hotfix, hvis du kører Windows 8.
Metode 6 - USB fejlfinding
Hvis der ikke har fungeret så langt, kan du downloade værktøjet Windows USB Fejlfinding Fixit. Det er et gratis værktøj, der fungerer sammen med Windows XP, Vista og 7.
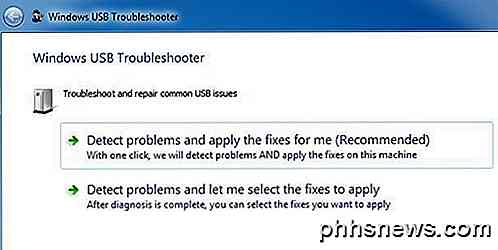
Du kan enten få fejlfindingen til at løse problemerne for dig eller vælge selvrettelserne. Jeg ville bare lade det ordne dem for dig, da valgene i nogle tilfælde kan være forvirrende og tekniske for nybegynderbrugeren.
Metode 7 - Opdater Generisk USB Hub
Hvis du får den ukendte enhedsfejl i Enhedshåndtering, kan du også prøve en anden ting. Åbn Enhedshåndtering, og udvid derefter Universal Serial Bus Controllers .
Du skal se mindst et element kaldet Generic USB Hub . På nogle computere kan du muligvis se to, tre eller flere af disse. Højreklik på den første og vælg Update Driver Software .
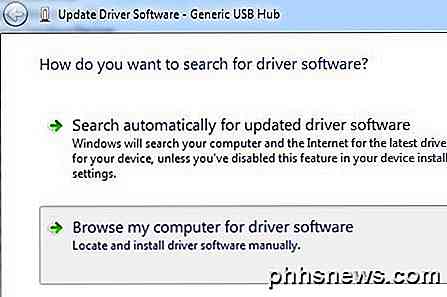
Når opdateringsdialogboksen dukker op, skal du vælge Gennemse min computer for driversoftware .
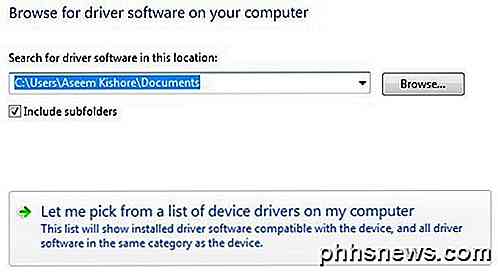
Klik derefter på Lad mig vælge fra en liste over enhedsdrivere på min computer nederst.
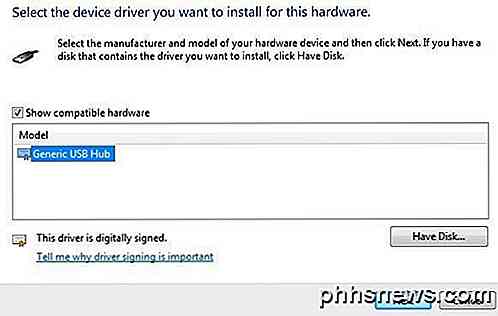
Vælg generisk USB-hub på listen. Normalt vil der ikke være noget andet angivet bortset fra det ene valg. Klik på Næste, og klik derefter på Luk, når det er færdigt med at installere det.
På dette tidspunkt skal skærmen Enhedshåndtering opdatere, og enten den ukendte enhed stadig vil være der, eller den kan nu genkendes. Hvis det stadig vises som ikke anerkendt, gentager du processen for hver generiske USB Hub, der er angivet.
Metode 8 - Afinstaller USB-enheder
Som en sidste udvej kan du også prøve at afinstallere alle USB-enheder fra dit system og derefter genstarte. Jeg nævner det sidste, fordi selvom Windows automatisk skal genkende USB-controllere, hub og enheder automatisk, kan det nogle gange fejle, og du vil ende med at ingen USB-porte virker.
Jeg havde en computer med 6 USB-porte, og kun en port ville ikke fungere korrekt. Jeg afinstallerede alt under USB Serial Bus Controllers i Device Manager og genstartet. I stedet for at genopdage alt, blev jeg tilbage uden USB-port arbejde, så pas på, når du bruger denne metode.
Gå til Enhedshåndtering og begynd at afinstallere hvert element fra under USB Serial Bus Controllers . Før du begynder med alt, der allerede arbejder, skal du afinstallere varerne med udråbstegn eller som er angivet som ukendt enhed .
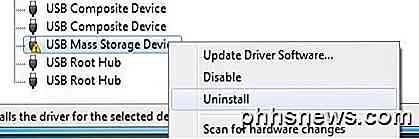
Metode 9 - Afinstaller skjulte enheder
Som standard viser Device Manager ikke alle enheder, der er installeret på systemet. Det viser i grunden kun dem, der for øjeblikket er tilsluttet. Men hvis du tidligere har installeret en USB-printer og nu ikke længere bruger den, bliver den stadig installeret, men vises ikke i Enhedshåndtering.
Visse skjulte eller spøgelses USB-enheder kan forårsage konflikter med aktuelle USB-enheder og fører derfor til denne fejl. Du kan se skjulte enheder i Enhedshåndtering ved først at åbne en kommandoprompt og derefter skrive følgende to kommandoer:

sæt DEVMGR_SHOW_DETAILS = 1
sæt DEVMGR_SHOW_NONPRESENT_DEVICES = 1
start devmgmt.msc
Når Device Manager er indlæst, skal du klikke på Vis og derefter klikke på Vis skjulte enheder.
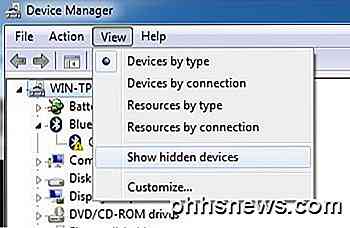
Nu vil du udvide billedudstyr, Universal Serial Bus Controllers og ukendte enheder . Hvis du ser noget der er angivet der, der er gråtonet eller det siger en ukendt enhed, skal du fortsætte og højreklikke på dem og vælge Afinstaller . Forhåbentlig vil fjernelse af de ældre enheder tillade, at nyere enheder fungerer korrekt.
Andre mulige løsninger
Hvis intet har fungeret indtil dette punkt, er det ret sikkert at sige, at der kunne være et problem med den faktiske hardware. Det bedste er at forbinde enheden til en anden computer og se om det virker eller ej. Hvis ikke, så er det helt sikkert et problem med enheden.
Mulig løsning # 1 - De andre mulige løsninger er at prøve et andet USB-kabel, hvis du har en liggende. Hvis ikke, skal du bare købe et nyt billigt USB-kabel fra Amazon: A til B, A til Micro B, A til Mini B eller A til A. Dette er et ret sjældent problem, men jeg har set det forekomme et par gange over min mange år teknisk support.
Mulig løsning # 2 - En anden mulig løsning er at tage enheden, tilslut den til en anden maskine, og hvis den genkender enheden korrekt, så skub den ud korrekt fra den computer, før den igen tilsluttes den til den oprindelige computer. Jeg har set dette problem opstår med flere flashdrev, der blev afkoblet uden at udstøde korrekt. Efter at have tilsluttet dem til en anden computer og udstødte dem korrekt derfra, begyndte de pludselig at dukke op på den originale computer, der ikke genkendte dem.
Mulig løsning # 3 - Få mennesker har haft held med at slippe af med dette problem ved at opdatere BIOS. Jeg har allerede skrevet en artikel om, hvorvidt det er en god idé eller ikke at opdatere BIOS, men i dette tilfælde kan det være et forsøg værd. Du kan også gå ind i BIOS'en og deaktivere USB, genstarte computeren og derefter aktivere USB igen. Det eneste du skal sørge for er, at du har en PS2-port på din computer, ellers kan du ikke gøre noget, når du deaktiverer USB i BIOS, hvis dit tastatur og mus er tilsluttet via USB.
Forhåbentlig vil en af de mange løsninger ovenover løse dit USB-problem. Hvis ikke, skriv en kommentar, og jeg vil forsøge at hjælpe. God fornøjelse!

Sådan bruger du din iPhone til at optage professionelle film
At lave film på din smartphone har altid været enkel, men oftere end du ikke kan forvente, at kvaliteten vil lide på grund af rystende billeder, ud -of-fokus linser og lyd, der er bedre tilbage til døve. Nu er alt det, der kan ændres ved hjælp af nogle unikke hardware og smart designet software, der gør det lettere end nogensinde før at lave film i studiekvalitet med intet mere end iPhonen i lommen.

Sådan kontrolleres farlige, Superfish-lignende certifikater på din Windows-pc
Farlige rodcertifikater er et alvorligt problem. Fra Lenovos Superfish til Dells eDellRoot og en række andre certifikater installeret af adware-programmer, kan din computers producent eller et program du har installeret have tilføjet et certifikat, der åbner dig for at angribe. Sådan kontrollerer du, om dine certifikater er rene.



