Sådan får du adgang til Mac-filer fra en Windows-pc
Apple bliver mere populært hver dag (jeg elsker min MacBook og det sælger i rekordnumre i år), men de fleste har stadig Windows-pc'er hjemme. Hvis du kører både Mac og pc'er på dit netværk, er der en god chance for, at du måske vil dele filer mellem din Mac og pc. Du kan gøre dette i en af to retninger: Få adgang til Mac-filer fra en Windows-pc eller få adgang til Windows-filer fra en Mac.
I dag skal jeg tale om, hvordan du kan dele filer på din Mac og få adgang til dem på din pc. Processen er ret simpel og bør fungere, så længe du er på samme netværk og ikke har nogen overjordiske sikkerhedsindstillinger konfigureret på din Mac.
Det første du skal gøre er at aktivere fildeling på din Mac. Sådan gør du det.
Aktivér fildeling på Mac OS X
Gå først til menuindstillingerne System Preferences ved at klikke på Apple-ikonet øverst til venstre og derefter klikke på Systemindstillinger .

Klik nu på ikonet Deling, hvor vi skal gå til at konfigurere alle delingsindstillingerne.
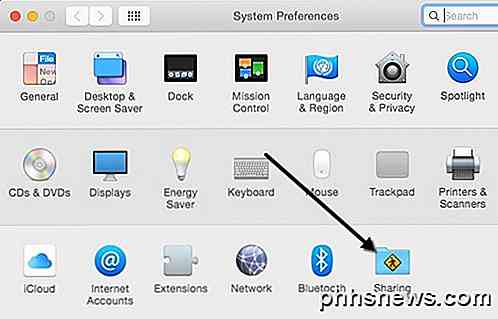
Før du kommer i gang, skal du sørge for at klikke på det lille guldlås-ikon nederst til venstre ellers alt bliver gråtonet, og du vil ikke kunne foretage ændringer.
Gå nu videre, og tjek feltet Fildeling under Service for at aktivere fildeling. Denne dialogboks indeholder stort set alle indstillinger og muligheder for deling. Når du starter øverst, kan du ændre dit computernavn til noget mindre komplekst, så Windows-brugere har lettere at forbinde. Hvis du ikke gør det, vil OS X give det et kort navn automatisk, så Windows kan genkende det. Klik på knappen Rediger for at ændre navnet.
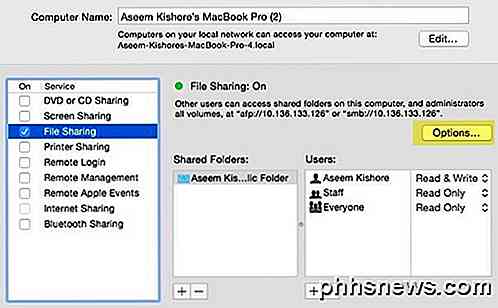
Du vil også se IP-adressen til den computer, der er angivet ved hjælp af knappen Indstillinger . Under Delte mapper deles den offentlige mappe som standard. Klik på knappen lille + (plus) for at dele en mappe på harddisken. Under Brugere kan du se standardtilladelserne og redigere dem, som du finder passende.
Det eneste andet du skal gøre er at klikke på knappen Options, og du får se et afsnit nederst kaldet Windows Fildeling . For at oprette forbindelse fra en Windows-maskine skal du markere feltet ud for brugernavnet og indtaste dit kodeord. Af hvilken som helst grund skal OS X gemme din Mac-brugerkonto kodeord på en mindre sikker måde for at oprette forbindelse fra en Windows-maskine. Hvis du ikke gør dette trin, bliver du bedt om at indtaste brugernavnet og adgangskoden fra din Windows-maskine, men det vil bare give dig en fejl, selvom du indtaster den korrekt.
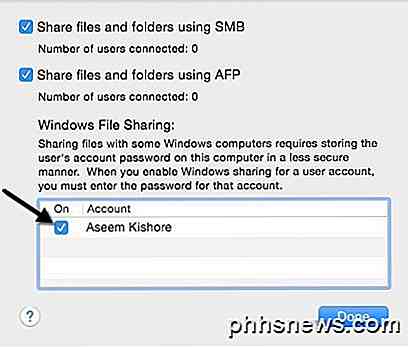
Det handler om det fra Mac-siden. Nu er det tid til at prøve at oprette forbindelse fra din Windows-maskine.
Opret forbindelse til Mac fra Windows
Der er et par måder, du kan gøre dette på. En måde er at blot åbne Explorer og klikke på Netværk . Du skal se den Mac-computer, der er opført der.
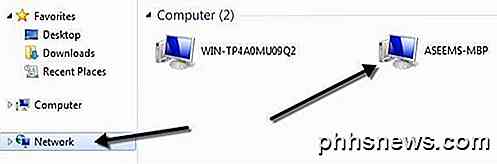
Hvis Windows beder dig om at aktivere Network Discovery, skal du gå videre og gøre det. Nu, når du dobbeltklikker på computernavnet, skal det dukke op en login dialogboks. Indtast det samme brugernavn og adgangskode, som du havde indtastet i Windows Fildelingsdialog på OS X tidligere. Hvis brugerkontoen på din Mac havde mellemrum, skal du ikke bekymre dig, fordi Windows kan klare det fint.
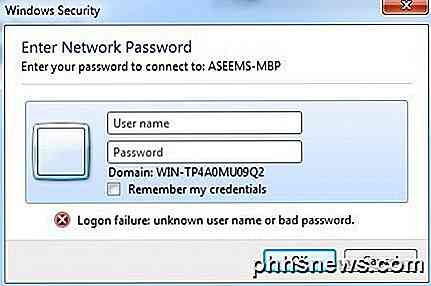
Hvis alt gik godt, skal du se nogle delte mapper nu på din Windows-computer!
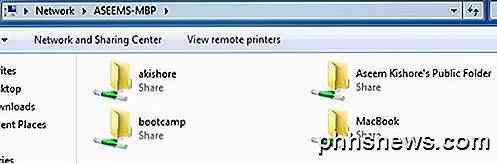
En anden måde at forbinde på er at bruge kommandoen Kør fra startmenuen. Klik på Start, derefter Kør og indtast IP-adressen eller computernavnet:
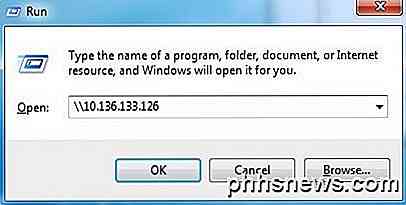
Nu får du den samme dialogboks, hvor du skal indtaste brugernavnet og adgangskoden til din Mac-brugerkonto. Du skal nu kunne kopiere filer frem og tilbage fra Windows til Mac og omvendt.
Den eneste indstilling, der kan forårsage problemer, er brandvejen på OS X. Alt skal fungere fint med firewallen aktiveret med standardindstillingerne, men hvis du går til firewall og derefter Firewall-indstillinger, kan du blokere alle indgående forbindelser. Hvis dette element er markeret, fungerer fildeling ikke længere.

Bare fjern markeringen af denne mulighed under firewall-indstillinger, og du bør være god at gå. Hvis du har andre problemer med at dele dine Mac-filer med din pc, skal du skrive en kommentar og jeg kan se, om jeg kan hjælpe. God fornøjelse!

Sådan logger du på OS X Yosemite automatisk uden adgangskode
Hvis du har en computer derhjemme, og der ikke er andre i nærheden, er der virkelig ingen grund til at logge ind hver gang du har brug for at bruge det. Heldigvis kan du nemt indstille OS X til at logge ind automatisk. Du kan også konfigurere Windows til at logge ind automatisk. Opret OS X log ind automatisk Åbn systemindstillinger, klik på ikonet Sikkerhed og privatliv.

Sådan installeres en ekstern Wi-Fi-adapter på en Windows 10-bærbar computer
Hvis din bærbare computers interne Wi-Fi-adapter er død, eller bare ikke har nok strøm til at få den slags hastighed du havde håbet på, kan du måske se på at installere en tredjepartsadapter, som kan øge signalet. Her er hvad du behøver at vide. RELATED: Sådan vælger du en USB Wi-Fi-adapter til din bærbar computer Denne vejledning forudsætter, at du allerede har valgt en adapter og købt den - så tjek vores køb vejledning, før du kommer her for at få alt i gang.



