Sådan opretter og bruger du Open365, et open source-alternativ til Office 365

Hvis du bruger programmet LibreOffice, vil du være glad for at lære om Open365. Ligesom LibreOffice er det gratis, open source-alternativ til Microsoft Office, er Open365 den gratis modstykke til det skybaserede Office 365.
Open365, der for øjeblikket er i beta, virker meget som Office 365. Det giver dig mulighed for at redigere dokumenter, som .docx, .xlsx eller .pptx, men du kan også uploade mediefiler til din Open365-konto. Hvis et filformat ikke understøttes, bliver du bedt om at downloade filen, så du kan åbne den i et passende program. Du kan åbne og redigere Microsoft Word, Excel og PowerPoint-dokumenter (og LibreOffice Writer, Calc og Impress dokumenter selv) online, samt gemme dem i skyen, så du kan få adgang til dem fra hvor som helst. Når du tilmelder dig en gratis Open365-konto, får du 20 GB skybaseret lagring til dine filer, selv om det ikke er klart på nuværende tidspunkt, hvis det kun er tilgængeligt i beta-perioden.
BEMÆRK: På det tidspunkt, hvor denne artikel blev offentliggjort, Den eneste nye fil, du kan oprette på Open365, er en Markdown-fil. Hvis du vil oprette et nyt LibreOffice Writer, Calc eller Impress dokument, skal du oprette en på din lokale harddisk ved hjælp af en af de stationære LibreOffice-apps (eller bærbare apps) og derefter uploade filen i dit Open365-bibliotek. Du kan også uploade LibreOffice- eller Microsoft Office-filer til din Open365-konto, og vi viser dig, hvordan du nemt uploade dokumentfiler senere i denne artikel.
Sådan tilmelder du dig en Open365-konto
For at tilmelde dig Open365 Beta, besøg denne hjemmeside og indtast din email-adresse.
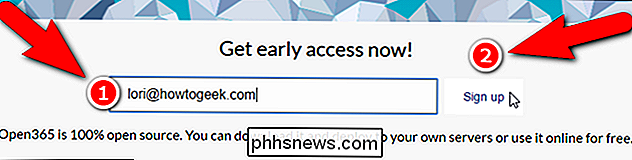
Indtast et "Brugernavn", som vil være din email-adresse på Open365 ([email protected]). Du bruger denne emailadresse til at logge ind på din Open365-konto. Vælg en adgangskode og indtast den to gange (en gang i redigeringsboksen "Kodeord" og igen i redigeringsboksen "Gentag adgangskode". Den email, du indtastede på den tidlige adgangsside, indtastes automatisk i feltet "E-mail". Udfyld Resten af formularen skal du klikke i afkrydsningsfeltet "Jeg forstår og accepterer Open365 privatlivspolitikken" (du kan læse politikken ved at klikke på linket "privatlivspolitik") og derefter klikke på "Register".
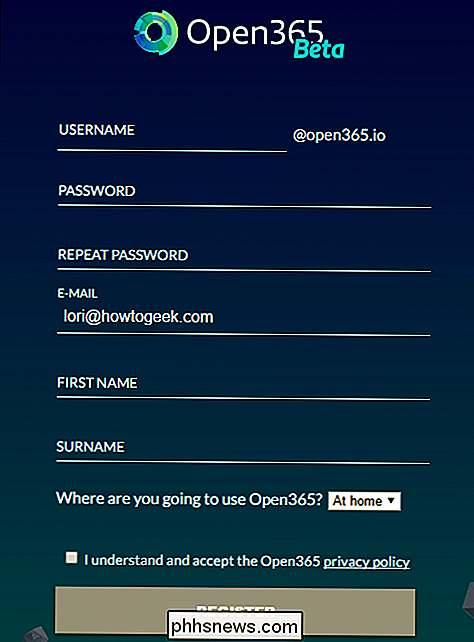
Browseren Gem som dialogboksen åbnes automatisk, så du kan downloade Open365-klienten. Klienten er ikke nødvendig for at bruge Open365, men det gør det lettere at synkronisere dokumenter mellem din pc og din Open365-konto.
Du behøver ikke downloade klientinstallationen filen nu, enten den kan nemt hentes senere fra din Open365-konto. Hvis du vil downloade klientinstallationsfilen nu, skal du navigere til, hvor du vil gemme filen og klikke på "Gem". Ellers skal du klikke på "Annuller". Vi diskuterer installation og brug af Open365 clie nt senere i denne artikel.
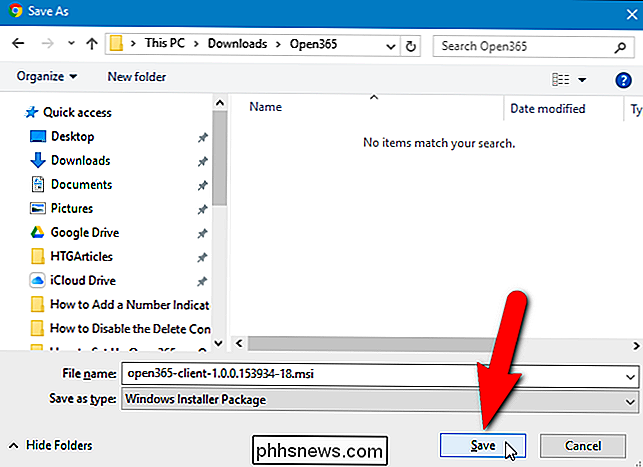
Følgende skærmbillede vises også, når du er færdig med registreringsskærmen. Klik på "Jeg er klar" for at fortsætte.
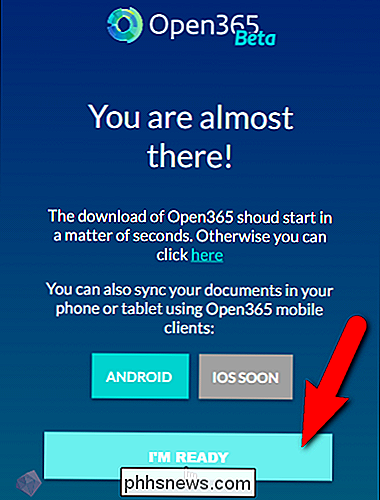
Indtast din nye Open365 email-adresse i "Brugernavn" redigeringsfeltet, og indtast derefter dit "Password" og klik på "Log på".
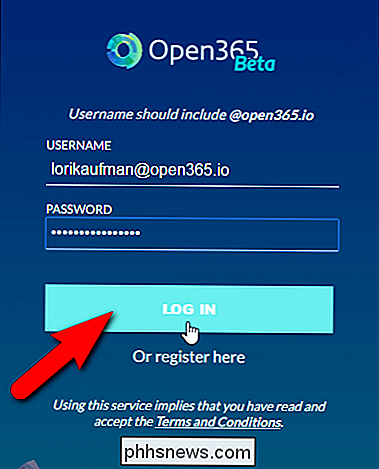
Hvis du Ønsker du at få besked fra Open365, skal du klikke på "Tillad" i popup-vinduet, der vises. Disse meddelelser omfatter meddelelser om uploads og downloads af filer, der gennemfører.
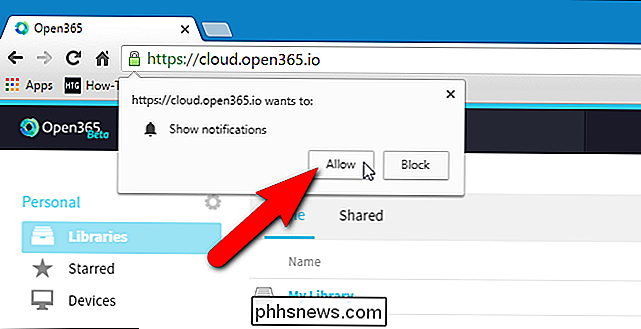
Sådan åbner du biblioteker og filer
Når du har tilmeldt dig Open365 og logget ind, vises "Hub" -visningen. I første omgang har du et bibliotek kaldet "My Library", der indeholder nogle prøvefiler. Du kan oprette flere biblioteker for at hjælpe med at kategorisere dine filer. For eksempel kan du måske have et bibliotek til personlige filer og en til arbejdsfiler.
For at få adgang til prøvefilerne i biblioteket skal du klikke på "My Library".
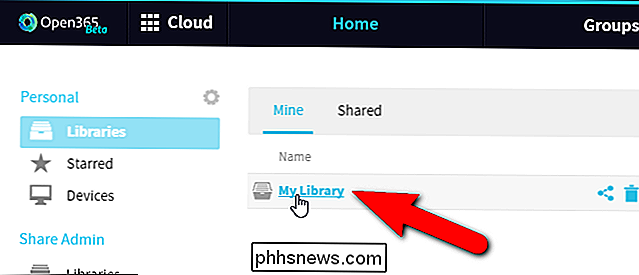
Klik på en af prøvefilerne for at åbne den.
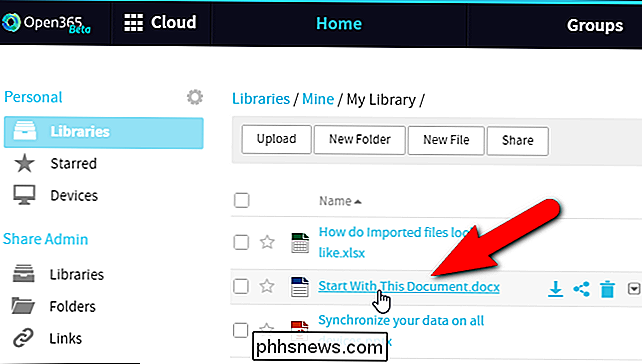
Hvis filen er i et understøttet format, åbnes det i hele LibreOffice-programmet online, ellers bliver du bedt om at downloade filen.
BEMÆRK: Det kan tage lidt tid for dokumentet at indlæse, så vær tålmodig, hvis Du ser en tom side.
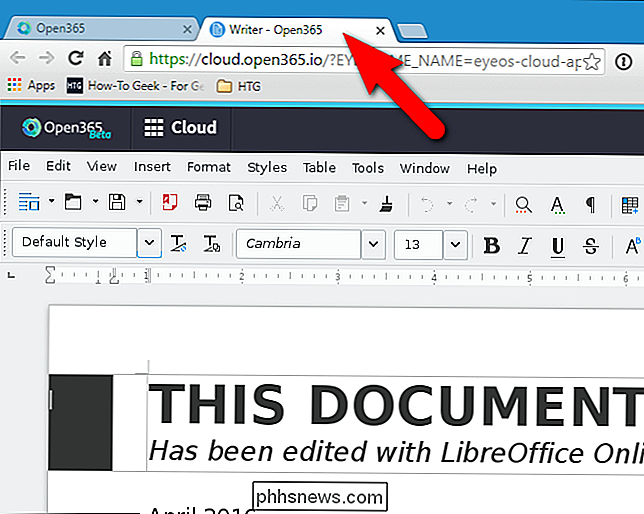
Brug menuerne og funktionerne i online-editoren til at tilføje eller foretage ændringer i dit dokument. Du kan gemme det ved hjælp af Gem kommandoen i menuen Filer, ligesom du ville i et program lokalt på din computer. Hvis du gemmer et Microsoft Office-dokument, viser følgende advarselsdialogboks dig, at dit dokument muligvis indeholder nogle formateringer, der ikke kan gemmes i filen. nuværende format. Hvis du brugte funktioner, der udelukkende er til LibreOffice, bliver de ikke gemt med filen, hvis du gemmer den som en Microsoft Office-fil. For at fortsætte med at gemme dokumentet i Office-format (Word i dette eksempel), klik på "Brug Microsoft Word 2007-2013 XML-format".
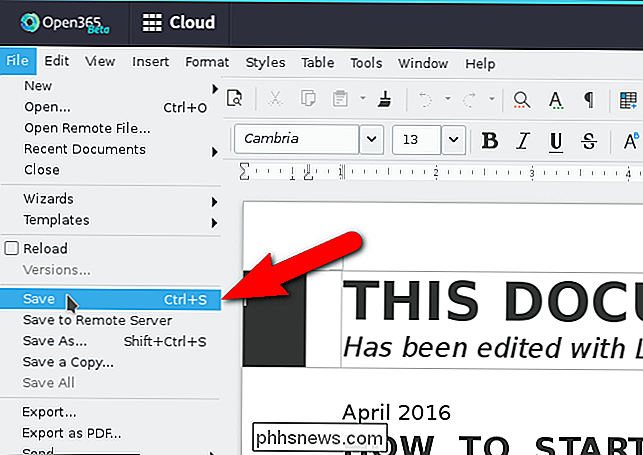
BEMÆRK: Bemærk, at denne dialogboks siger Word 2007-2013 (fra offentliggørelsen af denne artikel). Du kan også arbejde med Microsoft Office 2016-filer i Open365. Vi testede tjenesten ved hjælp af en Word 2016-fil.
For at lukke dokumentet skal du blot lukke fanen. Dialogboksen Bekræft navigering vises, og du advarer om, at du kan miste arbejde, hvis du forlader siden. Hvis du har gemt dit dokument, skal du klikke på "Forlad denne side" for at lukke fanen.

Sådan opretter du et nyt bibliotek
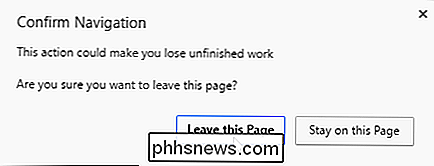
Som vi tidligere nævnte, kan du oprette flere biblioteker i webgrænsefladen for at kategorisere dine dokumenter. For at oprette et nyt bibliotek skal du klikke på linket "Biblioteker" over listen over dokumenter for at vende tilbage til hovedlisten over biblioteker.
Klik derefter på "Nyt bibliotek" til højre over listen over dokumenter.
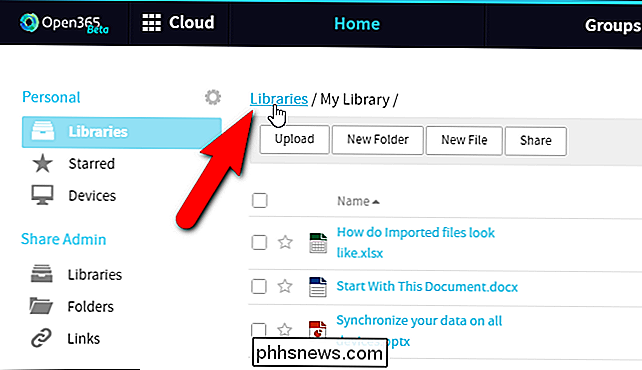
Den nye Dialogboksen Bibliotek vises. Indtast et navn til dit nye bibliotek i redigeringsfeltet "Navn". Vi har testet kryptering på et nyt bibliotek, der er oprettet i webgrænsefladen, og det virker ikke endnu. Så kontroller ikke "Krypter" -boksen. Klik på "Send".
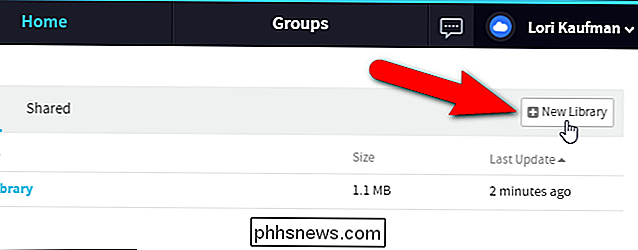
Klik på det nye bibliotek på listen over biblioteker for at åbne det.
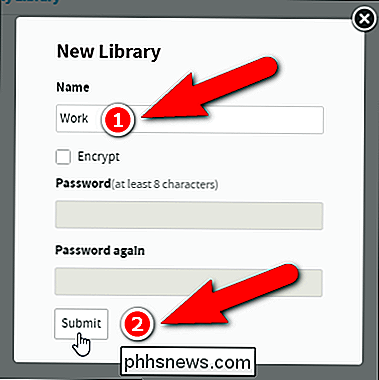
Sådan uploades et dokument
Overførsel af dokumenter til din Open365-konto giver dig mulighed for at se og redigere disse dokumenter, hvor som helst du har en internetforbindelse. For at uploade et dokument skal du åbne File Explorer (eller Windows Stifinder), finde det dokument, du vil uploade, og træk det i browservinduet i dit nye bibliotek.
Du kan også klikke på knappen "Upload" på værktøjslinjen og vælg en fil, der skal uploade ved hjælp af dialogboksen Åbn.
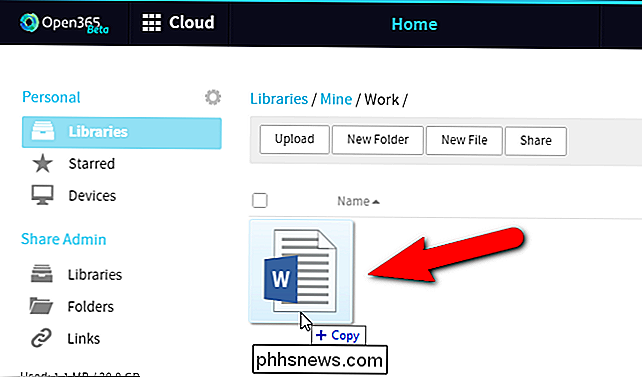
Når filen er færdig med at uploade, vises den fuldstændige popupfil Filopsætning nederst i browservinduet.
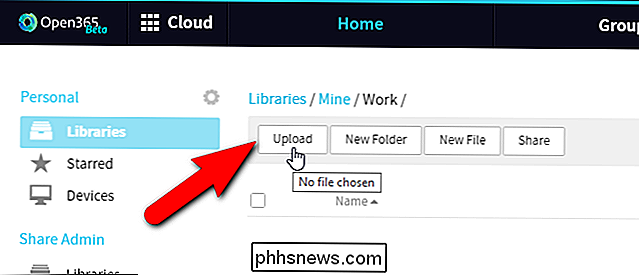
Dokumentet er tilgængeligt for visning og redigering i det nye bibliotek .
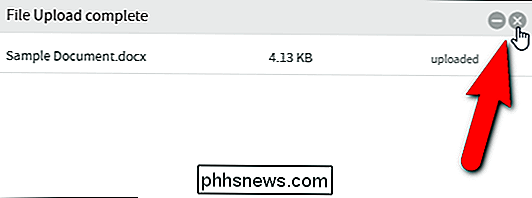
Sådan downloader du et dokument
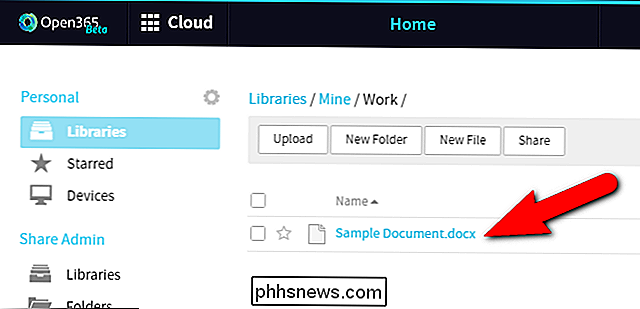
Så du har foretaget ændringer i dit dokument online fra forskellige steder, og nu vil du downloade filen til din bærbare computer, så du kan arbejde på det offline. Måske skal du arbejde på dokumentet på et sted uden internetforbindelse i et stykke tid. Du kan uploade det igen og erstatte dokumentfilen online, når du har internetforbindelse.
For at downloade et dokument skal du flytte musen over linjen for det ønskede dokument og klikke på knappen "Download".
På Gem som dialogboks, navigere til, hvor du vil gemme dokumentet. Dokumentets nuværende navn er angivet i "Filnavn" redigeringsfeltet. Skift navn, hvis du vil, og klik derefter på "Gem".
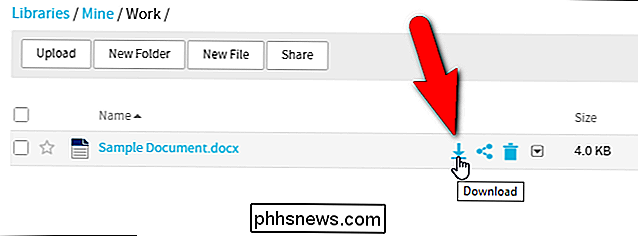
Sådan bruger du Open365-klienten
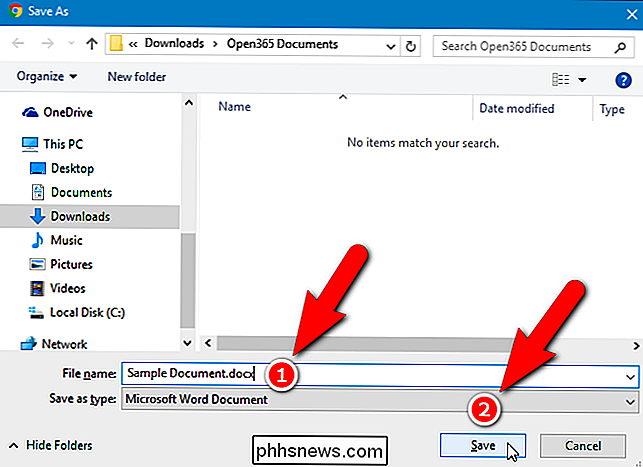
Med Open365-klienten kan du nemt uploade og downloade dokumenter ved at oprette et bibliotek fra en mappe på din lokale maskine og synkronisere den mappe med det tilsluttede bibliotek i din Open365-konto - ligesom Google Drev eller Dropbox. Hvis du ikke har downloadet klienten endnu, skal du logge ind på din konto og klikke på linket "Download klient" nederst på skærmen.
Installer klienten fra den downloadede fil efter instruktionerne på skærmen.
Når klienten er installeret, skal du køre den. I Windows 7 og 10 kan du køre Open365 fra menuen Start. I Windows 8 / 8.1 skal du søge efter Open365 på startskærmen for at finde programmet og køre det.
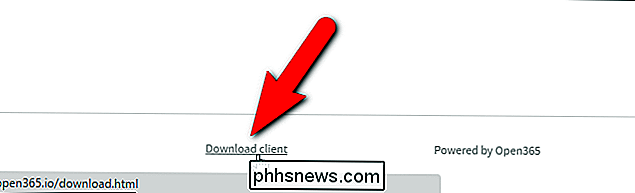
Skærmbilledet Vælg Seafile-mappen giver dig mulighed for at angive hvilken mappe på din pc, som biblioteker downloades som standard. Indledningsvis din brugermappe under
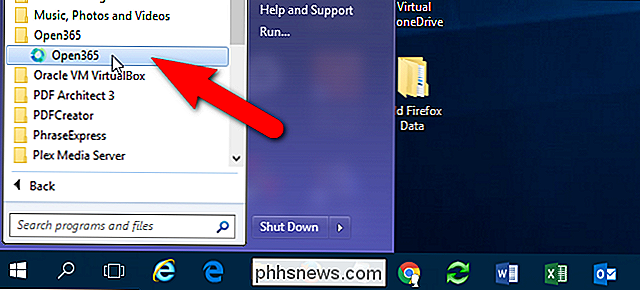
C: Userser valgt, og der oprettes en Seafile-undermappe i den mappe. For at ændre denne mappe skal du klikke på "Vælg".I dialogboksen Vælg venligst en mappe skal du navigere til den mappe, som du vil downloade biblioteker som standard, og klikke på "Vælg mappe".
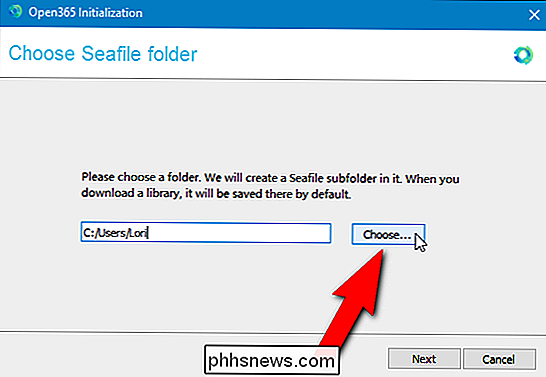
Den fulde sti til Den valgte mappe er indtastet i redigeringsboksen. Klik på "Næste".
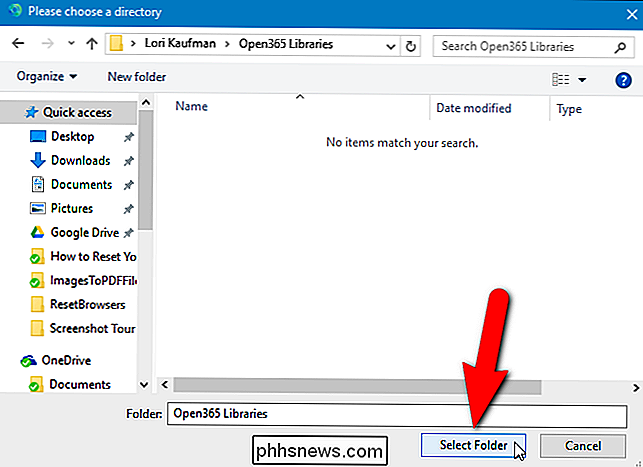
Dialogboksen Tilføj en konto vises. Som standard indlæses URL'en til Open365-serveren automatisk i "Server" -redigeringsboksen. Men udviklerne af Open365 planlægger at frigive værktøjer, der giver dig mulighed for at være vært for din egen server. Så i modsætning til Office 365 har du adgang til funktioner svarende til Office 365 uden at opgive kontrol over dine egne data. I dette eksempel bruger vi Open365-serveren, så accepterer standardbanen til serveren.
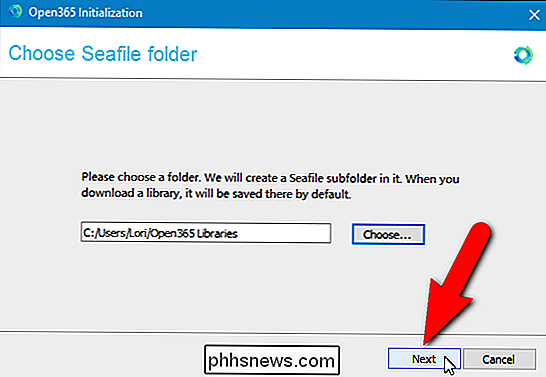
I feltet "Email" redigerer du den Open365-e-mail-adresse, du oprettede fra dit brugernavn, og indtaster derefter dit "Password" . Dit nuværende navn indtastes automatisk i redigeringsfeltet "Computer Name". Skift den tekst, hvis du vil bruge et andet navn. Klik på "Log ind".
Open365-klienten åbnes. Du kan kortlægge en mappe på din lokale harddisk til et bibliotek i din Open365-konto. Dette giver dig mulighed for blot at tilføje filer til den pågældende mappe for at uploade dem og slette filer fra den pågældende mappe for at fjerne dem fra din konto. Du kan åbne filer fra den pågældende mappe, ændre dem og få det ændrede dokument til at blive uploadet til din Open365-konto.
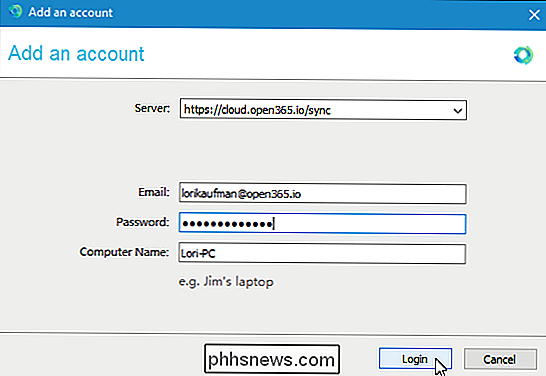
For at synkronisere en lokal mappe med et bibliotek online, skal du åbne File Explorer (eller Windows Stifinder), navigere til mappe, du vil synkronisere, og træk den til feltet "Vælg eller slip mappe til synkronisering" nederst i vinduet Open365-klient.
I stien til den mappe, du har slået til, i dialogboksen Opret et bibliotek klientvinduet indtastes automatisk i "Path" redigeringsboksen, men du kan klikke "Vælg" for at ændre denne vej. Måske har du skiftet mening eller trukket den forkerte mappe til klientvinduet. Som standard indtastes navnet på mappen som navnet på biblioteket. Du kan dog ændre det i feltet "Navn". Kryptering fungerer heller ikke i Open365-klienten, så kontroller ikke "krypteret" boksen. Klik på "OK".
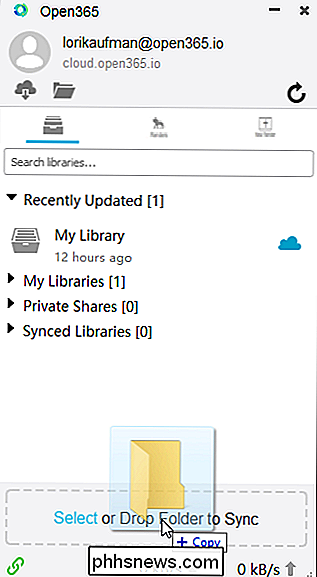
Alle dokumenter i den lokale mappe uploades automatisk til det nye bibliotek i din Open 365-konto online.
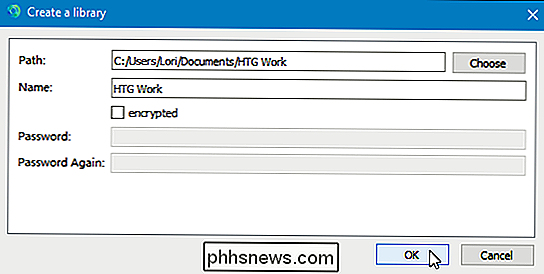
Sådan deler du et bibliotek eller et dokument
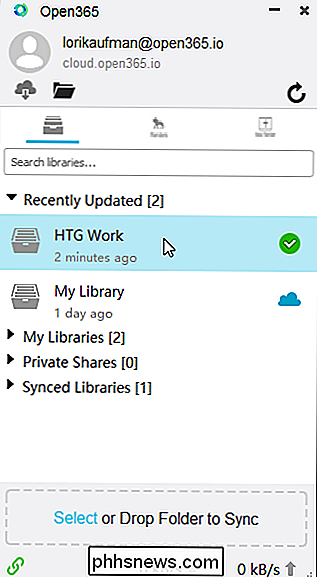
Du kan også dele biblioteker og dokumenter med andre. For at gøre dette skal du flytte musen over biblioteket i listen og klikke på knappen "Del".
Dialogboksen Del viser forskellige måder at dele biblioteker på. Du kan generere et downloadlink, så andre kan downloade biblioteket og filerne i biblioteket, eller du kan generere et uploadlink, som gør det muligt for andre at uploade filer til dit bibliotek. Du kan også dele et helt bibliotek med en bruger eller med en hel gruppe. Du kan måske oprette grupper af dine kolleger, venner eller familie og dele et bibliotek med filer med alle i en gruppe på én gang.
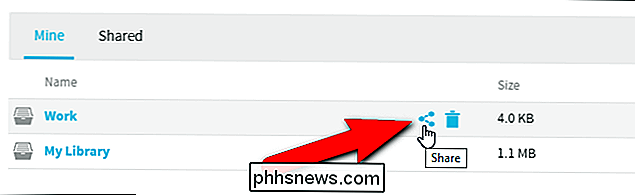
Når du deler dokumenter, kan du kun generere et downloadlink.
For dette eksempel, Jeg skal oprette et link, der gør det muligt for andre at downloade det bibliotek, jeg har delt. For at gøre dette skal du sørge for at "Download Link" er valgt til venstre. Hvis du vil føje adgangskodebeskyttelse til det delte bibliotek eller dokument, skal du markere feltet "Tilføj adgangskodebeskyttelse" og indtaste en adgangskode to gange.
Når du deler et bibliotek, og du har tilføjet et kodeord til det, skal modtageren af linket bliver nødt til at indtaste adgangskoden på websiden for at få adgang til filerne.
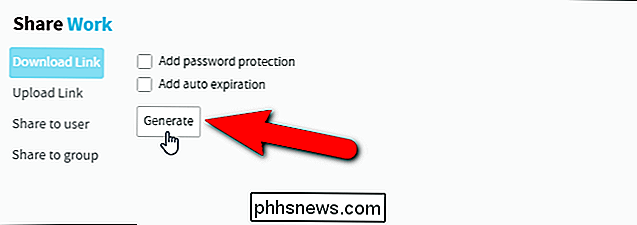
Hvis du deler et dokument, er der også en direkte download-link tilgængelig (uanset om du har tilføjet et kodeord til dokumentet). Det gør det muligt for modtageren af linket at downloade dokumentet uden at indtaste et kodeord, selvom man blev anvendt på dokumentet.
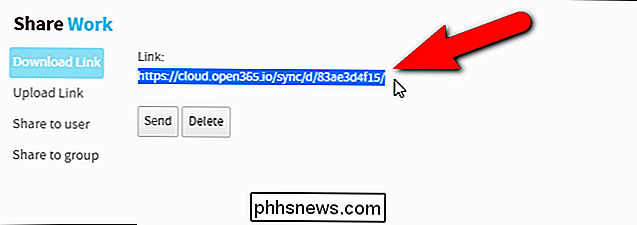
Open365 har apps til rådighed for iOS og Android. I Open365 på iOS ser det ud til, at du kun kan åbne dokumenter i andre tekstbehandlingsprogrammer på din enhed, og at oprette nye filer virker ikke korrekt. For Android er der også LibreOffice Viewer Beta til Android, som er i de tidlige udviklingsstadier. Der er en eksperimentel redigeringstilstand, som du kan aktivere og "bruge på egen risiko". Vi prøvede det, og det fungerede ikke godt endnu.
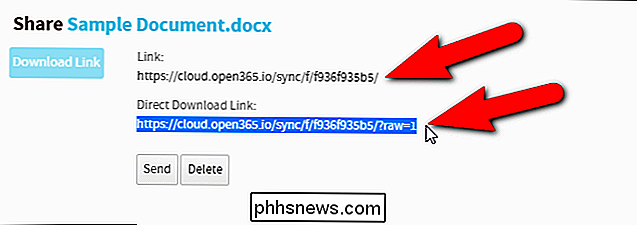
Open365 er nyttigt, hvis du opretter og redigerer LibreOffice-dokumenter på en Windows-, Mac- eller Linux-computer og ønsker adgang til dine dokumenter fra enhver maskine uden at skulle overføre dine dokumenter med "sneakernet". Husk, det er i beta og stadig i de tidlige udviklingsstadier, så det virker ikke alt, og der kan være nogle fejl, men det ser lovende ud.

Dual-boot to (eller flere) versioner af Windows
Computere har normalt et enkelt operativsystem installeret på dem, men du kan dual-boot flere operativsystemer. Du kan have to (eller flere) versioner af Windows installeret side om side på samme pc og vælge mellem dem ved opstartstid. Du skal typisk installere det nyere operativsystem sidst. For eksempel, hvis du vil dual boot Windows 7 og 10, skal du installere Windows 7 og derefter installere Windows 10 sekund.

Hvad er POODLE-sårbarheden, og hvordan kan du beskytte dig selv?
Det er svært at indpakke vores sind omkring alle disse internetkatastrofer, som de opstår, og ligesom vi troede, at internettet var sikkert igen efter Heartbleed and Shellshock truede med at "afslutte livet som vi kender det" ud kommer POODLE. Må ikke blive forarbejdet, fordi det ikke er så truende som det lyder.



