Sådan sikkerhedskopieres alle dine fotos med Amazon's Prime Photos

Millioner af mennesker er Amazon Prime-abonnenter, men mange af dem indser ikke, at ud over gratis forsendelse og Prime Instant Video, De får også ubegrænset billedlager til alle deres computere og mobile enheder.
RELATED: Amazon Prime er mere end gratis forsendelse: Her er alle sine ekstra funktioner.
Vi har været opmuntrende til folk til at få mere ud af deres Amazon-konto ved at udnytte alle de ekstra funktioner - og ubegrænset billedopbevaring er helt sikkert en funktion, som Prime-abonnenter bør drage fordel af. Selvom du allerede har et samlet pc-backup-system på plads, eller hvis du udnytter en anden type backup-tjeneste til dine billeder som iCloud, vil vi stadig opfordre dig til at udnytte Prime Photo storage - har allerede betalt for det, og du kan aldrig få dine uerstattelige billeder sikkerhedskopieret på mange steder.
Takket være en kombination af manuel upload via Prime Photos-webstedet, Amazon Drive + Photos-appen til Windows og Mac-computere og mobile apps til iOS og Android, er det absolut trivielt at få dine billeder til Prime Photo og holde dem opdaterede. Lad os se på hver metode, startende med den no-software-nødvendige manuelle måde.
Manuel upload: Træk, slip og udført
Manuel upload er et godt sted at starte, fordi du er kommet derhen, har du at logge ind på vores Amazon Prime Photos kontrolpanel og blive fortrolig med tjenesten. Hvis du vil gøre det, skal du blot besøge amazon.com/photos og logge ind med dine Amazon-legitimationsoplysninger.
Hvis dette er din første gang nogensinde at bruge tjenesten, vil du se en tom skifer som vist nedenfor.
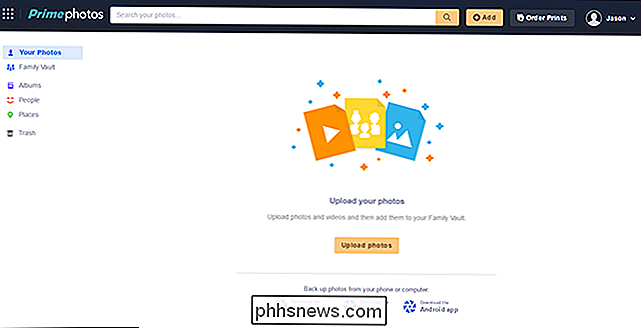
Du kan vælge "Upload Photos" -knappen for at bruge dit operativsystems filutforsker til at vælge fotos eller, mere bekvemt, skal du blot trække og slippe billeder lige ind i browservinduet.
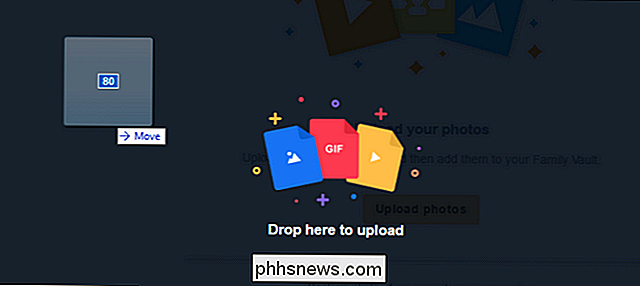
Enten vil du se en uploadmåler i den nederste venstre hjørne. Når det er færdigt, kan du gennemse dine billeder.
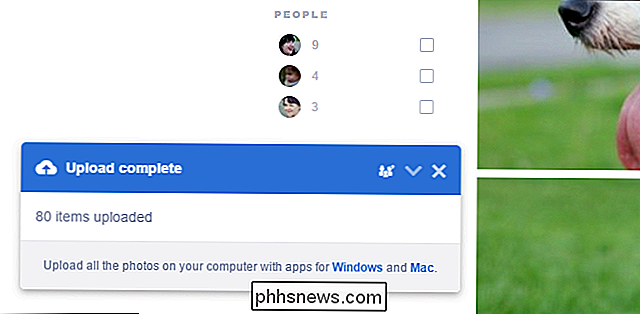
Udover det bemærkelsesværdige er uploaden komplet, skal du også notere taggen "Personer" i sidebjælken samt "Ting" -tagsne over den. Amazons fotoservice er forbedret betydeligt siden deres klumpede tilbud i år tidligere, nu med sofistikeret ansigtsgenkendelse og evnen til at genkende objektmønstre i fotos. Takket være de automatisk genererede tags kan du let søge efter kombinationer af tags som at kontrollere tagget til dit barn i kategorien "Folk" og "Lawn" for at vise billeder af ham udenfor i gården eller på fodboldbanen.
Vær forberedt på at være chokeret over, hvor ualmindeligt præcise anerkendelsesalgoritmerne er. I en serie af fotos uploadede vi nogle nabolagshunde til spil, algoritmen taggede alle hundebilleder som "Hund", herunder billeder af hvalpe som "Puppy".
Desktop App: Fordi Ingen er Drag 'n Slipper 40.000 Fotos
Hvis du har mange fotos til at uploade, og du ikke er interesseret i besværet med at uploade dem manuelt, er desktop-appen vejen til lykke for dig. App'en giver dig også mulighed for at konvertere navne på mapperne til albumnavne, hvilket er særligt praktisk.
Besøg Prime Photos splash-siden og download den rigtige version til dit operativsystem. Kør appen for at installere den og log ind på din Amazon-konto.
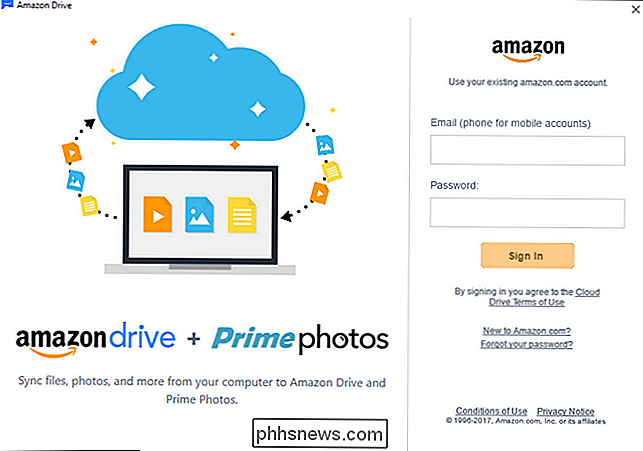
Når du er logget ind, bliver du bedt om at bekræfte, hvilken mappe du vil bruge som synkroniseringsmappe. Som standard opretter appen en helt ny mappe i din brugerkatalog kaldet "Amazon Drive" som vist nedenfor. Vi anbefaler, at du forlader dette som standard for nu. Dette giver dig mulighed for at spille rundt med filsynkroniseringen ved at tilføje nogle få mapper til mappen, før du frigiver synkroniseringsprocessen på alle dine billeder på én gang. (Det er langt bedre at finde ud af med en prøvekatalog eller to, for eksempel at din navngivningsstruktur ikke bliver bevaret korrekt end at ende op med 1.000 manglede katalognavne). Du kan altid ændre standardmappen senere, når du har bekræftet, at den fungerer som du vil have den til. Klik på "Næste".
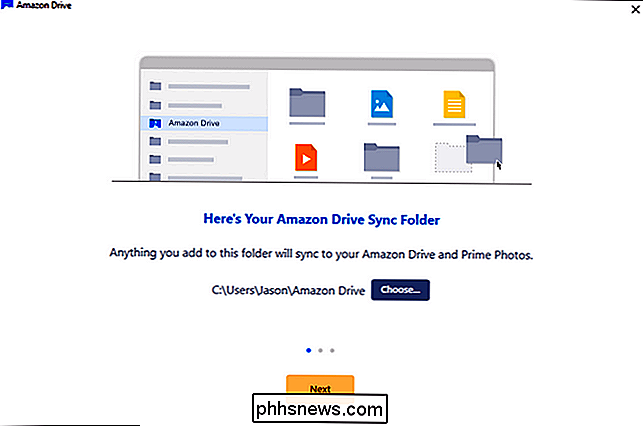
Derefter bliver du bedt om at synkronisere mapper fra din Amazon Drive-konto til din computer. Medmindre du har en overbevisende grund til at synkronisere alle dine drevmapper til denne computer, er det bedst at springe over dette trin og vælge ikke at synkronisere. Hvis du vælger ikke at synkronisere her, har du absolut ingen indflydelse på dit billedskopieringsproces.
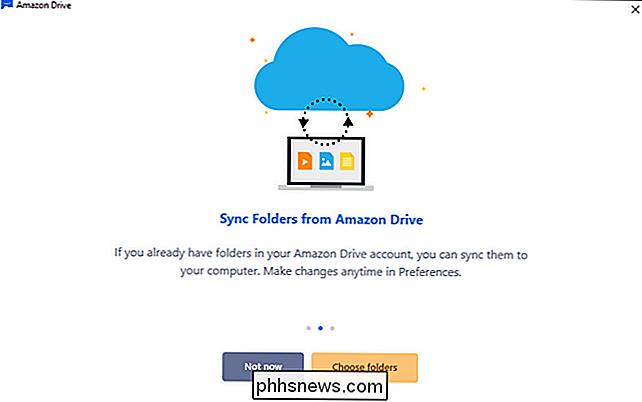
Endelig vil du blive præsenteret med en praktisk lille nøgle til at læse Amazon Drive-grænsefladen, og Drive-appen vil parkere sig selv i systembakken, og afventer nogle filer, der skal uploade.
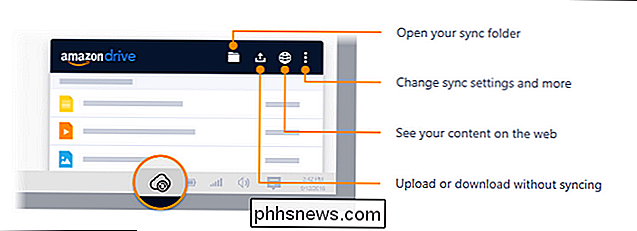
Tilføj blot nogle testfotofiler (eller mapper) til synkroniseringsmappen, og se uploaderen chug væk:
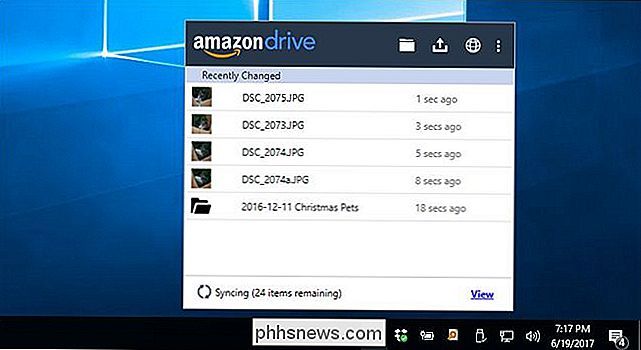
Nu når du ser på dit Prime Photos web dashboard, kan du se din nye fotos. Der er en ting, du måske bemærker, er jo galt, hvis du uploadede (som vi gjorde) fotos, der allerede var i en navngivet mappe. Som standard scanner Prime Photos kun din Amazon Drive til billeder og suger dem op i Photo dashboardet, organiseret af både den dato, de blev taget, og alle tags, som Amazon automatisk finder anvendelse på dem (som de ovennævnte "People" -mærker ).
Det bruger som standard ikke de katalognavne, du måske allerede har anvendt til dit billedlagringssystem. Hvis du ønsker, at Prime Photo også skal bruge dine albumnavne ud over standardorganisationsordningen, skal du tilpasse dit Prime Photos-dashboard til at gøre det.
BEMÆRK: Hvis du kun er ved at bruge Prime Photos til backup formål og ikke rigtig bekymre sig om, hvilken organisationsstruktur billederne præsenteres i via det faktiske Prime Photos dashboard dette trin er ikke nødvendigt. Når du uploader dine billeder til Amazon Drive med uploader-appen, gemmes dine billeder i deres oprindelige mapper, selvom Prime Photos ikke genkender disse mapper som standard.
Vælg "Albums" i venstre navigationsmenu, og klik derefter på "Vælg Mapper "nederst på den tomme" Albums "skærm.
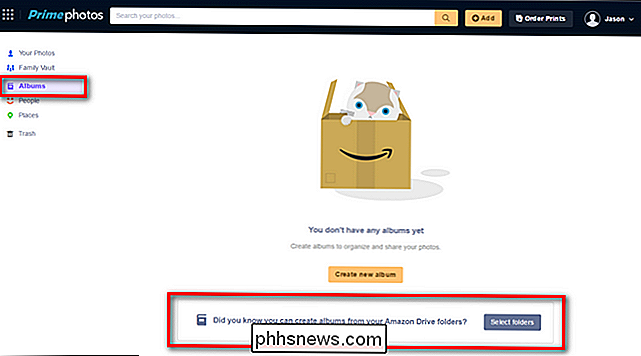
Kontrollér en mappe fra din liste over Amazon Drive mapper, som du ønsker at have repræsenteret i Prime Photos som et album. Bemærk at dette ikke vil skabe duplikater eller gøre et rod i dine filer. Det vil simpelthen fortælle Prime Photos at bruge disse mapper som albumnavne (billederne vil stadig være i hoveddashboardvisningen organiseret efter dato).
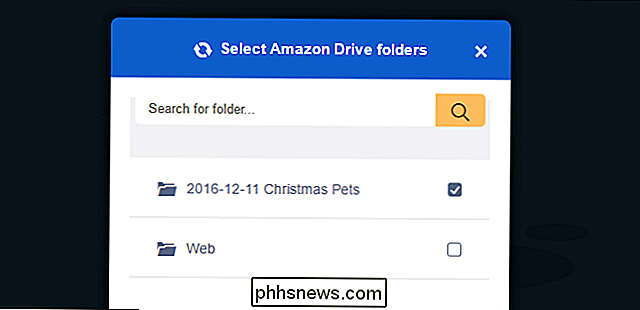
Når du er færdig med at kontrollere alle de mapper, du ønsker at blive til Prime Photo albums, klik på "Opret album" nederst på menuen, og du vil blive behandlet til organisation baseret på de mappenavne, du synkroniserede med Amazon Drive:
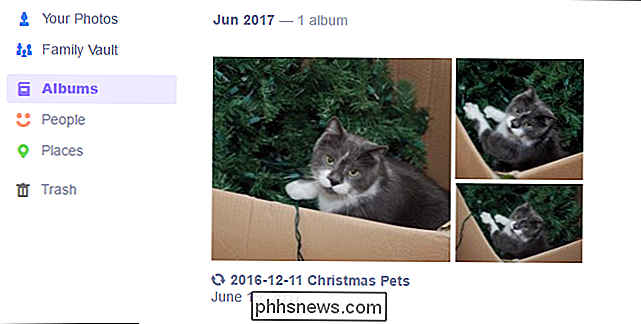
På dette tidspunkt er alt du skal gøre for at holde din fotobackupproces automatiseret, lad Amazon Drive-appen køre i proceslinjen og tilføj eventuelle billeder, du vil sikkerhedskopiere til synkroniseringsmappen. Hvis du har holdt synkroniseringsmappen indstillet til standardmenuen, men du allerede har en stor og befolket fotokatalog, er det nu tid til at skifte standard til din primære fotokatalog. Du kan gøre det nemt ved at højreklikke på ikonet Drev i systembakken, vælge menupunktet øverst til højre og derefter vælge "Indstillinger".
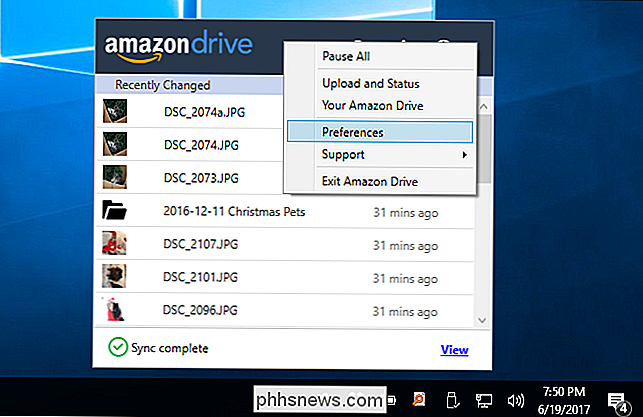
Du skal blot ændre standardmappen i præferencemenuen til dit primære billede
Mobilapp: Uploads på farten, fordi Latte-snapshots er kunst
Sikkerhedskopiering af din massive bunke fotos på din stationære computer er vigtig, men lad os være ærlige: de fleste af os tager langt flere billeder ved hjælp af vores telefoner end med noget andet. Desuden er det bare god mening at aktivere backup af dine smartphone-billeder - din telefon er langt mere tilbøjelig til at blive brudt, tabt, stjålet eller faldet i en sø end din computer.
For at komme i gang skal du besøge appbutikken på din mobilenhed og download Prime Photos-appen til enten Android eller iPhone. Installer og kør appen og log ind med dine Amazon-legitimationsoplysninger. Hvis du bliver bedt om at tillade "Prime Photos" at få adgang til dine fotos, skal du gøre det. Den eneste rigtige store beslutning, når du beskæftiger dig med appopsætningen, er, om du vil, at appen automatisk skal uploade alle dine billeder, eller hvis du vil have manuel oversigt. Når du bliver bedt om det, kan du klikke på "OK" for at starte uploadprocessen lige nu eller "Ikke nu" for at spille rundt med appen først, før du forpligter dig til at uploade alle dine billeder.
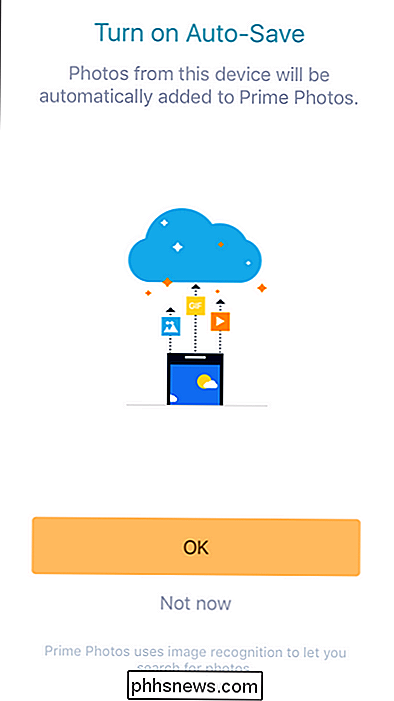
Uanset hvad du vælger, vil du blive mødt med dit eksisterende Prime Photo-indhold. Mens layoutet er anderledes end i webapp, er alle de vigtigste elementer der: album, folketiketter, en søgefunktion til "ting" -tagsne og en handy menuknap, mærket "More", ned i hjørnet for at komme til indstillingerne.
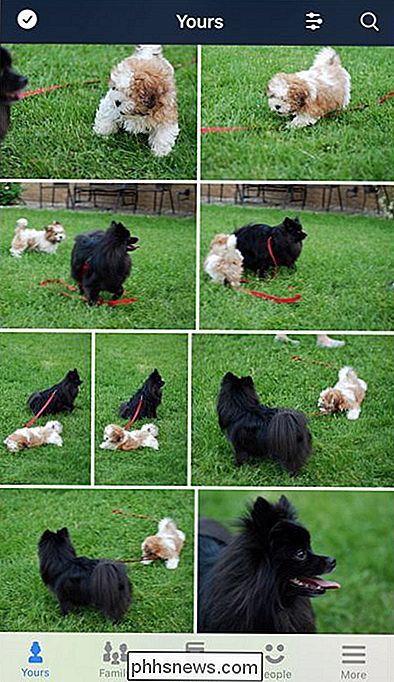
I menuen "Mere" finder du en håndfuld nyttige links, herunder et topniveau link til at skifte "Auto-Save" til og fra, et link til manuelt at uploade fotos (hvis du ' re manuelt curating dine uploads) og en yderligere "Indstillinger" menu.
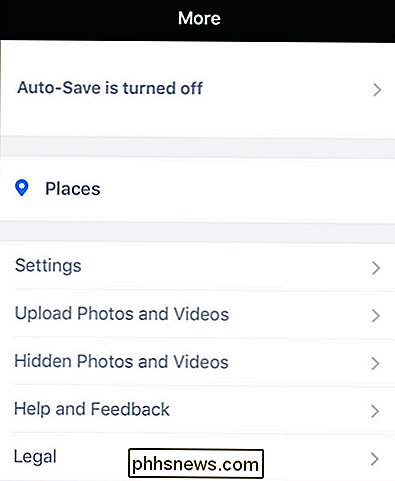
Der er kun en umiddelbart relevant indstilling i menuen "Indstillinger", du skal deltage i. Hvis du vil aktivere appen til at uploade over cellulære data (i stedet for bare Wi-Fi), kan du skifte det på. Ellers for at holde din dataforbrug nede, skal du lade den være slukket i standardtilstanden.
Nu hvor vi har kørt dig igennem, hvordan du bruger web-, desktop- og mobilappen, kan du nemt (og i to ud af tre af disse tilfælde, automatisk) uploade alle dine billeder og nyd ubegrænset Prime Photo storage.

Sådan deaktiverer du notifikationer på Android
Notifikationer er gode, og Android's underretningssystem er uden tvivl det bedste derude. Men hvis der kommer en tid, hvor du ikke har brug for alle disse meddelelser, kan du lukke dem. Da Android er frit tilgængelig for producenterne til at downloade og tilpasse, kan tweaking dine underretningsindstillinger være lidt forskellige i forskellige versioner og producenten bygger af operativsystemet.

Sådan kan du parre din Amazon Echo til Bluetooth-højttalere til større lyd
Selvom både Echo og Echo Dot i fuld størrelse har respektabel lyd til deres givne størrelser sammenlignet med meget større tabletop Bluetooth-højttalere ( eller et fuldt hjemmebiografsystem med Bluetooth-understøttelse), de er temmelig anæmiske. Lad os se på, hvordan du kan linke dem til større og mere robuste højttalere.



