Sådan ændres eller tilpasses Firefox's nye fane side

Firefox Quantums nye faneblad har mange ting på det, fra anbefalede artikler til højdepunkter fra din historie. Men hvis du ikke kan lide det design, er du ikke fast i det. Du kan gendanne Firefox's gamle nye faneblad eller indstille en adresse, du kan lide som din nye fane.
Sådan vælges den nye fane side
Du kan fjerne forskellige elementer fra den nye fane side for at forenkle den. For at gøre det skal du bare åbne din nye faneblad og klikke på tandhjulsikonet øverst til højre på siden.
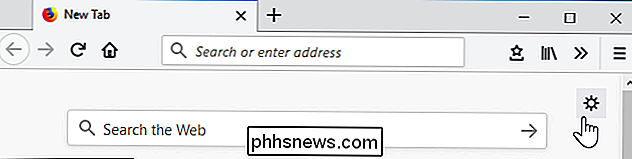
RELATERET: Sådan fjerner du lomme fra Firefox Quantum
Fjern det, du ikke vil se og klik på "Udført". Listen indeholder her søgebjælken, de mest populære websteder, du besøger oftest, artikler anbefalet af Pocket, højdepunkter fra dine bogmærker og historie og uddrag med oplysninger fra Mozilla, der lejlighedsvis vises nederst på din nye fane side.
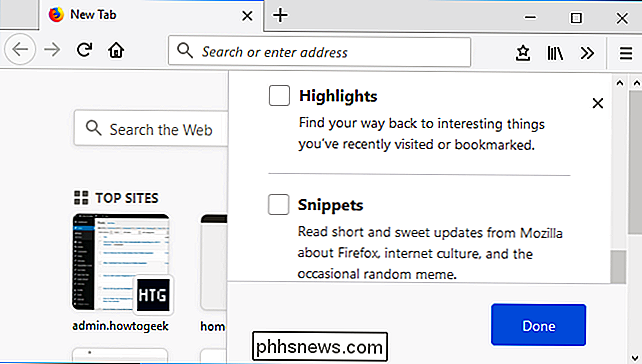
Tilpasning Dine øverste websteder, hvis du har lukket dem aktiveret, skal du musen hen over sektionen Top Sites og klikke på "Rediger" øverst til højre. Du kan klikke på "Tilføj" og tilføje dine yndlingswebsteder til dette afsnit for hurtigere adgang.
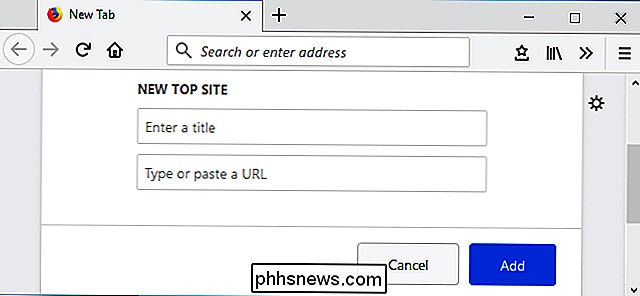
Sådan får du den gamle nye fane side tilbage (eller brug en tom side)
Hvis du bare ikke kan lide det nye design i Firefox Quantum kan du få den gamle nye faneblad fra tidligere versioner af Firefox tilbage.
For at gøre dette skal du bruge om: config-grænsefladen. Skrivom: configi Firefox adresselinje og tryk Enter for at åbne den.

Du får en advarsel, der siger, at "Dette kan annullere din garanti!" Om: config interface er et avanceret værktøj, som giver dig mulighed for at ændre mange forskellige indstillinger. Du kan ødelægge din browserkonfiguration og forårsage problemer, hvis du ændrer de forkerte indstillinger. Du skal bare følge vores instruktioner uden at ændre andre indstillinger, og du vil være i orden.
Klik på "Jeg accepterer risikoen!" For at fortsætte.
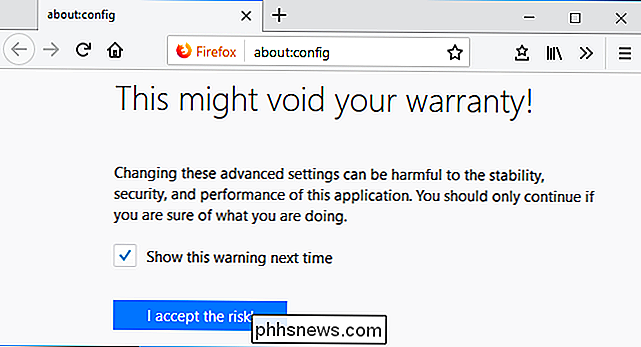
Skriv "newtabpage" i søgefeltet øverst på siden: config for at finde de relevante indstillinger.

Dobbeltklik på indstillingenbrowser.newtabpage.activity-stream.enabledi listen her for at indstille den til "False".
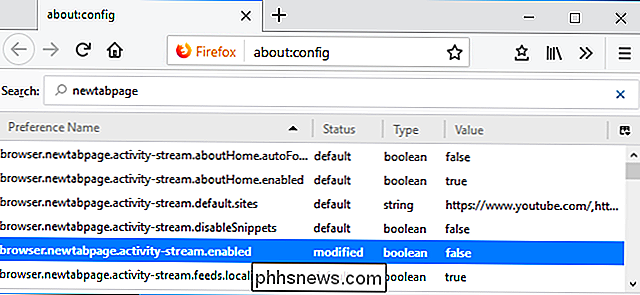
Du vil se den gamle Firefox ny fane side med dens større miniature ikoner igen. Du kan klikke på tandhjulsikonet øverst til højre på siden og vælge "Vis tom side", hvis du vil bruge en tom side i stedet.
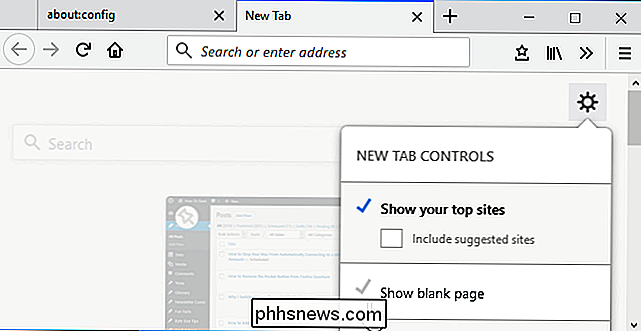
For at fortryde denne ændring skal du gå tilbage til omkring: config og dobbeltklikke påbrowser.newtabpage.activity-stream.enabledmulighed igen for at indstille den til "True".
Sådan indstilles en tilpasset ny fane side
Firefox har ikke længere en integreret mulighed for at indstille en web side som din nye fane side, da dette blev misbrugt af adware. Dog tillader Firefox tillæg til at foretage denne ændring. Du kan installere et tilføjelsesprogram og bruge det til at vælge en ny faneblad, du kan lide.
Hvis du vil angive en brugerdefineret adresse som din nye fane, anbefaler vi, at udvidelsen Ny tab overstyres. Installer det og klik på knappen "Ny fane - Indstillinger", der vises på din værktøjslinje for at finde sine muligheder.
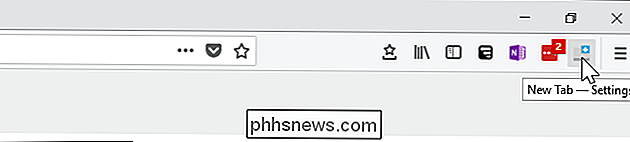
Som standard giver udvidelsen dig mulighed for at angive en brugerdefineret URL i URL-boksen. Du skal blot indsætte adressen på en webside, du vil bruge som din nye faneblad. Hvis du f.eks. Vil bruge How-To Geek som din startside, skal du indtaste//phhsnews.comher.
Dette fungerer kun med adresser, der starter med enten//eller//.
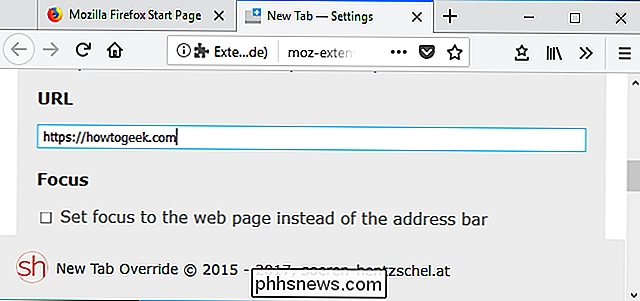
Du kan også vælge fra andre muligheder. Bare klik på "Option" boksen og vælg en mulighed fra listen. For eksempel kan du gøre Firefox altid åbne den nye fane med en tom side, din nuværende startside eller en lokal fil.
Indstillingen "lokal fil" giver dig mulighed for at vælge en HTML-fil, som Firefox vil bruge på dens ny faneblad, så du kunne lave din egen webside og sætte den som en brugerdefineret ny faneblad, hvis du kunne lide det.
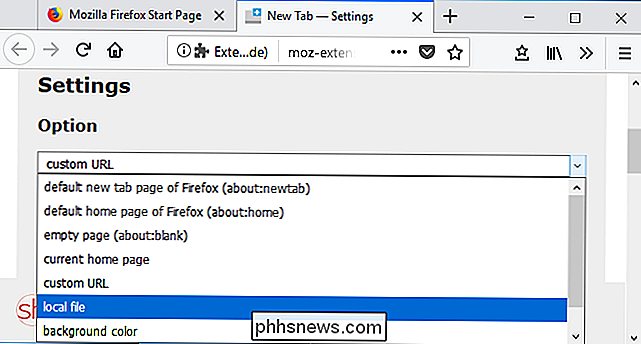

Sådan blokerer Microsoft Windows 7-opdateringer på nye pc'er
Microsoft vil ikke have, at du fortsætter med at installere Windows 7 (eller 8) på nye pc'er. Hvis du forsøger, vil du se en "Ikke understøttet hardware" -meddelelse, og din pc modtager ikke nogen sikkerhedsopdateringer fra Windows Update. Andre hardwarefunktioner fungerer muligvis ikke korrekt. Microsoft kræver nu, at du bruger Windows 10 med de nyeste CPU'er RELATED: Hvor lang tid vil Microsoft understøtte min version af Windows med sikkerhedsopdateringer?

Screen Savers har ikke været nyttigt i årtier. Hvorfor er de stadig her?
Jeg gik gennem sovesalerne i 2003, da jeg så det: et skrivebord med tre computerskærme, alle med en Matrix-pauseskærm, der rullede grønt tekst. Det er latterligt i eftertanke, men jeg troede, det var bare det sejeste. Ikke lyv, det ville du også have. I disse dage bruger jeg ikke en pauseskærm, og det gør du heller ikke.



