Sådan deler du filer mellem pc'er, smartphones og tabletter
Når det kommer til at dele filer i disse dage, drejer det sig ikke kun om deling mellem computere. Nu kan din ven med en Android-telefon måske have nogle videoer fra din iPhone, eller du vil muligvis kopiere en flok billeder fra en Windows-pc til din iPad.
I denne artikel håber jeg at give dig som en komplet vejledning til at dele på tværs af enheder som muligt. Det kommer til at vare lang tid, så følg fri til at springe ned til det afsnit, der gælder for dig. Afsnittene vil blive opdelt i deling mellem computere, deling mellem computere og mobile enheder og kun deling mellem mobile enheder.
Bemærk: Denne artikel vil linke ud til mange af mine tidligere indlæg på Online Tech Tips og Help Desk Geek, fordi disse artikler forklarer bestemte opgaver trin for trin.
Deling af filer mellem computere

Når det kommer til at dele filer mellem computere, kan du bryde det ned i to typer: lokal deling eller fjern deling. Hvis du skal kopiere nogle filer til en anden computer på dit lokale netværk, bliver det meget hurtigere, fordi du enten bruger Ethernet eller Wi-Fi til at udføre overførslen.
Dette er den bedste måde at overføre en stor mængde data til en anden computer hurtigt. Når du kopierer filer uden for dit LAN (lokalnetværk), er du begrænset af din internethastighed. Hvis du har Verizon FIOS med en 75 Mbps upload / download-forbindelse (som jeg har nu), så overføres store mængder data til en fjerncomputer også hurtigt.
Men hvis du sidder fast med AT & T og har en elendig 1, 5 Mbps uploadhastighed (som jeg havde tidligere), vil det tage lang tid at uploade et par gigabyte data. Lad os først tale om lokale dataoverførsler.
Lokale dataoverførsler
Hvis du forsøger at dele data mellem kun Windows-computere, har Microsoft endelig gjort tingene lettere med indførelsen af homegroups i Windows 7. Forhåbentlig kører du ikke Windows XP eller Windows Vista, fordi homegroups ikke fungerer sammen med disse operativsystemer . Hvis du er, vil jeg stadig forklare metoder, du kan bruge til at dele mellem alle versioner af Windows.
Windows Hjemmegrupper
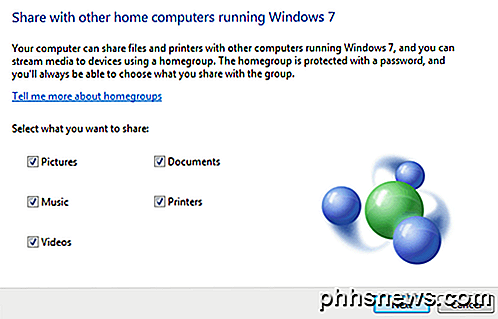
For at komme i gang skal du først læse mit indlæg om oprettelse af en hjemmegruppe i Windows 7. Bemærk, at proceduren er nøjagtig den samme i Windows 8 og Windows 10.
Hvis du kører Windows 8, skal du læse mit indlæg om, hvordan du tilmelder dig en Windows 8-maskine til en Windows 7-homegroup. Hvis du har andre problemer med at forbinde en Windows-computer til en hjemmegruppe, skal du læse mine fejlfindingshomegrupper i Windows-indlæg.
Mac og pc-fildeling
Så det handler om det til Windows-pc'er. Det er den enkleste måde, og det virker rigtig godt. Lad os nu sige, at du skal dele filer mellem en pc og en Mac, hvad skal du gøre?

Nå, det er stadig ret nemt, fordi både Apple og Microsoft har støttet hinandens operativsystemer i løbet af de sidste mange år. Det betyder, at det nu er meget enkelt for en Mac at få adgang til en delt Windows-mappe og omvendt.
For det første kan du læse min detaljerede vejledning om adgang til en Mac-delt mappe fra en Windows-pc. Det er ret ligetil og noget de fleste mennesker skal kunne gøre.
Hvis du vil gøre det omvendt, skal du læse mit indlæg ved at få adgang til en delt Windows-mappe fra en Mac, der kører OS X.
Ved hjælp af denne metode til oprettelse af delte mapper kan du også dele data mellem ældre versioner af Windows som XP og Vista med nyere versioner og også mellem Windows, Mac og Linux operativsystemer.
Tilslut direkte computere
En anden måde at dele filer mellem to computere på er at forbinde dem direkte. Det kan du gøre, hvis begge computere har trådløse kort eller Ethernet-stik.
Hvis du har to computere, der begge har trådløse kort, kan du forbinde dem trådløst ved at oprette et ad hoc-netværk. Det er en ret lang procedure, og der er nogle begrænsninger med denne metode, så jeg foreslår kun, at du bruger det, hvis du ikke kan bruge homegroups eller ikke har adgang til et Wi-Fi eller LAN-netværk.
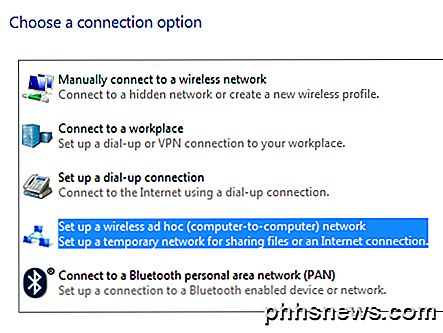
Ved hjælp af denne metode kan du sidde på stranden og stadig forbinde de to computere og dele data. Hvis begge computere har Ethernet-stik, kan du købe et crossover-kabel og tilslutte dem direkte via kabel.
Du kan læse min udstationering ved at forbinde to computere via crossover-kabel, men du kan måske løbe ind i nogle problemer, da det er lidt mere teknisk.
Valg af tredjepart
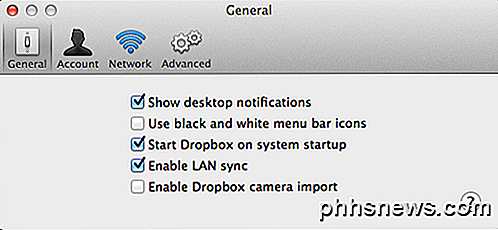
Der er stadig flere muligheder for at få filer flyttet effektivt lokalt. En mulighed er at bruge Dropbox og for at aktivere en mulighed kaldet LAN-synkronisering . Denne funktion vil automatisk finde ud af, at en anden computer, der har Dropbox installeret, er på samme netværk og i stedet for at uploade den til Dropbox først og derefter synkronisere den igen, vil den blot overføre dataene via LAN til den anden computer.
USB-drev

Sidst men ikke mindst bruger traditionelle USB-flashdrev til at overføre data mellem computere. Jeg nævnte det ikke først, fordi jeg antager, at de fleste mennesker allerede ved dette og ønsker at udføre overførslen en eller anden måde.
Det er dog værd at bemærke, at fysiske forbindelser til din computer sandsynligvis er den hurtigste måde at overføre store mængder data på. Hvis din computer har en USB 3.0 eller eSATA-port, går overførselshastighederne hurtigt. Så glem ikke denne enkle måde at gøre tingene på.
Fjerndataoverførsler
Alt dette var for lokale dataoverførsler. Lad os nu gå videre til eksterne dataoverførsler. Antag at du har en ven eller et familiemedlem, du vil overføre data til det, der lever i en anden del af verden, hvad er den bedste måde at gøre ved at flytte dataene?
Cloud Services

Svaret er, at det afhænger af det. Hvis du har en hurtig forbindelse, især en hurtig uploadhastighed, er den bedste mulighed at bruge en cloud storage service. Du skal blot installere Dropbox, Box, OneDrive, Amazon CloudDrive, Google Drive, iCloud Drive, osv., Uploade dine data og download den derefter på fjernmaskinen.
Dette fungerer godt for de fleste mennesker, men der er nogle problemer. For det første skal du normalt købe plads på disse cloud storage-tjenester, hvilket betyder, at de ikke giver mening for nogen, der forsøger at foretage en engangsoverførsel af 500 GB data. For det andet skal du stole på dine data med et tredjepartsfirma som Apple, Amazon, Microsoft osv. De data, du overfører, kan være følsomme, og du kan ikke risikere at sætte det på tredjeparts servere.
Peer to Peer
For disse typer tilfælde er der et par gode muligheder. En af mine favoritter er BitTorrent Sync. Med BitTorrent Sync er der ingen cloud-komponent, og derfor overføres dine data hurtigere og mere sikkert. Den gratis version har ingen grænse for mappestørrelse eller filstørrelse. Den har kun en grænse for antallet af mapper, der kan synkroniseres.
Selvfølgelig, hvis du vil synkronisere en masse data mellem computere, skal du købe Pro, men hvis du bare skal overføre nogle rigtig store filer, så er den gratis version perfekt.
Personlig filserver
Grunden til, at jeg synes om BitTorrent Sync, er, at det gør alt for dig og er meget nemt at bruge, samtidig med at det er meget sikkert og hurtigt. Hvis du foretrækker at gøre det hele selv, kan du læse mit indlæg ved opsætning af din egen hjemme filserver.
Det er helt sikkert tidskrævende og teknisk udfordrende, men også meget givende, når du får det hele setup. Du skal dog være mere forsigtig med mulige sikkerhedsproblemer som åbne porte på din router eller en fejlkonfigureret firewall.
Deling af filer mellem computere og mobile enheder
I vores andet afsnit snakker vi om at dele data mellem computere og mobile enheder. Som tidligere afhænger den type løsning, der fungerer for dig, på dit hardware- og operativsystem. Lad os starte med de lette ting først.
Apple brugere
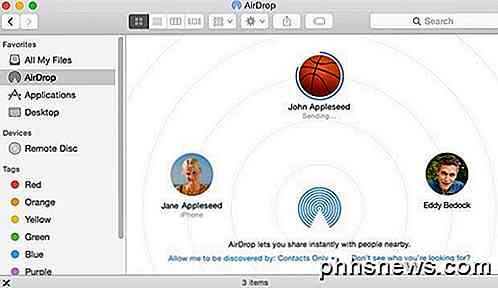
Hvis du har en relativt ny Mac, der kører OS X 10.7 eller nyere, og en relativt ny iPhone eller iPad, der kører iOS 7 eller højere, kan du bruge en funktion, der hedder AirDrop, til at overføre filer mellem din computer og mobilenhed. AirDrop virker ikke sammen med Android-enheder eller andre operativsystemer som Windows eller Linux, så det er ret begrænset.
Hvis du bruger en Apple-enhed, men har brug for dine data på en Windows-maskine, foreslår jeg blot at installere iCloud Drive på Windows. Du kan kopiere enhver form for data, du vil bruge iCloud Drive fra en Mac eller Windows-maskine. Underligt, iOS kan du kun se iCloud-filer til bestemte apps, da Apple ikke har oprettet en iCloud Drive iOS-app fra og med.
Android-brugere
Hvis du er på Android, har du også et par muligheder, der fungerer ligesom AirDrop og sandsynligvis endnu bedre. Et par apps, der kommer til minde med det samme, er Filedrop, AirDroid og SHAREit. Ved hjælp af disse apps kan du dele filer mellem din Android-enhed, Windows, Mac og endda iPhone, iPad eller Windows Phone.
Adgang til delte mapper
En anden mulighed, hvis du allerede har nogle lokalt delte mapper på en hjemmecomputer, er at bruge apps som ES File Explorer File Manager på Android eller FileExplorer Free på iOS.
Disse apps giver dig mulighed for at oprette forbindelse til din Windows-, Mac- eller Linux-maskine og få adgang til eventuelle delte mapper. Du kan nemt overføre filer på begge måder. Der er også mange andre apps, der gør det samme, så er du velkommen til at søge rundt. Jeg har netop nævnt disse, fordi jeg har brugt dem før. De er måske ikke de bedste.
På dette tidspunkt begynder der at være meget overlapning hvad angår hvilken app eller tjeneste der kan bruges til at udføre en bestemt opgave. Du kan f.eks. Også nemt bruge en cloud storage-tjeneste til at overføre filer mellem en computer og en mobil enhed. Du kan også bruge BitTorrent Sync til at gøre det og omgå skyen.
Deling af filer kun mellem mobile enheder

Hvis du kun vil dele filer mellem mobile enheder, kan du bruge en af ovenstående løsninger. Heldigvis er der virkelig ikke noget ekstra at nævne her.
Hvis du har Apple-enheder, skal du bruge iCloud Drive, AirDrop eller iCloud Shared Photo Albums. Hvis du er på Android og kører version 4.1 eller højere med en NFC-chip, kan du bruge noget, der hedder Android Beam. Dette giver dig mulighed for trådløst at overføre data mellem to Android-enheder i nærheden.
For ikke-Apple-enheder kan du også simpelthen bytte microSD-kort, hvis begge telefoner har dem. Android-telefoner understøtter også bluetooth filoverførsler. Windows Phone understøtter også bluetooth fildeling, så teoretisk bør du kunne parre en Android og Windows Phone sammen og dele filer, selvom jeg aldrig har gjort det selv.
Hvis du vil dele data mellem en iPhone og Android enhed, er det bedst at bruge en tredjeparts cloud storage service og derefter bare sende den anden person et share link. Dropbox, OneDrive, Google Drive osv., Alle giver dig mulighed for at dele filer eller mapper ud, som derefter kan downloades af den anden part.
Som nævnt ovenfor er der også visse apps som SHAREit, som du kan downloade til iOS, Android eller Windows Phone, så du nemt kan dele filer mellem ethvert mobiloperativsystem.
Konklusion
Forhåbentlig gav denne artikel dig nogle bedre ideer om, hvordan du overfører dine data og ikke forvirrede dig mere! Der er mange muligheder og måder at gøre ved at lave en ting.
Mit bedste råd er at prøve flere forskellige tjenester, programmer, apps og se hvilke der fungerer bedst til det, du forsøger at gøre. For mig bruger jeg cloud storage-tjenester til visse overførsler, men jeg bruger også regelmæssigt AirDrop, USB-flashdrev, hjemmegrupper og delte mapper til også at flytte data.
Hvis du har en bedre ide, app, service, der får jobbet gjort for dig, er du velkommen til at skrive en kommentar og lade os vide. God fornøjelse!

Sådan tilpasser du Minecraft Splash Screen Text
Minecraft er et spil, der beder om kreativt spil og tilpasning af elementer, der er store og små. Lad ikke nogen detaljer være uden opsyn ved at følge med vores enkle vejledning til at tilpasse den gule skærmtekst, der findes på spillets hovedmenu, uanset citater, quips eller informationer du ønsker.

Sådan deaktiveres Wi-Fi-scanning i Google på Android
Der er nogle vigtige avancerede muligheder begravet i din Android Wi-Fi-indstillinger. Chief blandt disse er evnen til at deaktivere Wi-Fi-scanning til Googles placeringstjeneste. Når det er aktiveret betyder Wi-Fi-scanning, at placering og andre apps vil kunne scanne efter Wi-Fi-netværk, selv når din enhedens Wi-Fi-radio er slukket.



