Sådan fjerner du hyperlinks fra Microsoft Word-dokumenter

Hvis du kopierer tekst fra internettet og indsætter det i Word, kan det være irriterende, når hyperlinksne overføres til det. Her kan du nemt indsætte tekst uden hyperlinks eller fjerne hyperlinks fra tekst, der allerede findes i Word.
Som et eksempel på at indsætte tekst i Word uden hyperlinks kopierede vi en del af en artikel fra How-To Geek og indsatte den i Ord. Som du kan se, blev hyperlinkserne også kopieret til dokumentet.
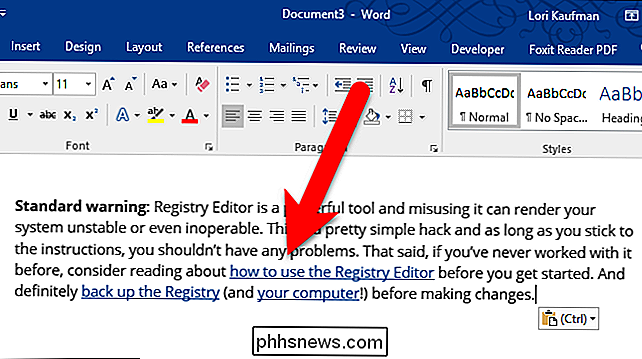
Her er to måder at undgå.
Indsæt tekst i Word uden hyperlinks Brug af Indsæt Special
Din første mulighed er at fjerne linkene som du indsætter teksten. Så skal du starte med et tomt dokument, kopiere den ønskede tekst og åbne Word.
Hvis du vil indsætte teksten uden hyperlinks, skal du sørge for, at fanen Startside er aktiv. Derefter skal du klikke på pil ned på knappen "Indsæt" og klikke på knappen "Hold kun tekst". Når du flytter musen over knappen "Keep Text Only", ændres teksten i dokumentet og viser dig et eksempel på, hvordan det ser ud.
Du kan også højreklikke i dokumentet og klikke på "Keep Text" Kun "knappen i pop op-menuen.
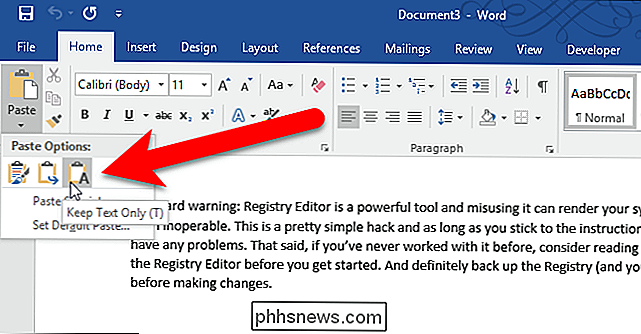
Hyperlinks er fjernet. Den normale stil anvendes dog til teksten, så du skal ændre skrifttyperne og andre layouter, hvis det ikke er den ønskede formatering.
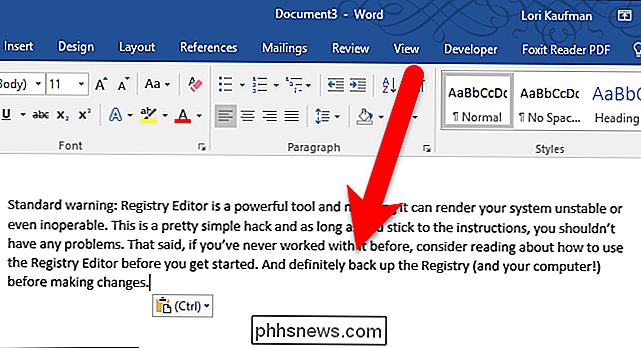
Fjern hyperlinks fra tekst allerede i dit dokument
Hvis hyperlinket inklusiv tekst findes allerede i dit dokument, vælg den hyperlinkede tekst og tryk på Ctrl + Shift + F9.
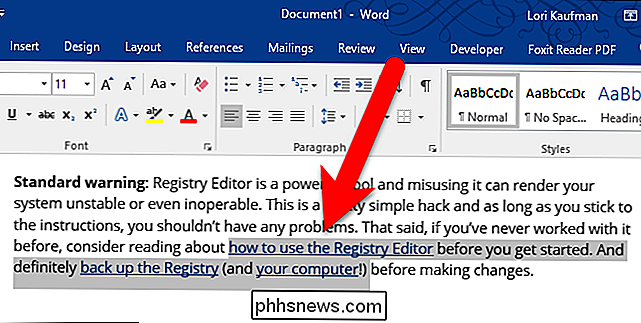
Alle hyperlinks fjernes fra den valgte tekst, og den oprindelige formatering bevares.
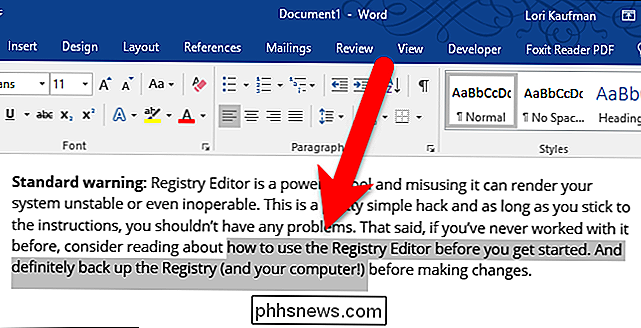
Højreklik på et enkelt hyperlink på hyperlinket og vælg "Fjern hyperlink" i pop op-menuen.
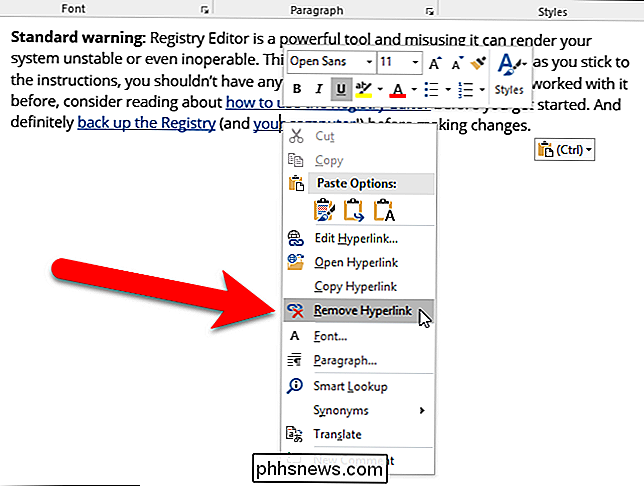
Der er forskellige måder at slippe af med hyperlinks i tekst indsat i Word-dokumenter. Den metode du bruger afhænger af din præference. Men tastaturgenvejen Ctrl + Shift + F9 virker i alle versioner af Word og kan være den nemmeste måde.
RELATED: Sådan deaktiveres hyperlinks i Microsoft Word
Som standard indsættes hyperlinks automatisk, når du skriv e-mailadresser og webadresser i Word-dokumenter. Men hvis du ikke vil have hyperlinks indsat automatisk, kan du også deaktivere den pågældende funktion.
Hvis du har en anden metode, du bruger til at fjerne hyperlinks fra Word-dokumenter, så lad os vide det i forummet.

Hvorfor annoncefirmaer elsker Google Ad Blocker, men hader Apples privatlivsfunktioner
Den 15. februar begynder Google Chrome at blokere annoncer på påtrængende websteder, og almindelige annoncevirksomheder er ikke særlig foruroligede over det . Faktisk har de hjulpet Google med at gøre dette til at ske. Men du ved, hvilke annoncefirmaer der er ked af? Apple skifter Safari for at blokere uønsket sporing.

Sådan stopper du websteder fra at anmode om at vise underretninger
Webbrowsere giver nu websteder mulighed for at vise dig underretninger. På mange nyheds- og shoppingwebsteder ser du en popup, der fortæller dig, at hjemmesiden ønsker at vise underretninger på dit skrivebord. Du kan deaktivere disse underretningsbeskeder i din webbrowser, hvis de irriterer dig. Google Chrome Hvis du vil deaktivere denne funktion i Chrome, skal du klikke på menuknappen og vælge "Indstillinger".



