Sådan tweak dine videospil muligheder for bedre grafik og ydeevne

Hvis du spiller videospil på din pc, selvom det er tilfældigt, så har du sikkert set videoindstillingerne i mulighederne menu. Du må dog ikke forstå hvad de alle betyder. Vi er her for at hjælpe.
Nogle af mulighederne er ret selvforklarende, mens andre bare er lige opforvirrende (Bloom? Ambient occlusion?). Du kan ikke lide ideen om at fidle med indstillinger, og i disse dage vil de fleste spil automatisk sætte det til noget anstændigt første gang du starter dem. Men hvis du virkelig ønsker den bedste balance mellem ydeevne og grafikkvalitet, kan du selv gå langt ind i disse indstillinger. At slå alt op er sjældent den bedste løsning, da det vil gøre spillet kører meget langsomt.
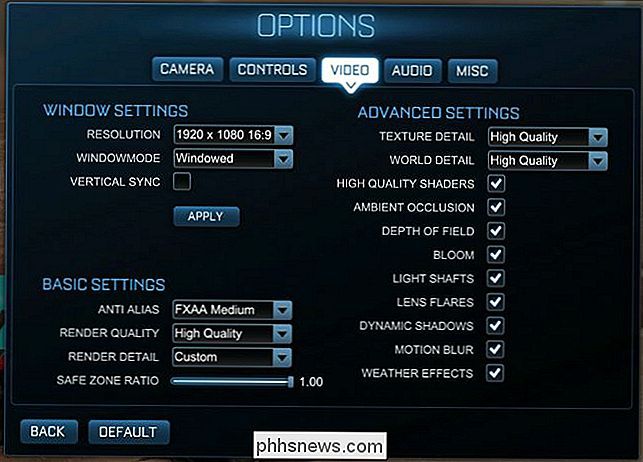
Videooptionerne til Rocket League giver dig en god ide om hvad du kan forvente i de fleste andre videospil.
I dag vil vi Forklar kort for dig, hvad alle disse indstillinger gør, og om du virkelig har brug for dem for at få det maksimale spiloplevelse. Vi bruger Rocket League og Borderlands 2 som vores eksempel spil, da de er temmelig populære og mellem dem gør et godt stykke arbejde med at repræsentere de videoindstillinger, du sandsynligvis støder på i mange andre spil. Nogle spil kan have mere, mens andre har mindre, men for det meste skal du kunne bruge denne viden og bruge den på næsten alle andre spil i dit bibliotek.
Opløsning og vindueindstillinger
Først, For at få adgang til dit spilets videoindstillinger skal du åbne spillets indstillingsmenu. Dette kan mærkes som enten "Indstillinger" eller "Indstillinger". Uanset hvad, det er her, du sandsynligvis vil kunne foretage justeringer af dine videoindstillinger.
Lad os starte med det grundlæggende. Spillets opløsningsindstillinger er ret enkle at forstå. Indstilling af opløsningen giver dig mulighed for at justere størrelsen på det afspejlede område af spillet og gøre skærmen skarpere.
I det følgende skærmbillede kan vi se, hvordan Rocket League ser ud på vores monitorers native opløsning 1920 × 1080, og så har vi indsat et eksempel på spillet, der kører 640 x 480. Det er meget mindre, og hvis du skulle blæse det op til fuld skærm, ville det se meget lavere kvalitet (som at sammenligne en DVD til en Blu-Ray).
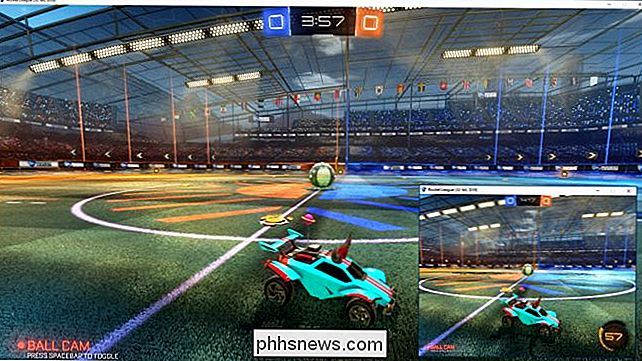
Ideelt set bør du prøve at køre dit spil med den højeste opløsning, der er muligt for din skærm. Så hvis du har en 1920 × 1080 skærm, vil du gerne køre spillet 1920 × 1080. At spille spillet med en væsentligt lavere opløsning kan hjælpe med at løbe mere glat, men det vil se forfærdeligt ud. Du kan altid slukke for andre funktioner i mulighederne for at bidrage til at forbedre spilets ydeevne.
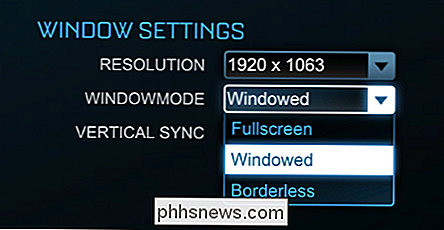
Derudover vil du også bemærke, at vores skærmbilleder på skærmen har vinduesrammer. Dette er simpelthen fordi vi har valgt at køre spillet i vinduet vindue. At køre spillet i fuldskærmstilstand betyder, at spillet vil fylde hele skærmen - hvilket er bedre for ydeevne og imersiveness. Du kan som regel trykke på Windows-tasten for at få adgang til skrivebordet, hvis du har brug for det, selv om det afhænger af spillet. Nogle er mere temperamentsfulde i fuldskærmstilstand end andre.
Mange spil, herunder Rocket League og Borderlands 2, har også en mulighed for at køre spillet i "borderless windowed" mode, hvilket betyder at spillet vil køre i et vindue, men uden nogen af vinduets krom (grænser, maksimere og minimere knapper osv.). Dette er nyttigt, hvis dit spil er temperamentsfuldt på fuld skærm, og du skal have adgang til skrivebordet regelmæssigt. Det vil se som fuldskærm, men handle som et vindue.
Vertikal Synkronisering
Lodret synkronisering, eller "vsync", synkroniserer dit grafikkort med monitorens framerate. F.eks. Hvis din skærm kun opdateres på 60Mhz-60 gange i sekundet - men dit grafikkort producerer 100 billeder pr. Sekund, så vil skærmen ikke vise disse rammer jævnt, og du vil se noget, der er kendt som skærmrivning.

I dette simulerede eksempel på skærmrivning kan du se, hvordan det kan se ud på din skærm. Bemærk, at alt i det øverste kvartal af billedet ikke stemmer overens med resten.
Lodret synkronisering retter dette ved at afslutte billedets billedhastighed til din skærms opdateringsfrekvens. Ulempen ved dette er, hvis du har en kraftfuld computer, som kan give dig en rigtig hurtig, poleret spiloplevelse, men din skærm ikke kan holde op, vil du ikke se det spillets sande potentiale. andre ting at huske på er, at vsync kun producerer video ved en framerate, der kan deles i din skærms opdateringsfrekvens. Så hvis du har en 60Hz skærm, og dit grafikkort er i stand til at køre dit spil med 60 billeder per sekund eller derover, vil du se gode resultater. Men hvis dit grafikkort forsøger at vise noget temmelig intens og dips under 60 billeder i sekundet overhovedet - selv til 55 billeder i sekundet - så vil vsync droppe opdateringshastigheden hele vejen til 30, hvilket er en meget choppier oplevelse. Hvis framerat falder under 30, så vil vsync kun vise 15 osv.
Vsync er et meget varmt diskuteret emne blandt spillere. Nogle foretrækker at bruge den og undgå skærmrivning, mens andre hellere vil beskæftige sig med skærmen rive end dråber i framerate. Hvis du kører vsync, skal du indstille dine andre grafiske indstillinger til at målrette lidt over 60 billeder pr. Sekund, så det aldrig falder under det.
Grundlæggende grafikindstillinger
Med de tekniske ting ude af vejen, nu er det tid til at komme ind i de sjove ting - de indstillinger, der får dine spil til at se alle smukke ud. Næsten alle spil vil have grundlæggende indstillinger som anti-aliasing og gøre kvalitet, selvom de kan gå med lidt forskellige navne. Så hvad gør de?
Anti-Aliasing
Anti-aliasing er ret let at forstå. Største grafik på en computer, når den udvides, vil fremstå som ujævn. Anti-aliasing udfylder disse jaggier med ekstra pixel, så de virker glatte. I mange spil kan du indstille din AA til en vis multiplikator, f.eks. 2x, 4x eller 8x.
Hvert niveau øger belastningen på din computer. Higher end grafikkort vil kunne kompensere for dette, mens ældre eller mindre dygtige kort vil se en mærkbar afmatning. Hvis det er tilfældet for dig, anbefaler vi at indstille AA til 2x eller endda og se, om du kan leve med det (og du skal bare have). Højere niveauer af AA ud over 2x viser højere aftagende afkast, så medmindre du har et meget kødt kort, er 2x nok den bedste balance mellem performance-to-resource-brug.
I det følgende billede er forskellen let at klarlægge . Øverst viser, hvordan tingene ser ud med anti-aliasing påført (FXAA High), i modsætning til hvordan det ser ud med anti-aliasing helt væk.
Bemærk hvordan topbilledet ser meget glattere og mere raffineret, mens bunden er skåret og ru.

Der er mange forskellige typer anti-aliasing, herunder MSAA, MLAA og FXAA.
Multisample Anti-Aliasing (MSAA) er en af de mere almindelige typer anti-aliasing. MSAA ser godt ud, men er beregningsmæssigt ineffektivt, fordi supersampling udføres for hver enkelt pixel, selvom du kun mærker en forskel langs en objekts kanter. Denne teknik kan også anvendes på gennemsigtige genstande eller objekter med teksturer, hvilket betyder at du næppe vil se en forskel.
Hurtig tilnærmelsesvis anti-aliasing eller FXAA er meget lettere på ressourcer, men ser ikke ud som pæn. Det gør ikke så meget sandt anti-aliasing, da det slør kantene af in-game objekter. Derfor er du ikke så tilbøjelig til at se et stort præstations hit, hvis du vil, som du ville med en anden grafikintensiv AA-teknologi - men dit billede vil se lidt blrury ud. Her er en god sammenligning af de to teknologier, hvis du vil lære mere.
Morphological Anti-Aliasing (MLAA) anvendes, når billederne er behandlet af dit grafikkort. Dette svarer til at anvende filter som i Photoshop. Derudover anvendes MLAA på hele billedet på skærmen, så uanset hvor objektet er, reduceres aliasing. Det rummer et mellemrum mellem MSAA og FXAA. Det er ikke lige så svært på dit grafikkort som MSAA, men ser pænere ud end FXAA.
Der er mange andre typer anti-aliasing, men disse er nogle af de mere almindelige dem, du vil se.
Hvilken AA-type du bruger, afhænger næsten udelukkende af din pcs magt og de muligheder, dit spil giver dig. Mens FXAA vil blødgøre kanter og få tingene til at se jævnere ud, kan det gøre ting for sløret for mange brugere. På den anden side vil noget som MSAA helt sikkert give dig skarpere linjer, men på en betydeligt højere pris med hensyn til ydeevne.
Det bedste kursus er at prøve, hvilken type AA dit spil tilbyder, og se hvad der virker for dig, og hvis resultatet er for svært, skal du finde ud af, hvad du kan leve med.
Rendering
Lad os tale næste om gengivelsen. Rendering er, hvordan grafik-ligesom bilen ovenfor - er tegnet på din skærm. Jo højere gengivelseskvaliteten er, desto bedre og mere realistisk vil bilen se ud, men det vil også tage større indsats fra computeren for at tegne det. Hvis du har en ny, hurtigere udført computer, vil det naturligvis være i stand til at gengive grafik med en meget højere hastighed end en langsommere.
Se på billederne nedenfor. Gendannelseskvaliteten i topbilledet til "høj kvalitet", mens det i bundbilledet er sat til "high performance" (også kaldt "lav kvalitet"). Bundbilledet er ujævnt og groft, mens toppen er væsentligt renere og mere poleret.
Selv om vi har slået anti-aliasing i begge billeder, vil sænkning af renderingskvaliteten sænke grafikkvaliteten til det punkt, hvor AA er et moot point.

I et spil som Rocket League sætter indstillingen rendering til sin laveste mulighed for at gøre objekter som bilen i ovenstående billeder ser sløret og ujævne ud, så det er ligegyldigt, om du ' har anvendt AA eller ej. Så du skal bruge denne indstilling som basislinje, og hvis høj kvalitet ikke er skarp nok til dig, kan du søge efterfølgende AA.
I andre spil, som Borderlands 2, vil gengivelsen sandsynligvis gå efter et andet navn som "Game Detalje". Uanset hvad det hedder, jo højere du sætter det, jo mere skarpe og klare ting vil se ud, men jo større præstationsomkostninger vil være.
Avancerede kvalitetsindstillinger
Det er de store indstillinger, men der er mange mindre grafikindstillinger, der tilføjer lag af kvalitet og større nuance til din spiloplevelse. De fleste af disse indstillinger skal virkelig beskatte ældre maskiner, og i nogle tilfælde vil værdien til spillet selv være ubetydelig. Som altid vil din kilometertal variere. Hvis du kan lide at have alt tændt, og din maskine kan klare det, skal du helt sikkert gå efter det.
Det første punkt er
Texture Detail . Teksturerne er de faktiske farver og detaljer om emnerne i et spil, snarere end selve varens form. I spil som Borderlands 2 viser teksturkvaliteten en markant forbedring i detaljerne på overfladen af pistolen fra lavt (øverst) til højt (nederst). Selvfølgelig vil højere detaljer kræve mere fra dit grafikkort. I modsætning til de fleste af de øvrige grafiske indstillinger har Texture Detail imidlertid mere at gøre med grafikkortets VRAM, end dets processorkraft. Selvom dit grafikkort skubber ret hårdt, burde du være i stand til at slå op Texture Detail, hvis du har VRAM fri. Hvis du har et ældre kort med mindre VRAM, skal du dog slå denne indstilling ned.
Tilsvarende har Rocket League en indstilling til World Detail, som påvirker det omgivende landskab. Du kan se forskellen mellem "høj ydeevne" og "høj kvalitet" nedenfor: I den nederste indstilling viser græsset ikke enkelte blade, kanterne er mere spidsede og så videre.
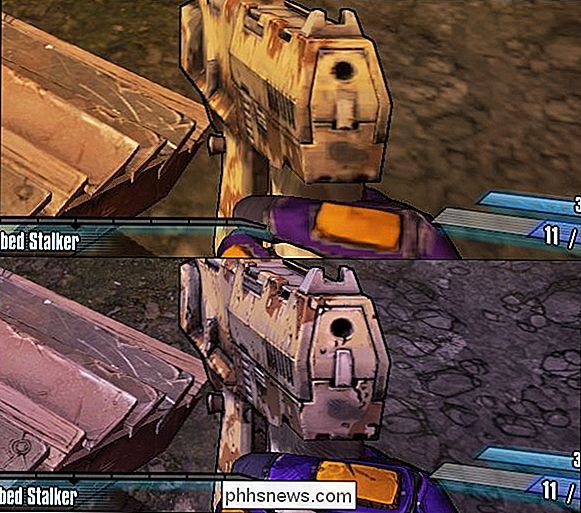
Herunder ses forskellen mellem at have

High Quality Shaders aktiveret i det øverste billede og deaktivere dem i bundbilledet. Som du kan se, afspejler bjælkerne, der holder op på stadionets tag, ikke lyset så realistisk med shaders som med dem. Ambient Occlusion
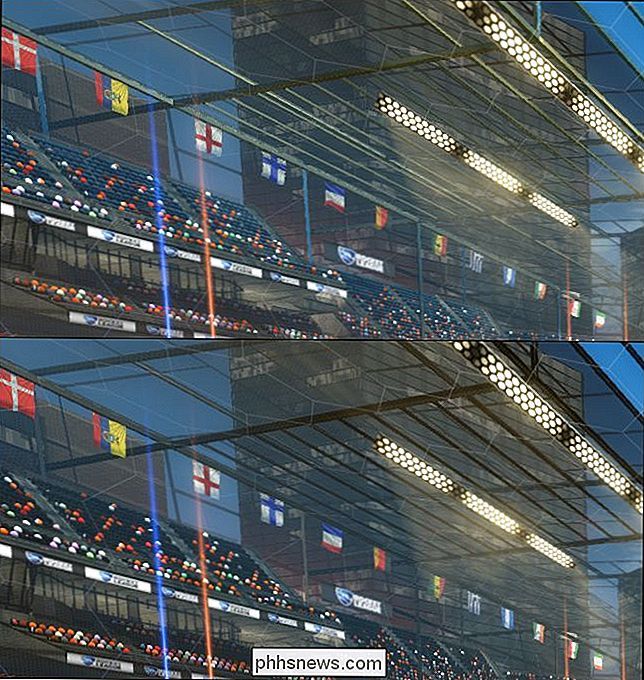
er en anden indstilling, som du sikkert kan deaktivere og ikke mærke til meget af en forskel. Ambient okklusion gør det muligt for spillet at trække mere realistiske, blødere skygger. Effekten er meget subtil og sandsynligvis undslippe de fleste brugere. Det er bare en anden effekt, der vil tilføje lidt overhead til dit grafikkort, så du sandsynligvis ikke har brug for det.
Omgivende okklusion kan være yderst subtil, og tilføjer bare den mindste bit mere dybde og rigdom til skygger. I øverste billede er omgivende okklusion slukket, mens den er i bunden. Du kan bare lige få det ud langs bunden af tårnet og forruden.

Næste punkt,
Dybdeskarphed , er lidt vanskeligere at illustrere, men det er ret nemt at forklare. Hvis du tænder for dette, får ting, der er tæt på at blive skarpe og i fokus, mens tingene i afstanden virker uklare og ude af fokus. I det øverste billede er feltet dybde slukket, og bjerget i fjerntliggende afstand er bare lidt mere skarp, mens skyerne bag den er mere udtalt. I bundbilledet er bjerget blødere, og skyerne er næsten umærkelige.
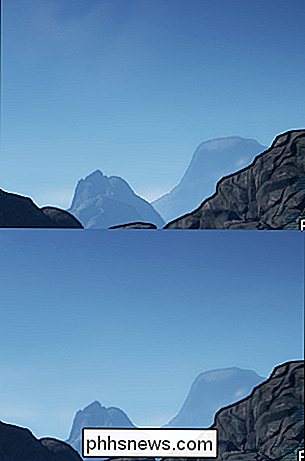
Nogle sværger på dybdeskarphed, og tror, at det bliver mere realistisk, mens andre hater det. I virkeligheden er det usandsynligt, at dybdeskarphed vil gøre eller ødelægge din videospiloplevelse, fordi du normalt kigger på ting, der er tættest på dig hele tiden. Det handler om din egen personlige præference, og det tjener nok mere af et formål i spil, der viser mere afstand, som f.eks. En horisont eller landemærker (træer, bjerg osv.).
Når du aktiverer
Bloom , lysemitterende fra dets kilde forvrænges og bløder ud over dets grænser, hvilket skaber en blomstreffekt. I nogle videospil er blomsten langt mere udtalt, især hvis du spiller et spil i mørket område, og du kommer på en lys lyskilde. Bloom er et andet emne, som du sikkert kan leve uden, men når du arbejder godt, kan det betydeligt berige et spil. I topbillede er blomsten slukket, mens i bunden er tændt. Forskellen i dette særlige spil er ret diskret, hvilket faktisk er godt. For meget blomst kan være distraherende og endda urealistisk.
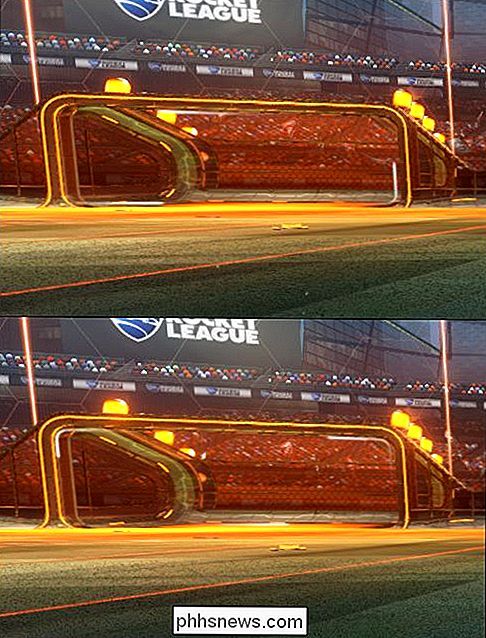
Dynamiske skygger
forårsager skygger at ændre sig, når et objekt bevæger sig. Hvis du f.eks. Ser på vores troværdige lille bil nedenfor, når dynamiske skygger aktiveres i bundskuddet, skifter bilens skygge, når bilen bevæger sig rundt om feltet. Dynamiske skygger har tendens til at forbruge en masse grafikressourcer, så det er en god ting at deaktivere, hvis du har en langsommere computer. Motion Blur

er ikke noget vi nemt kan vise dig i enkle skærmbilleder, men det er ret selvforklarende: For at tilføje mere realisme til spil, vil objekter blive sløret, når de bevæger sig hurtigt. For eksempel, når du rammer fodbolden i Rocket League, kan det forekomme, da det bevæger sig så hurtigt, at det er en sløring. Det kan ikke påvirke din spiloplevelse, og hvis du har en tendens til at få lidt ked af det, når du spiller hurtige spil, kan du slå det af. Andre spil kan have forskellige former for slør. Borderlands 2 har en indstilling til
Ansiotropic Filtrering , som har til formål at reducere bevægelsesoslid og øge detaljer. Det kommer med et lille præstations hit, men ikke så meget som noget som anti-aliasing, så sæt det på hvad din computer kan klare. Det er vigtigt at bemærke, at nogle elementer i et spils indstillinger kan være unikke for det pågældende spil . For eksempel i Rocket League spiller vejrvirkninger en rolle, men i et spil som Borderlands 2 kan du se effekter, der er unikke for det spil som "Bullet Decals" og "Løv Distance". Ofte vil disse være lidt mere selvforklarende.
Som du kan se, er der stadig elementer, som du sandsynligvis vil se i alle spil, herunder anti-aliasing, omgivende okklusion osv.
Til sidst vil det, du vil se, når du spiller og hvad du rent faktisk kan gøre, afhænger næsten udelukkende af din computers evner. Hvis du bruger en bærbar computer til størstedelen af dit spil, så vil det sandsynligvis være langt mere underpowered end en stationær computer med et dedikeret grafikkort. Desuden kan du i de fleste desktops udskifte grafikkortet mens du er på en bærbar computer, du sidder fast med det du har.

Hvad er tofaktorautentificering, og hvorfor har jeg brug for det?
Flere og flere banker, kreditkortselskaber og endda sociale medier og spilwebsites begynder at bruge to-faktor Godkendelse. Hvis du er lidt uklar på, hvad det er eller om, hvorfor du vil begynde at bruge det, læs videre for at lære, hvordan tofaktorautentificering kan holde dine data sikre. Hvad er nøjagtigt tofaktorautentificering?

Sådan handler du i dine gamle gadgets til kontanter (Så du kan købe nye gadgets)
Uanset om du vil sælge din gamle smartphone til at betale for den nye, skal du tilføje lidt penge til din sjove penge bunke, eller at sætte provenuet mod jul, vi er her for at hjælpe. Læs videre, da vi skitserer de bedste måder at gøre dit gamle gear til penge. RELATED: Sådan klargør du en computer, en tablet eller en telefon, før du sælger den.



