Sådan indstilles en anden baggrund på hver skærm i Windows 10

Indstilling af en unik baggrund på hver af dine flere skærme var et simpelt trick i Windows 8, men menuen er begravet til det punkt at være usynlig i Windows 10. Men det er stadig der, hvis du ved, hvor du skal se.
Hvornår skal du bruge dette trick (og hvornår skal du bruge tredjepartsværktøjer)
Vi vil først og fremmest gøre det bedste ud af det af din tid - både ved at læse denne vejledning og ned ad vejen, når du bruger vores råd til at blande dine wallpapers. Med det i tankerne skal du overveje følgende to scenarier.
Scenario 1: Du ændrer sjældent dit skrivebordsbaggrund, men du vil virkelig have en anden baggrund på hver skærm. I dette scenario er løsningen i denne artikel (som er hurtig og bruger Windows 'indbyggede sætning) en perfekt, da det er let på systemressourcer.
Scenario to: Hvis du vil bruge flere og forskellige baggrunde på hver enkelt af dine skærme, og du vil have en høj grad af kontrol over det, så vil standardindstillingerne til tapet i Windows 10 nok ikke skære det. Hvis du er en tapet-junkie eller virkelig har brug for fin tandkontrol over baggrunde, anbefaler vi kraftigt den ærværdige (og stadig ret nyttige) John's Background Switcher (gratis) eller Swiss Army Knife i multimonitor management, DisplayFusion (de relevante funktioner til tapetstyring er tilgængelig i den gratis version).
Lad os se på, hvordan du indstiller et brugerdefineret tapet på hver skærm i Windows 10. (Og hvis du er i en tilpasse-alt-det-ting humør, skal du sørge for at tjekke, hvordan du tilpasser din Windows 10 login og låseskærm også.)
Sådan vælges Unikke Baggrunde til forskellige skærme i Windows 10
Der er to måder to gå om at vælge flere skærm baggrunde i Windows 10-heller ikke særlig intuitiv. For hver metode bruger vi en håndfuld Game of Thrones wallpapers for at demonstrere. For referenceramme, her er hvad vores nuværende desktop ligner, med standard Windows 10 tapet gentaget på hver af vores tre skærme.

Det er pænt tapet, så vidt lagerbaggrund går, men en smule kedelig. Lad os blande det op.
Den nemme, men ufuldkomne metode: Skift dit baggrund med Windows Fil Explorer
Den første metode er ikke intuitiv, fordi den afhænger af, at du vælger billederne i Windows 'File Explorer og ved, hvordan Windows håndterer dit flere billedvalg. Vælg dine billeder i File Explorer, ved hjælp af Ctrl eller Shift for at vælge flere billeder. Højreklik på det billede, du vil tildele til din primære skærm, mens de billeder, du vil bruge, stadig er valgt. (Bemærk, dette er primært som i skærmbilledet Windows mener at som den primære skærm i menuen Indstillinger> System> Skærm i Kontrolpanel, ikke nødvendigvis skærmbilledet, du anser for den primære / vigtige.) I højreklikkekontekstmenuen , vælg "Set as desktop background".
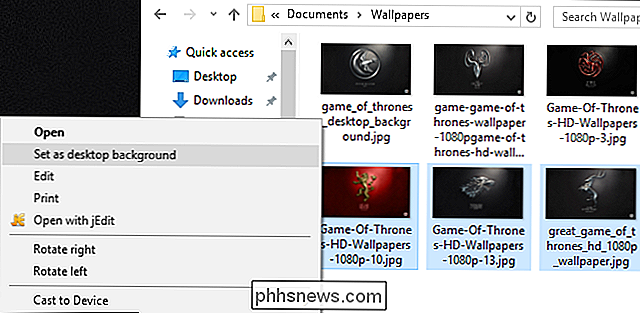
Windows sætter disse billeder som din desktop wallpapers. Nedenfor kan du se, at billedet vi klikede på (den røde tapet med House Lannister-kammen) er på centermonitoren. De to andre tapeter, til House Stark og House Baratheon, er mere eller mindre tilfældigt placeret på den sekundære og tertiære monitor.

Dette er en særlig uløselig løsning, fordi du ikke har kontrol over, hvor billederne på de ikke-primære skærme vil blive placeret. Det har også to andre irriterende mangler: hvis billederne ikke er den nøjagtige opløsning af din skærm, vil de ikke fungere, og de vil tilfældigt dreje stillinger hvert 30. minut.
Ved disse mangler i tankerne ved, at vi har viste dig denne metode helt i navnet på grundighed og uddannelse, og ikke fordi vi tror, du vil foretrække det. Lad os se på en langt bedre metode.
Den komplicerede, men kraftfulde metode: Skift dit baggrund med personliggørelsesmenuen
Når Windows 8 kom ud, var en af de første ting, som brugere med flere skærme bemærkede, at der var en flok af nye menuvalg, herunder et meget nemt at bruge multi-monitor tapetudvælgelsesværktøj bygget lige ind i menuen Personliggørelser i Kontrolpanel. Uforklarlig, denne mulighed forsvandt i Windows 10.
Du finder det ikke i Indstillinger> Tilpasning> Baggrunde, hvor det plejede at være - der kan du kun indstille et enkelt billede som baggrund, uanset hvor mange skærme du har. Desuden kan du ikke finde den, hvor den plejede at opholde sig i Windows 8, i Kontrolpanel> Udseende og tilpasning> Tilpasning, hvor der plejede at være et direkte link til det. Mærkeligt, selvom der ikke længere er nogen menuer, der linker direkte til det, holder menuen sig bare derude og venter på dig.
For at få adgang til det, skal du trykke på Windows + R på tastaturet for at åbne dialogboksen Kør og indtaste følgende tekst :
kontrol / navne Microsoft.Personalization / page pageWallpaper
Tryk på Enter, og ved hjælp af kommandolinjens tricks vil du se den gamle tapetvalgsmenu.
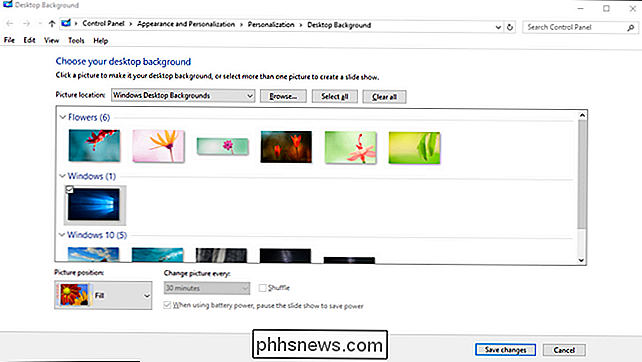
Hvis vi klikker på knappen "Gennemse" , kan vi gennemse mappen med vores Game of Thrones wallpapers (eller vi kan bruge rullemenuen til at navigere til eksisterende tapetsteder som Windows Pictures-biblioteket).
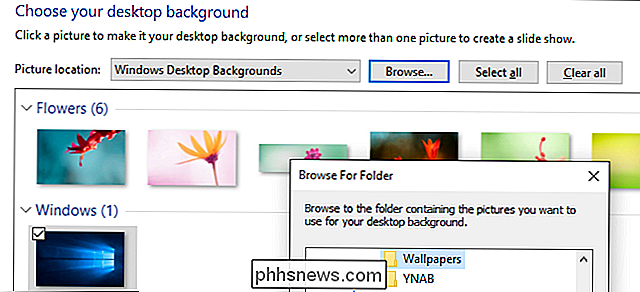
Når du har indlæst mappen du ønsker at arbejde med, her er hvor du endelig får den per-monitor-kontrol, du har ledt efter. Fjern markeringen af billederne (Windows kontrollerer automatisk alle dem, når du lægger biblioteket) og vælger derefter et enkelt billede. Højreklik på den og vælg den skærm, du ønsker at tildele den til (igen, besøg Indstillinger> System> Skærm, hvis du ikke ved, hvilken skærm er hvilket nummer).
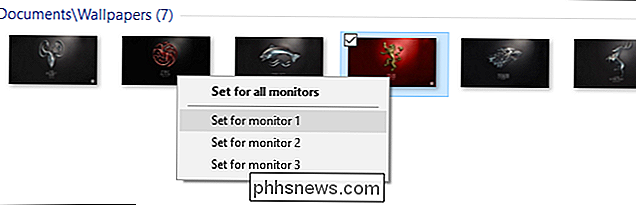
Gentag processen for uanset tapet, du vil bruge til hver skærm. Slutresultatet? Præcis det tapet, vi ønsker på hver skærm:

Hvis du vil blande tingene yderligere, kan du altid vælge flere billeder og derefter bruge rullemenuen "Billedposition" til at foretage justeringer af, hvordan billedet vises og " Skift billede hver "menu for at justere, hvor ofte valget af fotos du har, bliver ændret.

Det er ikke det mest sofistikerede system i verden (se nogle af de tredjeparts muligheder vi fremhævede i introduktionen for mere avancerede funktioner) men Det bliver jobbet.
På trods af menuen forsvinder fra kontrolpanelet, returnerer en lille kommandolinje det, og du kan nemt tilpasse dine tapeter på tværs af flere skærme til dit hjerte indhold.

Sådan styrer du din PlayStation 4 med din smartphone
Sonys officielle PlayStation-app, der er tilgængelig til både Android-telefoner og iPhones, giver dig mulighed for fjernbetjening af din PS4. Brug det som en afspilnings fjernbetjening eller et tastatur til hurtigt at skrive uden at stole på PS4's controller og on-TV tastatur. Mens Nintendo valgte at bundle en hel controller med en touchscreen gamepad, har både Sony og Microsoft tilføjet en "anden skærm "Miljø med en smartphone app.

Hvorfor har så mange geekter Internet Explorer?
Det er almindeligt kendt, at næsten hver enkelt geek hader Internet Explorer med en lidenskab, men har du nogensinde spekuleret på, hvorfor? Lad os se et retfærdigt kig på historien, og hvor det hele begyndte ... for eftertiden, hvis ikke andet. I modsætning til hvad du måske tror, er denne artikel ikke beregnet til at være en had-fest på internettet Explorer - faktisk siden IE 9 har de fortsat forbedret ydeevnen, tilføjer nye funktioner og generelt gør det standarder-kompatibelt.



