Fejlfinding og analyse af din Macs Wi-Fi med trådløst diagnoseværktøj

Mac'er indeholder et trådløst diagnostikværktøj, der kan hjælpe dig med at fremskynde dit Wi-Fi-netværk og forbedre signalstyrken. Det indeholder også mange ekstra værktøjer til strømbrugere.
Dette værktøj er nyttigt for alle fra Mac-begyndere til eksperter, men det er lidt skjult. Det kræver at grave gennem din liste over installerede apps eller bare holde nede Option-tasten, mens du klikker på en menu.
Åbning af trådløs diagnose
RELATERET: Få adgang til skjulte valg og oplysninger med din Macs nøgle
til Åbn dette værktøj, hold tasten Option nede på tastaturet, klik på Wi-fi-ikonet på linjen øverst på skærmen, og vælg Åbn trådløs diagnose. Du kan også trykke på Command + Space og skrive Wireless Diagnostics for at søge efter det.
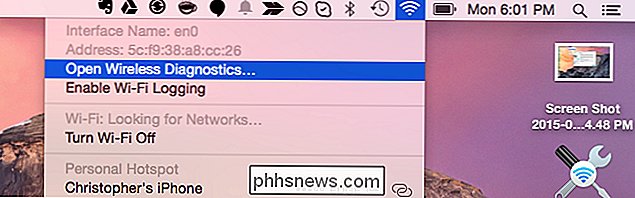
Diagnosticer Wi-Fi-problemer
Som standard åbner værktøjet til en simpel guiden, der hjælper dig med at diagnosticere netværksproblemer. Vælg "Overvåg min Wi-Fi-forbindelse", og klik på Fortsæt for at få værktøjet til at overvåge din forbindelse og forsøge at opdage eventuelle problemer. Du kan også vælge "Fortsæt til oversigt" for øjeblikkeligt at se anbefalinger.
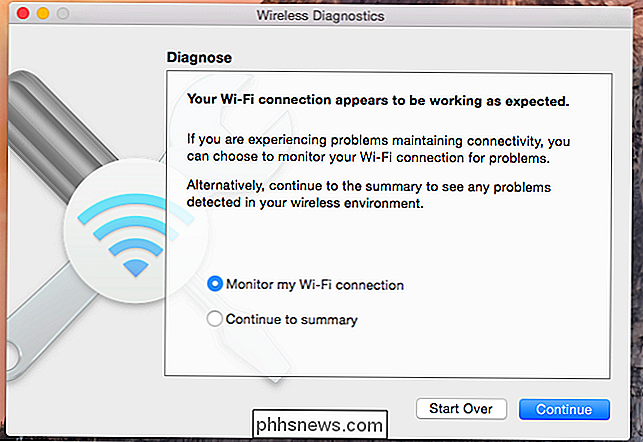
Diagnosticeringsværktøjet informerer dig om måder at forbedre dit Wi-Fi-signal på. Klik på informationsikonet for at få flere oplysninger om anbefalingerne.
Disse anbefalinger er mest nyttige, hvis du rent faktisk har Wi-Fi-problemer, men de kan være nyttige til forbedring af hastighed og signalstyrke, selvom du ikke er.

Få adgang til flere værktøjer i vinduesmenuen
Det kan virke som om alt er til værktøjet, men det er det ikke. Du kan hente en række andre nyttige Wi-Fi-værktøjer ved at klikke på menuen Vindue i programmet Wireless Diagnostics og vælge et af de andre integrerede værktøjer til at åbne værktøjets vindue.
Alternativet "Assistant" øverst på siden menuen er guiden, der vises, når du åbner værktøjet. De andre muligheder er ekstra værktøjer.
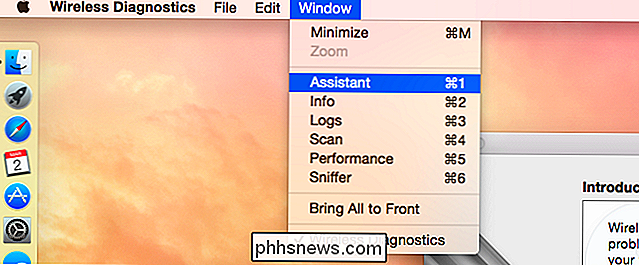
Info
Info-værktøjet viser en række detaljer om din netværksforbindelse, Wi-Fi-interface og endda Bluetooth-status. Her kan du finde detaljer som din IP-adresse, MAC-adresse og andre netværksoplysninger.
Du kan også bare holde nede Optionstasten og klikke på Wi-Fi-ikonet på menulinjen for at se meget af denne information uden åbner værktøjet Trådløs diagnostik.
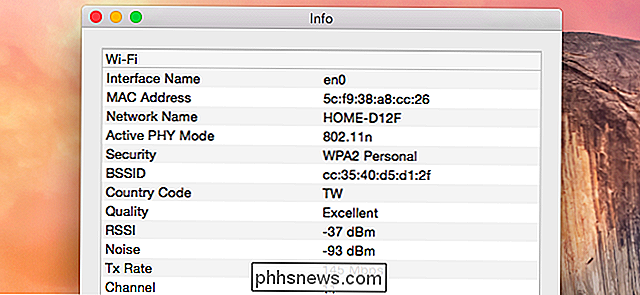
Logger
Loggenværktøjet giver dig mulighed for at aktivere automatisk baggrundslogning af forskellige netværksrelaterede ting, herunder Wi-Fi, 802.1X, DHCP, DNS, Open Directory og Deling. Du kan derefter lukke værktøjet Wireless Diagnostics, og din Mac fortsætter med at indsamle logfiler i baggrunden.
Dette er nyttigt, hvis du skal overvåge noget, men du bør ikke lade loggen være aktiveret hele tiden - det er unødvendigt og spild af ressourcer. Sørg for at deaktivere baggrunds logføring, når du er færdig med at bruge den, hvis du faktisk skal aktivere denne loggningsfunktion. Husk, at de fleste ikke gør det.
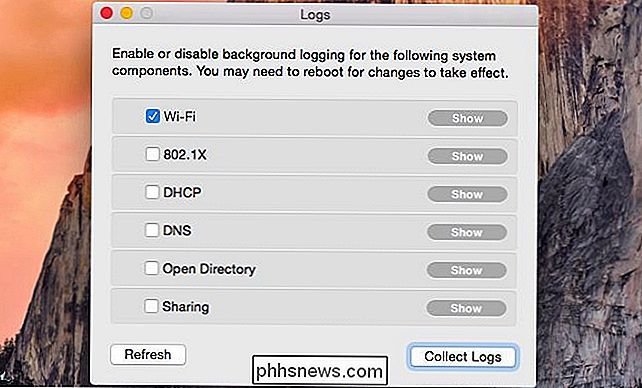
Scan
Scantollet scanner efter nærliggende Wi-Fi-netværk og viser en liste over. Du kan se en liste over nærliggende Wi-Fi-netværk sammen med deres sikkerheds-, protokol- og signaloplysninger.
Det vil med fordel informere dig om hvilke Wi-Fi-kanaler der ville være de bedste til din router. Skift Wi-Fi-kanalen på din router for at få et hurtigere og mere pålideligt trådløst signal.
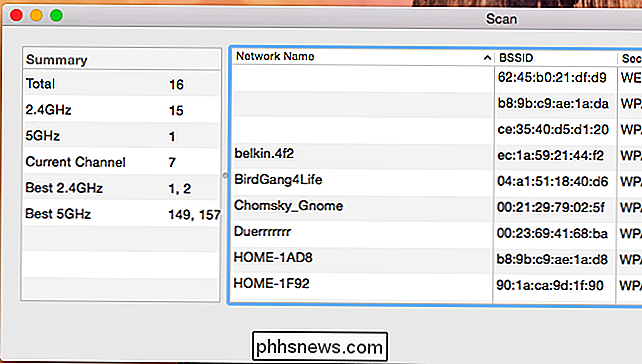
Ydeevne
Funktionsvinduet viser oplysninger om det Wi-Fi-signal, din Mac modtager. Dette inkluderer dets overførselshastighed, signal-støj-forhold over tid ("kvalitet") og signal ("RSSI") og støjmålinger over tid.
Hvis du antager, at du har en Mac laptop, kan du gå rundt med det til se, hvordan signalstyrken og støj varierer mellem forskellige steder. Dette kan hjælpe dig med at finde trådløse døde zoner - eller bare steder med dårlig signalstyrke.
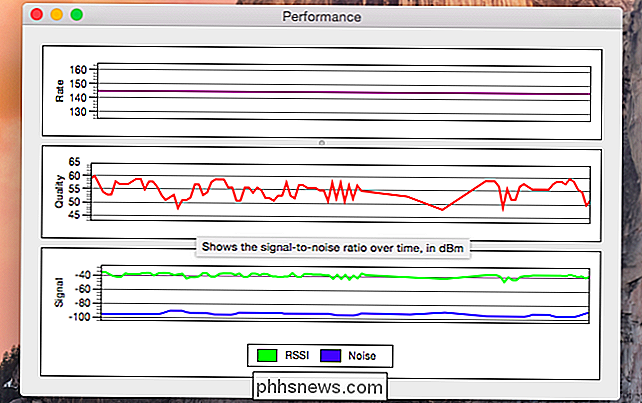
Sniffer
RELATERET: Sådan bruger du Wireshark til at indfange, filtrere og inspicere pakker
Snifferværktøjet giver dig mulighed for at " snuse "Wi-Fi-signalet i luften, fange nærliggende pakker og logge dem. Det vil fange pakkerne så længe du vil overvåge dem og gemme en logfil af de indfangede pakker til en .wcap-fil på dit skrivebord.
Du kan åbne denne .wcap-fil med et værktøj som Wireshark, da der ikke er noget værktøj indbygget i Mac OS X for nemt at analysere dets indhold. Men du behøver ikke nogen speciel software til at snyde pakker og gemme dem til en fil på din Mac.

Dette er også bedragerisk kraftigt. For de fleste kan det være en hurtig måde at få nogle anbefalinger til forbedring af din Wi-Fi og reparation af problemer. For strømbrugere er det en stor kilde til information og detaljerede statistikker bygget direkte ind i operativsystemet, så du ikke behøver at søge tredjepartsværktøjer.
Billedkredit: Paul Rysz på Flickr

Sådan får du din Antivirus og Gaming PC til at spille godt sammen
Jeg har for nylig installeret Call of Duty 4 på min Mac og var ret irriteret over, hvor uhyggelig spillet var. Bevilget, jeg har en 2009 MacBook Pro, men jeg kontrollerede alle systemkravene, og systemet skal nemt kunne håndtere spillet og grafikken. Efter lidt narr om, indså jeg, at jeg havde Kaspersky anti-virus kører, og det var ved at bremse spillet!Mit

Sådan ændres placeringen af standardskærmbilledmappen i Windows 8 og 10
Windows redesignede sin screenshot-funktion i Windows 8, og du behøver ikke længere at starte Snipping Tool eller køre nogen tredje -party screenshot værktøj, såsom Greenshot. Du kan nemt fange alt på skærmen ved hjælp af en nøglekombination. Som standard gemmes de skærmbilleder, der er taget med det nyligt udviklede screenshot-værktøj, i C: Users Pictures Screenshots vejviser.



