Sådan indstiller du alarmer og timere på din Amazon Echo

Amazon Echo kan meget gøre, herunder at vække dig med praktiske alarmer og sørge for, at lasagnen ikke brænder i ovn med nemme at sætte timere. Læs videre, som vi viser dig, hvordan du opretter og styrer begge.
Indstilling og styring af timere
For at indstille en timer, kan du bruge følgende stemmekommandoer:
- "Alexa, indstil en timer for [tid , som 20 minutter] ".
- " Alexa, sæt en timer til [absolut tid, som 21:00] ".
Du kan være nysgerrig efter den sidste, fordi det ser meget ud som om at sætte en alarm. Når du indstiller en alarm (som vi kommer til i et øjeblik), indstiller du en tilbagevendende advarsel. Når du indstiller en timer med en absolut tid, er det mere som en påmindelse: den slukker kun en gang og derefter sletter sig selv. Så hvis du f.eks. Har brug for en knude til at stoppe med at arbejde og gå gøre nogle ærinder kl. 4:00, kan du indstille en engangstimer. Men du kan også bare indstille en faktisk påmindelse, nu hvor Alexa har disse indbyggede.
Hvis du har brug for flere timere på én gang, kan du navngive timere, så du ikke får dem blandet op med hinanden. Hvis du f.eks. Skal indstille timeren til vaskeriet og en timer til lasagnen i ovnen, kan du gøre dette:
- "Alexa, indstil en vasketurtimer i 1 time".
- "Alexa, sæt en lasagnetimer i 20 minutter. "
Når en navngivet timer slukker, vil din ekko ikke kun tænde og gøre timeren lyden, men Alexa vil også sige" Din tøjvask timer er færdig ".
Efter dig Jeg har startet en timer (uanset om du navngav det eller ej), du kan styre det og foretage ændringer med din stemme:
- "Alexa, hvor meget tid er der på tøjet (vaskeri)?".
- "Alexa , hvilke timere er sat? ".
- " Alexa, annuller (lasagne) timer ".
Der er mere du kan gøre med timere, men du skal åbne Alexa appen på din telefon. For at se dine alarmer og timere skal du starte med at trykke på menuikonet øverst til højre på skærmen.
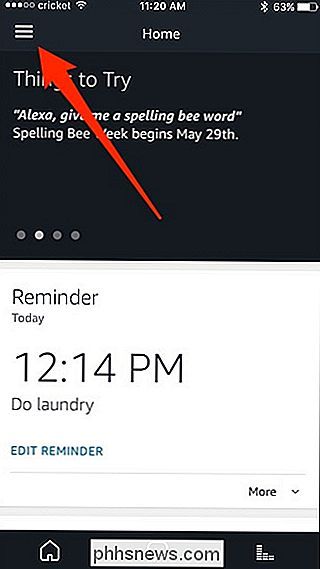
Vælg "Alarmer og alarmer".
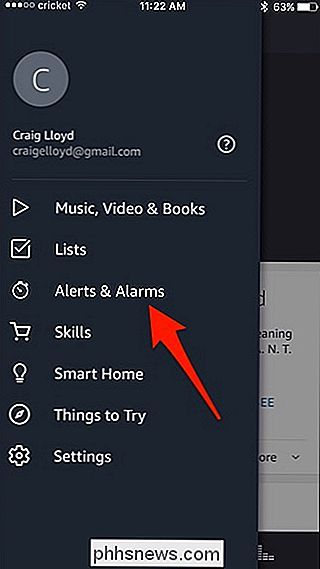
Tryk på fanen "Timere" til højre.
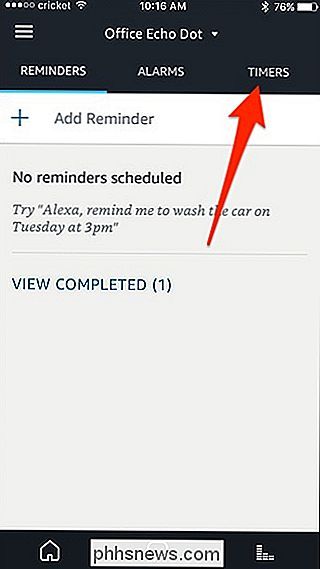
Når du er åben, får du vist en liste over alle de timere, du har indstillet, herunder navnet på hver timer, hvis du har navngivet dem (ellers vil det bare være tomt).
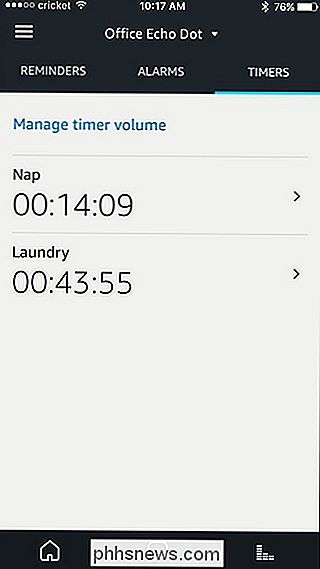
Tryk på en timer for at klare det. Derefter kan du enten standse eller annullere timeren.
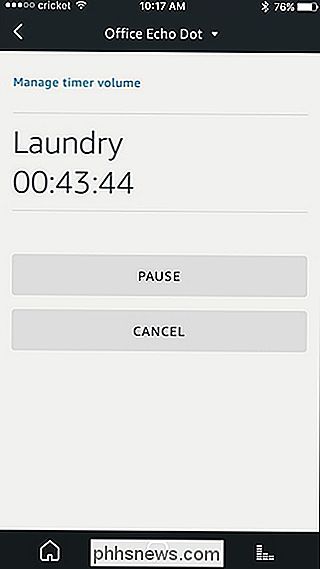
Desværre kan du ikke oprette timere i Alexa-appen. Du kan kun gøre det fra et ekko ved hjælp af din stemme. Du kan heller ikke annullere alle dine timere på en gang, enten ved hjælp af din stemme eller app.
For at skifte Echo-enheder (hvis du har flere Echo-enheder i dit hus), tryk på den nedadvendte pil mod toppen og vælg den echo-enhed, du vil styre. Timere og alarmer er specifikke for hver Echo-enhed og kan desværre ikke synkroniseres mellem flere enheder.
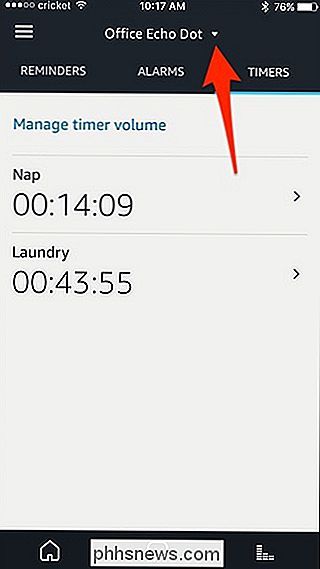
Du kan også trykke på "Administrer timervolumen" for at indstille et uafhængigt lydniveau, der kun bruges til timere, hvilket kan komme praktisk, hvis du vil have advarsler til timere og alarmer til at være højt, men ikke nødvendigvis vil have noget andet blæsende i hele huset i samme lydstyrke.
Indstilling og styring af alarmer
Ligesom timere kan du bruge din stemme til at oprette alarmer. Du kan indstille en alarm ved hjælp af følgende stemmekommandoer:
- "Alexa, vågn mig op på [tid ligesom 3 PM]".
- "Alexa, indstil en alarm til [tid ligesom 3 PM]".
Derudover er der en anden alarmkommando, som du kan udløse:
- "Indstil en alarm for [tid, som 30 minutter] fra nu".
Vi er dog ikke meget store fans af denne kommando. Problemet er, at det ikke opretter en alarm, men snarere en timer, som igen er engangsbrug snarere end tilbagevendende.
Ud over at indstille en alarm kan du bruge følgende kommandoer til at tjekke ind og manipulere det, ligesom med timerne:
- "Alexa, hvilken tid er min alarm indstillet til?".
- "Alexa, snooze". Dette vil slukke alarmen i 9 minutter.
- "Alexa, annuller alarm for [tidligere indstillet tid]". Dette deaktiverer men sletter ikke alarmen.
For den sidste kommando er det vigtigt at bemærke, at du skal slå den pågældende alarm tilbage, hvis du vil bruge den igen.
For at komme til alarmindstillingerne skal du åbne Alexa-appen, vælge menupunktet og vælge "Alerts & Alarmer" fra sidemenuen, ligesom du gjorde med timere. Derefter skal du trykke på fanen "Alarmer" for at se og styre alarmer.
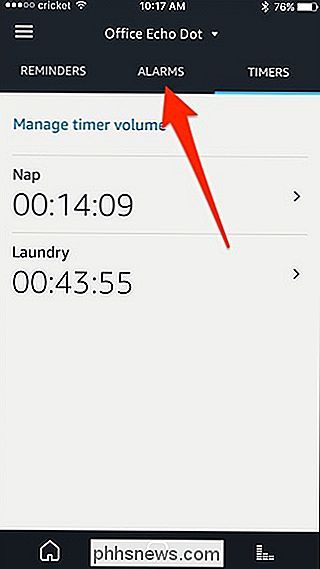
Du kan nu se alle dine alarmer, du har angivet. Husk, alarmer synkroniseres ikke på tværs af Echo-enheder og går kun væk på Echo-enheden, som du oprindeligt indstillede den til.
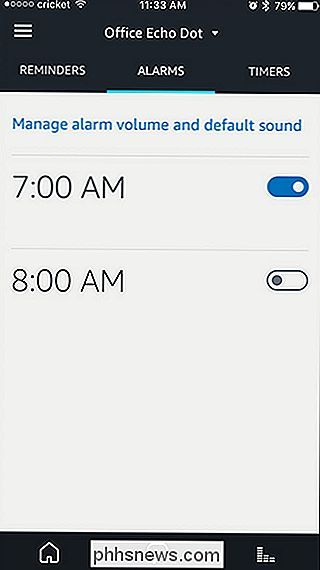
Fra dette skærmbillede kan du slukke alarmer og slå dem til igen hver gang styre alarmvolumen og lyd, der bruges ved at trykke på "Administrer alarmvolumen og standardlyd".
Ved at trykke på en alarm kan du redigere den eller slette den helt.
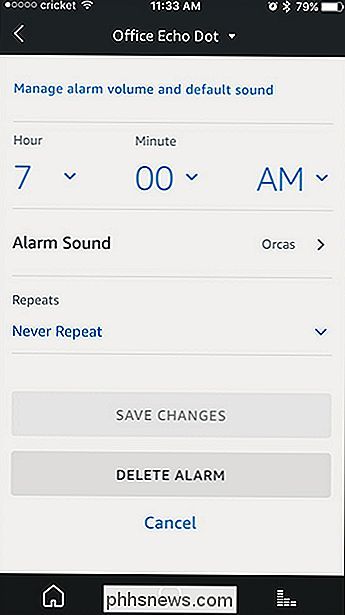

Sådan installeres Windows 10 på din pc
Der er flere måder at installere Windows 10 på din pc, uanset om du opgraderer fra Windows 7 eller 8, installerer du et nyt operativsystem fra bunden , eller geninstallere en ny version af Windows 10. Der er stadig måder at få en gratis Windows 10-opgraderingslicens til. Sådan får du en Windows 10-licens RELATED: Alle måder, du stadig kan opgradere til Windows 10 gratis Du kan få en Windows 10-licens til din pc, og mange af dem er stadig gratis.

Sådan tagger du en hvilken som helst Windows-fil til nem organisation
Hvis Windows Search bare ikke skærer det for at hjælpe dig med at finde dine filer, kan du give det lidt hjælp ved at tilføje tags til enhver Windows fil. Etiketter fungerer mere eller mindre som de gør i andre system-fotobiblioteker, sociale netværk og så videre. Desværre er der ingen måde for Windows at automatisk generere tags alene.



