Drej en Raspberry Pi i en dampmaskine med måneskin

Ventils dampmaskiner sigter mod at bringe dit Steam spil bibliotek lige ind i din stue (men med en ret stejl præmie). I dag vil vi vise dig, hvordan du bringer dit Steam-bibliotek (plus alle dine andre computerspil) til din stue til en brøkdel af prisen med en Raspberry Pi.
Hvorfor vil jeg gøre dette? Den mest alsidige spiloplevelse er den, du har på din Windows-computer. Uanset om du spiller nye spændende udgivelser eller emulerer 20+ år gamle spil, kan du simpelthen spille flere spil på din pc end andre steder.
Problemer med at holde de fleste af os vores pc'er i vores hjemmekontorer, ekstra soverum og hvor som helst
men hvor den mest komfortable plads i huset med den største skærm er: stuen. Hvis du er som os, vil du elske at spille dine yndlingstitler på din HDTV-stue, men du er ikke ved at enten 1) opbygge en helt ny computer med en high-end GPU til at gøre det eller 2) tag stikket ud og træk hele computeren nede og gå ned til stuen bare for at spille. Ville det ikke være dejligt, hvis du lige kunne streame, hvad der er på din pc, lige til dit HDTV-sæt uden at bringe hele computeren sammen for turen? Heldigvis for dig, os og alle andre, der ønsker at pibe den magtfulde gaming godhed af deres pc til en anden skærm i deres hus, er der en måde at udnytte GameStream protokollen bygget i NVIDIA's mid-to-high-end GPU'er for at bringe din gaming til din stue uden at bryde banken.
Lad os grave ind i specifikationerne for hvad du har brug for, og derefter vise dig hvordan du konfigurerer din pc, Raspberry Pi og spilindsamling for at få tingene i gang.
Hvordan virker det Arbejde og hvad har jeg brug for?
NVIDIA designet GameStream-protokollen, så de kunne få et udsnit af stuen / mobil gaming pie ved at streame spilene fra din pc til dit HDTV (via en ekstra enhed eller en boks, der tjener som en klient).
Vi virkelig,
virkelig , vil gerne understrege den sidste smule for at fjerne enhver forvirring. Hele dette system hænger på dig, hvis du har en pc, der er i stand til at spille spillet, og giver dig i hvert fald ikke en computer, der er knyttet til dit tv, der kan spille spillene uafhængigt. Enheden, der er knyttet til dit fjernsyn, er betydeligt mindre kraftfuld end din aktuelle pc og tjener kun til at vise spillestrømmen fra din computer. Du kan købe NVIDIA-produkter fra NVIDIA Shield-serien, lige fra tabletter til fuldblæset $ 200-spil kasser, der kører Android, har til hensigt at gå lige under dit tv ved siden af dit andet medieudstyr, for at nå den ende. Men du behøver ikke
at købe et af disse NVIDIA-produkter for at få adgang til GameStream! Takket være de kreative folk i open-source Moonlight-projektet, hvem sammensætter en reverse engineered og open source-klient softwarepakke til GameStream, kan vi modtage og vise GameStream-streams på pc'er, mobilenheder og indlejrede enheder som Raspberry Pi. Et projekt, det er helt sikkert ikke gratis, men det er bestemt billigere end at købe en off-the hylde løsning, opbygge en anden gaming pc, eller vente og shelling ud store bukke til en officiel Steam Machine. Hvis skæbne er på din side (og du har allerede hardware), så er dette projekt gratis. Selvom du skulle købe alt lige fra bunden, ville pc'en endda ende med et projekt billigere end at købe en dedikeret maskine. Lad os kigge på det gear du har brug for.
En GPU og computer, der understøtter GameStream
GameStream er en proprietær protokol, der er indbygget i udvalgte NVIDIA GeForce-grafikkort. Desktop brugere vil finde GameStream support i GeForce GTX 650 og derover. Laptop brugere vil finde GameStream support i udvalgte GTX 600M GPU'er samt alle GTX 700M og 800M modeller.
Derudover skal du enten Windows 7 eller nyere samt hardware, som kan understøtte streaming processen. GameStream-kravene, der er beskrevet her, viser, at du skal bruge mindst en i3-2100 processor eller højere med 4 GB RAM eller højere. Vi kan ikke kommentere om, hvorvidt de er sande krav eller anbefalinger, der er dækket som krav, fordi vores testmaskine oversteg kravene.
Endelig, ud over bare hardware på din pc, skal du også bruge GeForce Experience-softwaren. Dette er uafhængigt af de faktiske GPU-drivere, og medmindre du gik ud af din vej for at installere det, har du sandsynligvis ikke det på din pc i øjeblikket (vi har ikke føret dette projekt).

En Raspberry Pi Mikrocomputer
RELATERET:
Alt du behøver at vide om at komme i gang med Raspberry Pi
Der er nu flere iterationer af Raspberry Pi mikrocomputeren. Til dette projekt vil du helst have en ny Raspberry Pi 2 (som sporter en beefier processor end sine forgængere). Det er den enhed, vi brugte til denne vejledning, og det er den enhed, vi kan rapportere meget positive erfaringer med. Du kan også bruge Raspberry Pi B + -modellen; Selvom vi ikke brugte den til denne vejledning i vores læsning om sagen, rapporterede mange brugere at bruge Pi B + med succes.
Denne vejledning går ikke igennem den første opsætning af din Raspberry Pi-enhed, som vi tidligere har dækket Raspberry Pi i vid udstrækning. Hvis du er ny til at bruge Pi og skal indhente dette punkt, skal du kigge på The HTG Guide til Kom godt i gang med Raspberry Pi for at få et overblik over vigtige emner som at vælge en god strømkilde og derefter tjekke ud, hvordan du kan nyde Dead Simple Raspberry Pi Opsætning med NOOBS for hjælp til at installere Raspbian.
Moonlight Embedded
Vi installerer dette direkte fra Raspberry Pi senere i vejledningen, men vi noterer det her, da det er så vigtigt, at vi ' Her skal du notere det (og håber du finder brug for et så stort open source-projekt på andre enheder).
Du kan læse mere om Moonlight-projektet her.
Eksterne periferiudstyr
RELATERET:
Sådan tilslutter du en trådløs Xbox 360-controller til din computer
Pi, Moonlight og GameStream støtter alle de traditionelle spilkombinationer af mus / tastaturer, og du kan tilslutte gaming periferiudstyr til USB-porte som kabelforbundne Xbox-controllere eller bruge trådløse controllere med en passende adapter. Vi brugte begge aw ired mus og tastatur tilsluttet Raspberry Pi samt en Xbox controller tilsluttet trådløst til kilden PC. (For tips om tilslutning af en trådløs Xbox-controller til din pc, se denne vejledning.
Området for den trådløse adapter var så stor, at der ikke var behov for at tilføje controller til Pi-enheden i slutningen af streamingtunnelen kunne bruge controlleren lige fra source-pc'en, fordi huske, at hele systemet streamer indholdet fra pc'en (ikke rent faktisk genererer det på Pi'en).
Damp
Hvis du tjekker GeForce Experience dokumentationen, Her finder du en liste over understøttede spil. Det er godt og alt, men på trods af listens længde er det ikke meget omfattende. Faktisk i introduktionen af artiklen lovede vi dig en dampmaskine til din stue, der kunne spille et spil i dit spil PC kunne.
RELATERET:
Sådan tilføjes non-steam spil til damp og anvende brugerdefinerede ikoner
Selv om det ikke er angivet på spillelisten, fordi det ikke er et spil, kan du starte den aktuelle Steam app fra fjernbetjeningen og derefter boom
har du total adgang til ikke kun din Ste er et bibliotek af spil, men også nogen spil eller emulatorer, du har tilføjet til Steam. Vi kunne starte et indbygget Steam-spil såvel som gamle pc-spil som det gamle gudsimuleringsspil Black & White
(2001) uden problemer. Konfiguration af din pc På pc'ens side er opsætningen meget enkel. Din pc er allerede i gang, du har allerede et GeForce-kort installeret, og hvis du allerede har installeret GeForce Experience, da du installerede din GPU, så har du faktisk ikke noget at gøre!
Hvis du har brug for GeForce Experience software og husk det er ikke det samme som dine GPU-drivere, men en ekstra softwarepakke lagret over toppen, gå over til download siden her for at hente en kopi til din pc.
Når du installerer softwaren frisk, behøver du virkelig at genstart din pc. Vi ved, vi ved det. Det meste af tiden, der er et forslag, ignoreres ofte, men denne gang skal du rent faktisk genstarte, før GameStream-protokollen er aktiv. Stol på os. Vi brugte alt for meget tid på fejlfinding under denne vejledning, fordi vi ignorerede genstartsprompten.
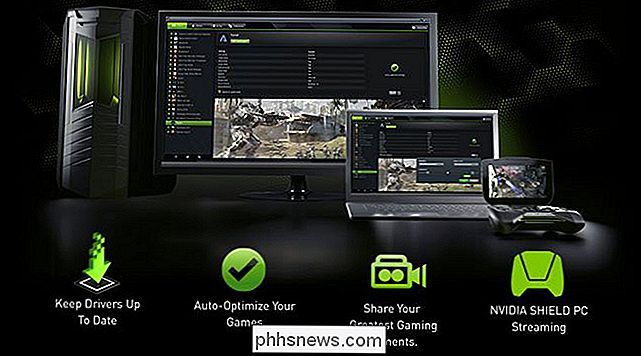
Når du har installeret det og genstartet, skal du køre softwaren, vælge fanen "Indstillinger" og kontrollere, at "GameStream" vises i listen over navigationsindstillinger på venstre side. Vælg "GameStream" og tænd streaming ved at vælge "På mit netværk". På dette tidspunkt har du gennemført konfigurationsprocessen på pc'en. Lad os gå i gang med at konfigurere Pi og derefter komme ned til at spille nogle spil.
Konfiguration af din Raspberry Pi
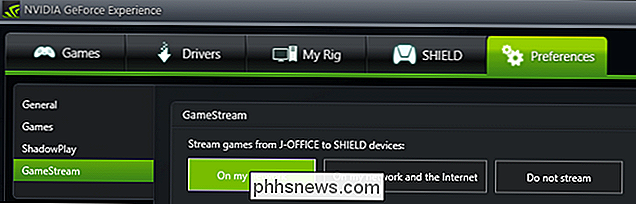
Denne vejledning forudsætter, at du allerede har installeret Rasbian på din Raspberry Pi, og du kan starte den og få adgang til kommandolinjen (enten direkte hvis du har konfigureret det som sådan eller ved at gå ud af skrivebordet for at vende tilbage til kommandolinjen). Hvis du ikke har gjort det, skal du gå tilbage til de tidlige dele af artiklen og tjekke linkene til konfiguration af din Pi.
RELATED:
Sådan konfigureres din Raspberry Pi til fjernbetjening af Shell, Desktop og File Transfer
Når Raspbian er kørt, har vi kun nogle få mindre ting at være opmærksom på, før vi kan begynde at spille vores spil. Før vi dykker ind i alle kommandoerne, anbefaler vi kraftigt at konfigurere din Pi til at acceptere en SSH-forbindelse, så du kan indtaste alle disse kommandoer ud fra komforten på din hovedcomputer (og med komforten at klippe og indsætte i det). Det første skridt er at tilføje Moonlight til Pi's lagerliste, så vi kan bruge kommandoen apt-get til at trække pakkerne i stedet for at få det fulde fil-URL fra Moonlight GitHub-depotet og installere det manuelt.
Indtast følgende kommando, mens du er logget ind som root-bruger på din Pi (standard er brugernavn "pi" password "hindbær").
sudo nano /etc/apt/sources.list
Dette åbner din repository sources list. Tilføj følgende linje til listen.
deb //archive.itimmer.nl/raspbian/moonlight wheezy mainExit nano ved at trykke på CTRL + X, gem dokumentet, når du bliver bedt om det. Herefter installerer vi Moonlight. Indtast følgende kommandoer.
apt-get updateapt-get install moonlight-embedded
Når du bliver bedt om det, skal du svare på alle spørgsmålene "Y" for at installere alle de nødvendige filer.Dette er den proces, vi brugte og det skal fungere for de fleste brugere. Hvis du af en eller anden grund ønsker at manuelt installere Moonlight-softwaren og afhængighederne, henvises der til readme-filen til Moonlight Embedded på GitHub her for at få yderligere oplysninger.
Det sidste trin er at parre din spille-pc til Pi. Igennem kommandoprompten på Pi, skal du indtaste følgende kommando, hvor X.X.X.X er gaming PC'ens lokale netværk IP-adresse.
måneskinnepar X.X.X.X
Kommandoen genererer et certifikat og en firecifret PIN-kode. På din computerskærm ser du en popup som sådan.
Indtast PIN-koden for at fuldføre parringsprocessen og godkend Moonlight / Pi-enheden for at få adgang til din spilstrøm.Spille dine spil fra dit opholdsrum
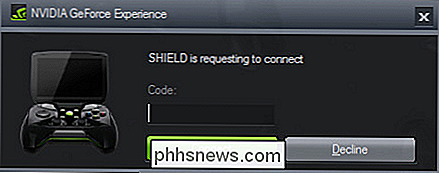
Du har installeret GeForce Experience på din pc, du har installeret Moonlight på din Raspberry Pi, nu er det tid til at tilslutte Pi til dit tv (hvis det ikke allerede er tilsluttet) og brug en simpel kommando til at forbinde Pi til din pc og nyd dine spil.
Formatet for måneskinnestreaming kommandoen er som følger, hvor igen XXXX er gaming PC'ens IP.
måneskinnestreaming [muligheder] XXXX

Hvad går i [ indstillinger] Mens du kan lade det være tomt og lade alt køre i standardindstillingerne, er der nogle få grunde, du måske ønsker at tinker med kontakterne. Her er alle tilgængelige kommandokontakter, du kan bruge i indstillingsafsnittet.
-720 Brug opløsning 1280x720 [standard]-1080 Brug 1920x1080 opløsning
-bredde Horisontal opløsning (standard 1280)
-højde Lodret opløsning (standard 720)
-30fps Brug 30fps
-60fps Brug 60fps [default]
-bitrate Angiv bithastigheden i Kbps
-pakke størrelse Angiv den maksimale pakkestørrelse i bytes
-app Navn af app til stream
-nosops Tillad ikke GFE at ændre spilindstillinger
-indgang Anvend som input. Kan bruges flere gange
-mapping Brug som gamepad-mapping-konfigurationsfil (brug før -indgang)
-audio Brug som ALSA-lydudgangsenhed (standard sysdefault)
-lokaludio Afspil lyd lokalt
Hvis du Der er problemer, når du bruger standardindstillingerne, du kan bruge kommandokontakterne til at foretage justeringer. For eksempel skal det være standard at bruge Steam som standard app, men hvis det ikke kan du bruge følgende kommando for at tvinge damp til at køre.
måneskinnestreaming -app Steam XXXXLad os sige, at din computer går ikke godt ud med standardindstillingen 60fps, og du glemmer altid at slukke højttalerne på din computer, før du skyder op måneskin. Du kan downshift til 30fps og instruere GameStream-protokollen for at slukke for lyden på din computer og kun afspille lyden i stuen med følgende kommando.
måneskinnestreaming -30fps -localaudio XXXXNår du udfører kommandoen Moonlight vil automatisk forbinde til din pc, starte Steam i Big Picture Mode, og inden for få sekunder vil du se dashboardet Big Picture Mode på din stue TV ligesom du ville, hvis du sad i dit hjemmekontor at spille på computeren (og i virkeligheden, hvis du skulle gå ind på dit hjemmekontor og se på pc'en, ser du skærmen afspejles).
Dette er det øjeblik, hvor hvis du er noget som vi er, når det kommer til geeky projekter og spil, vil du bare sidde der bedøvet på hvor fantastisk det hele er. Der sidder du i din stue og kigger på dit tv, men spiller spil, der faktisk er på din pc i det andet rum ... og det virker sjovt glat med skarp grafik og skarp lyd. Fremtiden er virkelig nu.Har et presserende spørgsmål om spil i det 21. århundrede? Skyd os en mail på , og vi vil gøre vores bedste for at besvare det. Har du et smart Raspberry Pi-projekt at dele? Vi vil også gerne høre om det.

Kør gamle programmer i 64-bit Windows med kompatibilitetsfunktioner
Omskifteren fra 32-bit versioner af Windows til 64-bit versioner har været en langsom overgang. Selvom Windows XP, Vista og 7 alle har 64-bit versioner til rådighed, vælger mange virksomheder stadig 32-bit versionerne. Den største årsag til dette er kompatibilitetsproblemer med ældre programmer, hardware og drivere.Micro

Sådan ser du, hvad der tager plads på din Chromebook
Jeg elsker Chromebooks (og Chrome OS generelt), men det har altid generet mig, at der ikke er en nem måde at se, hvordan Meget af min enheds interne lagring bruges faktisk. Jeg får det hele "live in the cloud" ting, men kom igen - nogle gange er det bare ikke praktisk. Og med den begrænsede mængde lagerplads, der findes på de fleste Chromebooks, skal du virkelig holde øje med, hvad der sker.



