Sådan oprettes hurtigt en tekstfil ved hjælp af kommandolinjen i Linux

Hvis du er en tastaturperson, kan du udføre mange ting bare ved hjælp af Linux-kommandolinjen. For eksempel er der et par nemme at bruge metoder til at oprette tekstfiler, hvis du skal gøre det.
Opret en tekstfil ved hjælp af Cat Command
Vores første metode til oprettelse af tekstfiler brugercatkommando. Det er nyttigt, hvis du straks skal føje tekst til din nye fil.
Skriv blot følgende kommando ved terminalprompten (udskift "sample.txt" med det, du vil navngive din fil), og tryk derefter på Enter:
cat> sample.txt
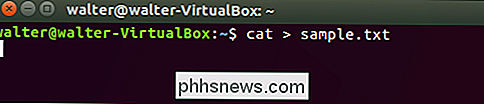
Når du har trykket på Enter, returneres du ikke til terminalprompten. I stedet er markøren placeret på den næste linje, og du kan begynde at indtaste tekst direkte i din fil. Skriv dine tekstlinjer, tryk på Enter efter hver linje. Når du er færdig, skal du trykke på Ctrl + D for at afslutte filen og vende tilbage til prompten.
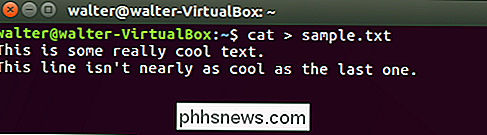
For at bekræfte din fil blev oprettet, kan du bruge kommandoenlstil at vise en mappeliste for filen:
ls -l sample.txt
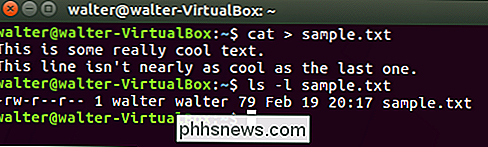
Du kan også bruge kommandoen cat for at se indholdet af din fil. Skriv blot følgende kommando under prompten, og tryk derefter på Enter:
cat sample.txt
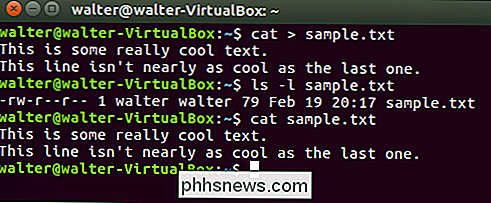
Opret en tekstfil ved hjælp af Touch Command
Du kan også oprette en tekstfil ved hjælp aftouchkommando. En forskel mellem at bruge denne kommando og kommandoencat, som vi dækkede i sidste afsnit, er, at mens kommandoencatlader dig indtaste tekst i din fil med det samme, ved at trykke påkommandoen gør det ikke. En anden stor forskel er, at kommandoentouchgiver dig mulighed for at oprette flere nye filer med en enkelt kommando.
Kommandoentoucher praktisk til hurtigt at oprette filer, som du vil bruge senere.
For at oprette en ny fil skal du skrive følgende kommando ved terminalprompten (erstatte "sample.txt" med det filnavn, du vil bruge), og tryk derefter på Enter:
touch sample.txt

Bemærk, at du får ingen indikation for, at filen blev oprettet; du er lige vendt tilbage til prompten. Du kan bruge kommandoenlstil at bekræfte eksistensen af din nye fil:
ls -l sample.txt
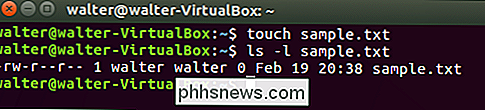
Du kan også oprette flere nye filer på en gang medtouchkommando. Tilføj blot så mange ekstra filnavne (adskilt af mellemrum), som du vil ved slutningen af kommandoen:
tryk sample1.txt sample2.txt sample3.txt

Igen er du ikke vist, at filen var oprettet, men at udstede en simpel kommandolsviser, at filerne er der:
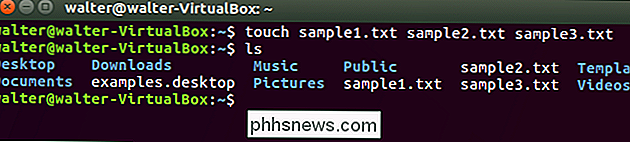
RELATERET: En nybegyndervejledning til redigering af tekstfiler med Vi
Og når du er klar til at tilføje tekst til dine nye filer, kan du bare bruge en teksteditor som Vi.
Opret en tekstfil ved hjælp af standard-omdirigeringssymbolet (>)
Du kan også oprette en tekstfil ved hjælp af standard-omdirigeringssymbolet, som normalt er bruges til at omdirigere output fra en kommando til en ny fil. Hvis du bruger det uden en forudgående kommando, skaber omdirigeringssymbolet bare en ny fil. Ligesom kommandoentouchskaber du en fil på denne måde, så du ikke kan indtaste tekst i filen med det samme. I modsætning til kommandoentouchkan du dog oprette en fil ad gangen ved at oprette en fil ved hjælp af omdirigeringssymbolet. Vi indbefatter det for fuldstændighed, og også fordi hvis du bare laver en enkelt fil, tilbyder den mindst den minste typing.
For at oprette en ny fil skal du skrive følgende kommando ved terminalprompten (udskiftning af "prøve". txt "med hvilket som helst filnavn du vil bruge), og tryk derefter på Enter:
> sample.txt

Du får ingen indikation for, at filen blev oprettet, men du kan brugelskommando for at bekræfte eksistensen af din nye fil:
ls -l sample.txt
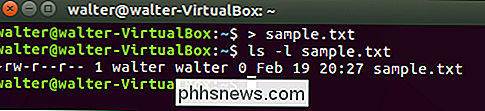
Disse tre metoder skal give dig mulighed for hurtigt at oprette tekstfiler på Linux-terminalen, uanset om du skal indtaste tekst i dem med det samme eller ej.

Trådløse sikkerhedskameraer vs. Wi-Fi-kameraer: Hvilke skal du købe?
Der er så mange muligheder at vælge imellem, når det kommer til sikkerhedskameraer til hjemmet. De fleste falder dog ind i en af to kategorier: Wi-Fi-kameraer (som Nest Cam) og kablet overvågningssystemer, der følger med en DVR-lignende boks og et håndfuld kameraer. Begge kategorier har deres egne fordele og ulemper, men man kan være mere velegnet til dine behov end den anden.

Sådan bruger du en mus og tastatur over flere computere med mus uden grænser
Hvis du har flere computere på dit skrivebord, ved du sikkert, at det er en smerte at bruge mere end et tastatur og mus. Sådan bruger du et enkelt tastatur og en mus på mere end en pc ved hjælp af et værktøj fra Microsoft. De fleste geeks er bekendt med Input Director og Synergy, som gør det samme, men nu har Microsoft udgivet et program kaldet Mouse Without Grænser, som har nogle gode funktioner som at trække filer fra en pc til en anden.



