Sådan styrer du din Philips Hue Lights med tastaturgenveje

At være i stand til at tænde og slukke dine lys med din stemme er en af de bedste ting om at have et smart hjem. Hvis du ikke har et Amazon Echo eller Google Home, kan du - eller bare foretrække tastaturgenveje - du kan bruge et AutoHotkey-script til at styre dine Philips Hue-lys fra din computer.
RELATED: Begynderens vejledning til brug af et AutoHotkey Script
Til denne vejledning skal vi bruge AutoHotkey, et fantastisk lille program, der giver dig mulighed for at skrive tilpassede automatiseringsskripter og endda genvejsnøgler på tastaturet. Hvis du ikke er bekendt med AutoHotkey eller skal downloade den til din Windows-maskine, skal du se vores nyhedsguide her.
Hvad skal du bruge?
Vi skal vise dig et grundlæggende script, som du kan bruge at tænde og slukke et sæt lys (som du kan tilpasse senere). Før vi gør det, skal du bruge et par ting.
- En Windows-maskine med AutoHotkey installeret: Hvis du ikke allerede har det, kan du downloade AutoHotkey her. Det er desværre kun tilgængelig til Windows-maskiner. Programmet kører i baggrunden og fortolker de scripts du opretter (normalt i et program som Notesblok).
- Din IP-adresse til Philips Hue Bridge: Du skal indtaste din Bridges IP-adresse i scriptet i rækkefølge for at det skal fungere. Vi går igennem, hvordan du finder nedenstående oplysninger.
- Et brugernavn til Philips Hue Developer API: Det script, vi bruger, bruger også udvikler-API'en. For at gøre brug af det, skal du have en konto og kende dit brugernavn til udvikler API. Endnu en gang vil vi vise dig, hvordan du får en konto og find dit id nedenfor.
- Scriptet AutoHotkey: I det næste store afsnit nedenfor har vi det script, vi baserer denne vejledning ud af . Reddit bruger tarrosion skabte en skabelon, som vi baserer vores herfra, hvis du vil dykke lidt dybere. Men vi har tweaked dette script for at forenkle det. Kopier scriptet fra nedenstående afsnit, indsæt det i et tomt notesblokdokument, og gem det derefter med et navn som
hueshortcut.ahk.
Hvis du allerede kender dit brugernavn til bridge IP-adresse og API, så Du kan springe videre.
Sådan finder du din Bridge IP-adresse
Din bro-IP-adresse er forholdsvis let at finde. Gå til dette link og log ind på din Philips Hue-konto.
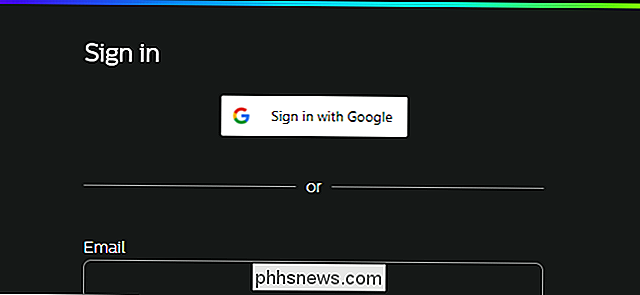
Klik øverst på siden, klik på Bridge.
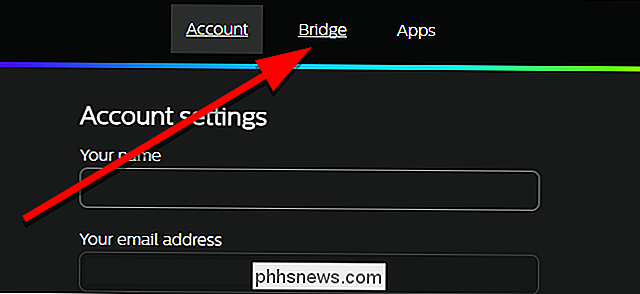
Klik på knappen "Vis flere brooplysninger".
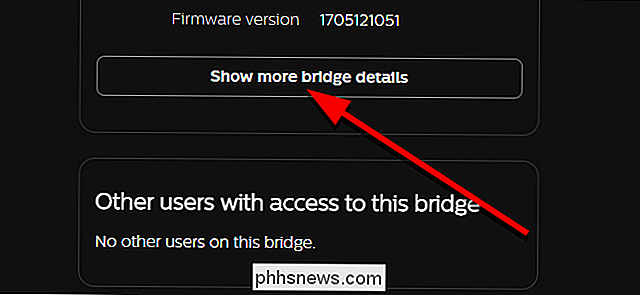
Lav en notat om din interne IP-adresse. Du skal bruge det senere.
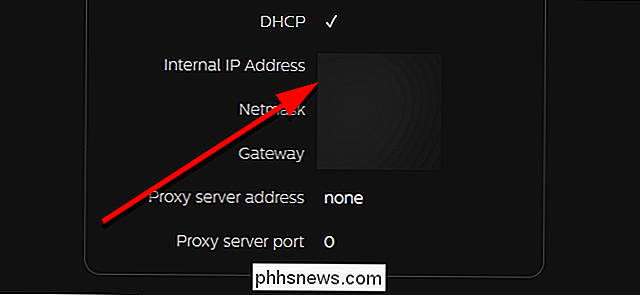
Hæng videre til dette til næste afsnit.
Sådan får du en Hue Developer API-konto
Hvis du ikke allerede har en Hue Developer-konto, eller hvis du har Glemt dit API brugernavn, du skal få en nu. Denne del er lidt mere kompliceret, men hvis du er komfortabel ved at bruge et par tekstkommandoer, skal det være ligetil. Start med at overskrive her og oprette en ny udvikler konto med nuance.

Du får en email, der beder dig om at bekræfte din konto og oprette en adgangskode. Når det er gjort, skal du gå til følgende URL, og erstatte
// /debug/clip.html Her vil du se et værktøj, der lader dig manuelt sende kommandoer til din Hue bro. Hvis du ikke forstår alt på denne side, er det okay. Du skal kun bruge dette værktøj til at få dit API brugernavn. For at gøre det skal du indtaste/ api /i URL-boksen. Under Meddelelseslegeme skal du indtaste{"devicetype": "my_hue_app # iphone peter"}erstatteiphone petermed den ønskede beskrivelse, helst den, der beskriver den enhed, du bruger den på .
Når du har indtastet alle oplysninger, skal du trykke på linket knappen på din Hue bro. Dette er et sikkerhedstrin for at sikre, at kun dig eller nogen inde i dit hjem kan skabe programmer til at styre dine lys. Når du har trykket på linkeknappen på din bro, skal du klikke på POST.
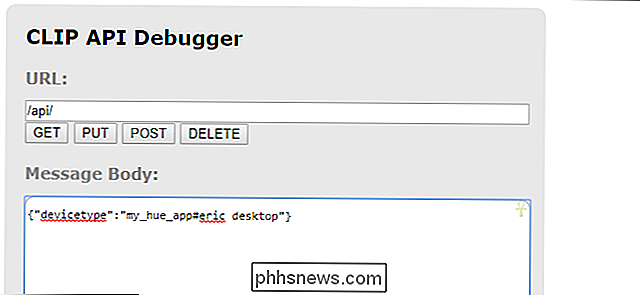
I kommandobeskrivelsesboksen skal du se et resultat, der ligner det nedenstående (minus censurbluren, naturligvis). Du får et langt, randomiseret brugernavn. Kopier dette et eller andet sted og gem det. Du skal bruge det til scriptet senere.
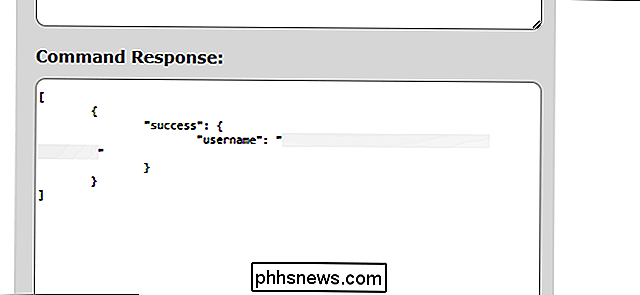
Nu hvor du har disse to oplysninger, er du klar til at konfigurere dit script!
Sådan opsættes AutoHotkey Script
Som jeg tidligere nævnte, bruger vi denne vejledning en ændret version af dette script fra redditor tarrosion. Vi har tweaked det for at tilføje genveje, så du kan tænde og slukke en gruppe lys samtidigt i stedet for hvert lys i dit hus. Her er følgende hotkeys, som du kan bruge med dette script:
- Ctrl + Alt + L: Slå alle dine lys til eller fra.
- Ctrl + Alt + I: Drej
- Ctrl + Alt + O: Slå den aktuelle gruppe af lyser på.
- Ctrl + Alt + I: Sluk den nuværende gruppe af lys.
- Ctrl + Alt +1: Skift til Gruppe 1.
- Ctrl + Alt + 2: Skift til Gruppe 2.
- Ctrl + Alt + Op: Forøg varmen af den nuværende gruppe af lys eller Ambiance-pærer).
- Ctrl + Alt + Ned: Reducer varmen af den nuværende gruppe af lys (kræver farve- eller atmosfærepærer).
- Ctrl + Alt + Venstre: Forøg lysstyrken for den nuværende gruppe af lys.
- Ctrl + Alt + Højre: Reducer lysstyrken for den nuværende gruppe af lys.
Du kan oprette eller ændre så mange grupper af lys som du har brug for. For dette eksempel har jeg lavet to grupper af to lys hver: en til et kontor og en til stuen. Du kan ændre navnene på disse, som du finder passende. Du skal også muligvis ændre værdierne for hver gruppe afhængigt af hvor mange lys du har.
Først skal du kopiere scriptet nedenfor til et Notesblokdokument og gemme det som noget som "huelights.ahk" og sørg for at erstatte .txt udvidelse med .ahk. Uden det vil Notepad gemme det som en .txt-fil, og AutoHotkey kan ikke køre den.
Win = ComObjCreate ("WinHTTP.WinHttpRequest.5.1") lightsOn: = 1 office: = [1,2 ] stue: = [3,4] curgroup: = kontorlightoff (lys, ByRef WinHTTP) {WinHTTP.Open ("PUT", " /// api / / lights /" .licht. "/ tilstand", 0) bodytext = {"on": false} WinHTTP.Send (bodytext) return} lighton (lys, ByRef WinHTTP) {WinHTTP.Open ("PUT", " // / api / / lys / ". lys." / tilstand ", 0) bodytext = {" on ": true} WinHTTP.Send (bodytext) return} setlightct (light, newct, ByRef WinHTTP) {WinHTTP. Åbn ("PUT", " // / lys /". Lys. "/ Tilstand", 0) bodytext = {"ct":% newct%} WinHTTP.Send )} modifylightct (lys, mængde, ByRef WinHTTP) {WinHTTP.Open ("PUT", " // / api / / lights /" .licht. "/ state", 0) bodytext = {"ct_inc":% mængde%, "overgangstid": 2} WinHTTP.Send (bodytext)} modifylightbrightness (lys, mængde, ByRef WinHTTP) {WinHTTP.Open ("PUT" " // / api / / lights /". lys. "/ state", 0) bodytext = {"bri_inc":% mængde%, "overgangstid": 2} WinHTTP.Send (bodytext)}; ctrl-alt-1: skift til gruppe 1 ^! 1 :: curgroup: = Ctrl-Alt-O: Ctrl-Alt-2: Skift til Gruppe 2 ^! 2 :: Curgroup: = Dagligstue Retur; Ctrl-Alt-O: Drej Gruppelys på ^! O :: Til _ Lys i Curgroup Lighton (Light, WinHTTP ) tilbage; ctrl-alt-i: Slå gruppelysene off ^! i :: til _, lys i curgroup lightoff (lys, WinHTTP) tilbage; ctrl-alt-l: skift alle lysene ^! l :: WinHTTP.Open "PUT", " // / api / / grupper / 0 / action", 0) hvis lightsOn> 0 bodytext = {"on": false} else bodytext = {"on" } WinHTTP.Send (bodytext) lightsOn: = 1 - lightsOn return; ctrl-alt-k: alle lys fra ^! k :: WinHTTP.Open ("PUT", " // / api / / grupper / 0 / action", 0) bodytext = on ": false} WinHTTP.Send (bodytext) lightsOn: = 0 tilbage; ctrl-alt-Up: øg varme af den aktuelle lyskasse ^! Up :: for _, lys i curgroup modifylightct (light, 43, WinHTTP) returnering; ctrl-alt-down: reducer varmen fra den aktuelle lysgruppe ^! Ned :: til _, lys i curgroup modifylightct (light, -43, WinHTTP) tilbage; ctrl-alt-venstre: øg lysstyrken for lysgruppen ^! Venstre :: for _, lys i curgroup modifylightbrightness (light, -32, WinHTTP) tilbage; ctrl-alt-Right: reducer lysstyrken af lysgruppen ^! Højre :: til _, lys i curgroup modifylightbrightness (light, 32, WinHTTP) returnering Nu skal du foretage et par justeringer. For det første skal du ændre scriptet i
i scriptettil den IP-adresse, du fik fra din bro tidligere. Udskift derefter
kontor: = [1,2] stue: = [3,4]
De første to linjer definerer dine grupper af lys. Hver pære er tildelt et nummer, men det er ikke altid klart, hvilket nummer hver af dine lys svarer til. Den nemmeste måde at kontrollere på er at åbne din Hue app og trykke på Indstillinger, og tryk så på Lysopsætning.
Her får du vist en liste over alle dine lys. Tæl hver ned for at finde ud af, hvilket nummer dine lys er. For eksempel er de to lamper på mit kontor øverst, så de ville være 1 og 2. Under det er mit stue lys, så skal de være 3 og 4. Hvis du har fjernet og tilføjet nye lys fra din opsætning , disse tal kan flytte lidt, så test dine scripts og brug en lille prøve og fejl for at sikre dig at du bruger de rigtige lys.
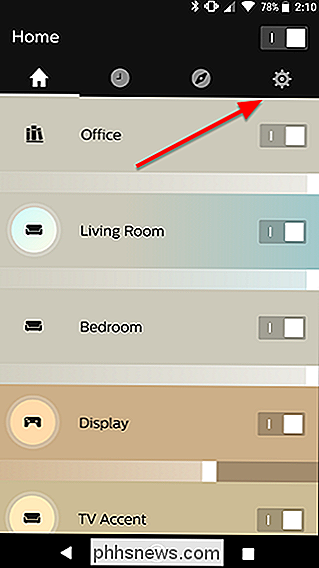
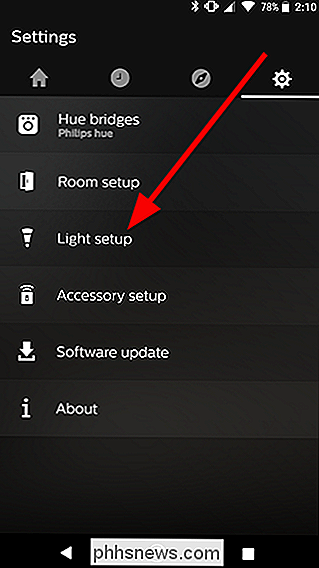
Når du har fundet de tal, der svarer til dine lys, skal du ændre dem i to linjer ovenfor. Du kan også ændre navnet på hver af grupperne, hvis du vil. Bare sørg for at ændre
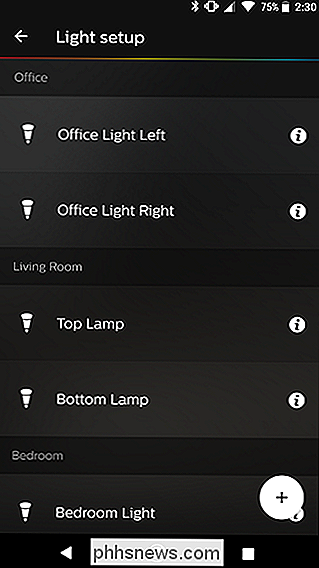
hvert tilfælde af dette gruppens navn i scriptet. Hvis du vil tilføje en tredje gruppe (eller flere), skal du oprette en ny linje under de første to ved hjælp af følgende format, og erstatte X, Y med tallene for de lys, du vil føje til den gruppe: værelsesnavn
: = [X, Y] Du skal også tilføje en anden genvej for at kunne skifte til den tredje gruppe. Vælg den følgende tekstblok i scriptet ovenfor og lav en kopi af den under denne tekstblok, skift mellem 2s og 3s og skift "stue" (eller hvilket som helst navn du gav din anden gruppe) til navnet på den tredje gruppe:
; ctrl-alt-2: skift til gruppe 2 ^! 2 :: curgroup: = hjemrejse
Hvis du er bekendt med AutoHotkey, kan du finjustere dette script endnu mere for at tilføje nye genveje eller styre dine lys på forskellige måder. Tjek AutoHotkey-dokumentationen, hvis du har brug for hjælp. Du kan også se Philips Hue API her for flere kommandoer, du kan integrere i dit script.

Er det muligt at køre to Ethernet-tilslutninger over det samme kabel?
Når du opretter nye Ethernet-kabler til dine computere, er det muligt at få to gange stansen til hvert kabel? Er det klogt at selv prøve det, eller skal du se på en alternativ hardware løsning? Dagens SuperUser Q & A-indlæg har svaret på en nysgerrig læsers spørgsmål. Dagens Spørgsmål og Svar-sessions kommer til vores side med SuperUser-en underafdeling af Stack Exchange, en community-driven gruppe af Q & A-websteder.

Sådan konfigurerer du din nye Chromecast
Googles Chromecast er en af de nemmeste og billigste måder at streame næsten på noget på dit tv. Sådan går du i gang. Trin 1: Tilslut din Chromecast og download Google Home App Slut din Chromecast til dit tv og download Google Home-appen på din telefon eller tablet. Åbn Google Hjem app og tryk på enhedens knap øverst i højre hjørne.



