Sådan ses din Ecobee-termostats brugshistorie

Smart termostater er kendt for deres energieffektivitet, men hvis du ønsker at få et dybtgående kig på, hvor mange penge de har sparet dig på Dine regninger, Ecobee lader dig kigge på alle mulige brugsoplysninger.
Med Nest Thermostat kan du også se dets brugshistorie, men det er næsten ikke så dybt som Ecobees brugshistorie rapporter. Ecobee kalder sit brugsovervågningsværktøj Home IQ, og det er stedet, hvor du finder alt hvad du behøver, når det kommer til at se, hvor effektiv din HVAC er. Sådan får du adgang til alle disse oplysninger.
Til at begynde, gå til Ecobees hjemmeside på en hvilken som helst computer og klik på "Log ind" øverst. Desværre er den eneste måde at se din Ecobees brugshistorie og rapporter på via webgrænsefladen.
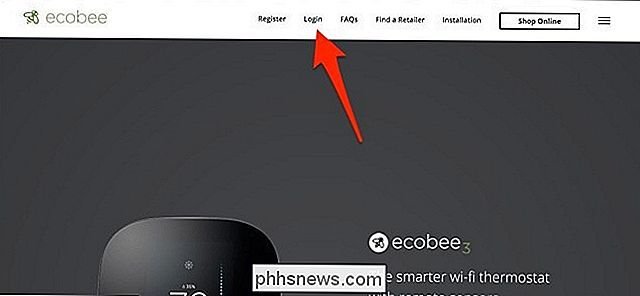
Indtast dit brugernavn og din adgangskode, og klik derefter på "Log ind".
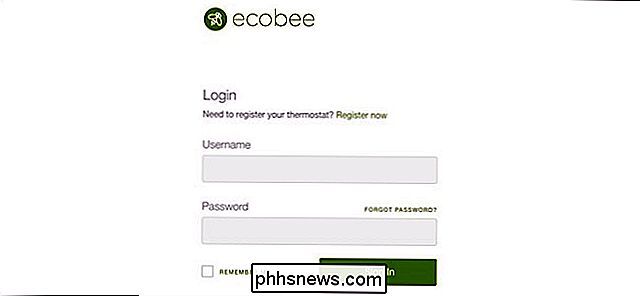
Klik på "Home IQ".
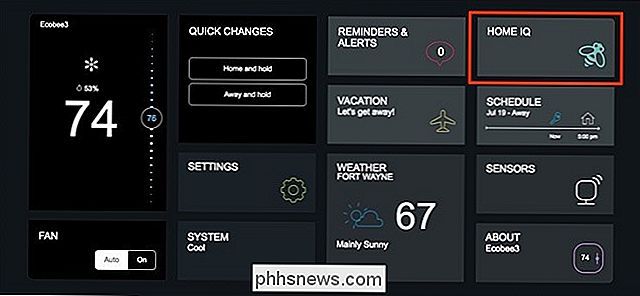
Hvis du ser nedenstående skærm, betyder det at din Ecobee ikke har været i brug i længe nok. Det har brug for en hel måned, før det begynder at levere brugshistorie og anden information.
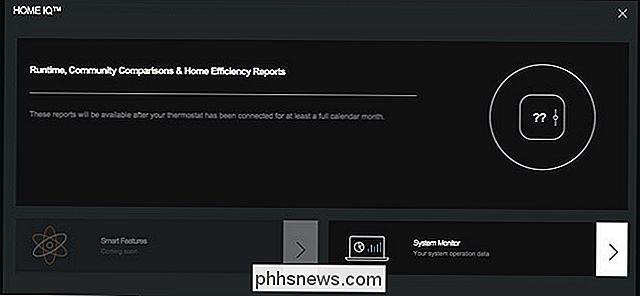
Men hvis du åbner Home IQ, og der er flere sektioner at vælge imellem, så er du god til at gå. Længst til venstre har du den samlede runtime for den foregående måned. I midten er der fællesskabssammenligningen, som sammenligner din HVACs runtime med andre huse i din stat. I øverste højre hjørne er Home Efficiency, som sammenligner hvor godt dit hjem bevarer termisk energi i forhold til andre boliger i din stat ved hjælp af data fra andre Ecobee-ejere. Og i nederste højre hjørne er systemmonitoren, som viser, hvilke gange dit HVAC-system løb, hvad temperaturen var indstillet til, og hvad udetemperaturen var på det tidspunkt.
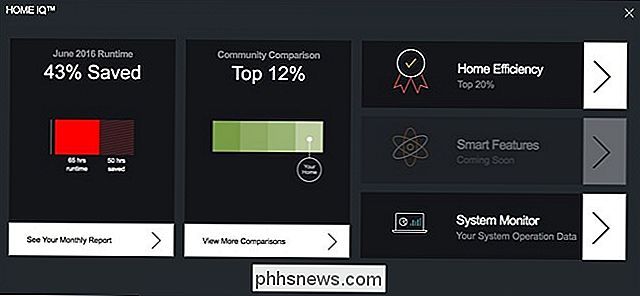
Klik på "Se din månedlige rapport" på venstre side. Dette åbner den samlede runtime-skærm.
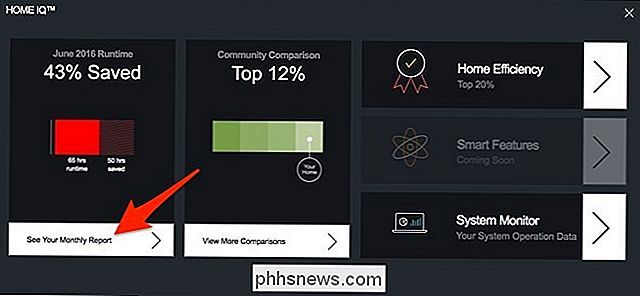
Den røde bjælke viser den samlede runtime for dit HVAC-system i løbet af den foregående måned, og den orange bjælke over det er et skøn over den samlede runtime, hvis du holdt indetemperaturen indstillet til 72 grader. På baggrund af disse oplysninger fortæller Ecobee dig, hvor meget du gemmer hver måned over på højre side.
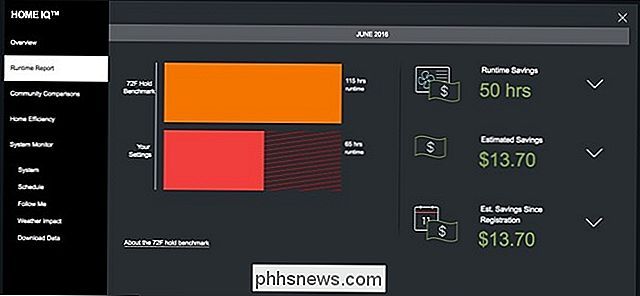
Klik derefter på Community Comparisons i sidepanelet på venstre side.
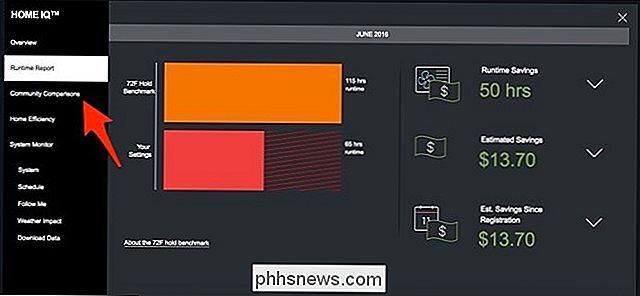
På denne side vil du se dine samlede runtime besparelser i forhold til de gennemsnitlige besparelser i din stat. Nedenfor kan du se en mere beskrivende sammenbrud baseret på dine forskellige Comfort-indstillinger, og hvilke sparer dig mere eller mindre.
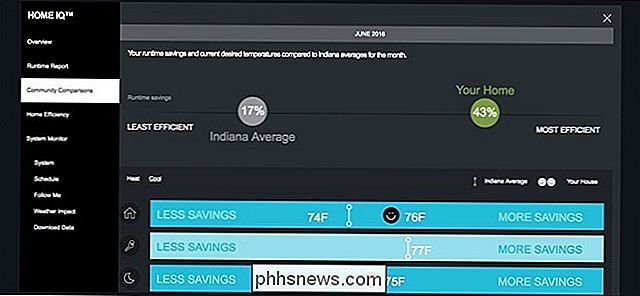
Klik derefter på "Home Efficiency" i venstre sidebjælke.
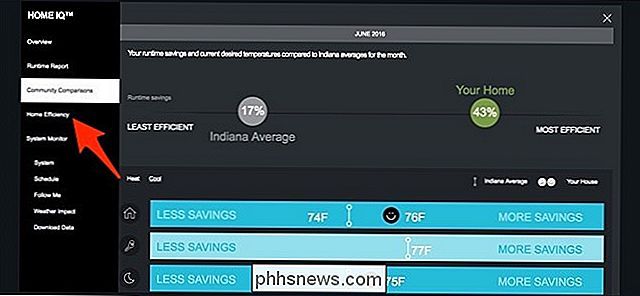
Dette er en simpel skærm, der viser, hvor effektivt dit hus er sammenlignet med andre hjem i din stat. Dybest set viser det, hvor godt dit hus bevarer sin termiske energi. Hvis dit hus gør det godt, behøver dit VVS-system ikke arbejde så hårdt og længe for at nå den ønskede indendørs temperatur.
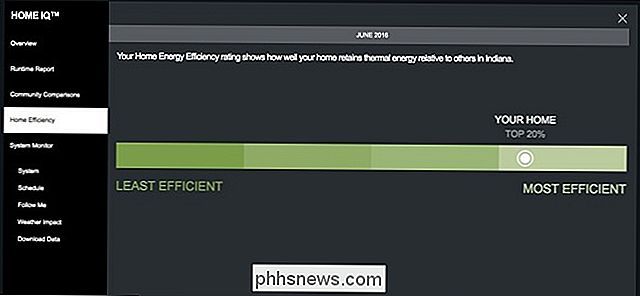
Klik derefter på System Monitor i sidepanelet på venstre side.
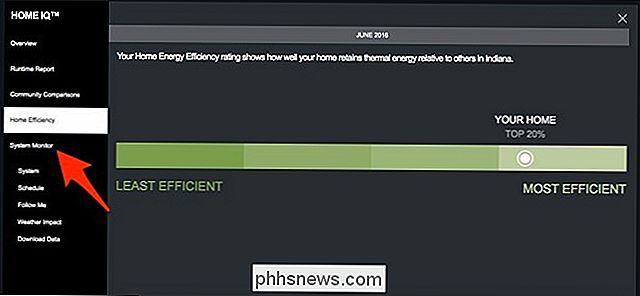
Dette Det er sandsynligt, hvad du ser mest ud. Systemmonitoren viser, hvornår dit HVAC-system tændes og slukkes, og det viser også indstillet temperatur, den faktiske temperatur i huset og udetemperaturen for at sammenligne alt sammen med hinanden. For vores hus kommer VVSEN kun om aftenen, og A / C-væggene svinger lidt op, når vi går i seng, så det er dejligt og køligt i vores soveværelse.
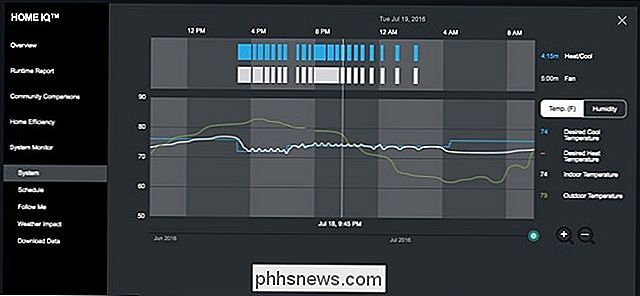
En anden kold funktion i Ecobees brugshistorie er "Weather Impact ", Som du kan klikke på mod bunden i sidepanelet.

Dette viser, hvor meget vejret påvirker driftstiden for dit HVAC-system på en given dag. Jo højere de blå søjler, desto mere var din opvarmning eller afkøling for den dag.
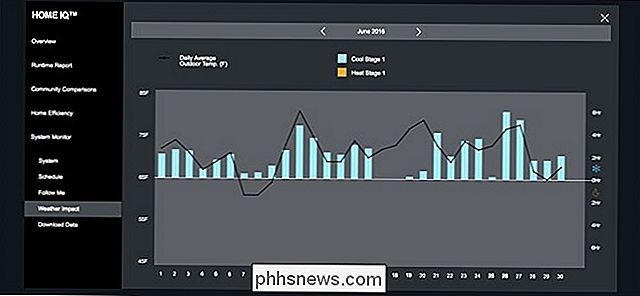
Generelt slår Ecobee den ud af parken med sin brugshistorie og forskellige andre runtime data. Nesttermostatens brugshistorie er temmelig grundlæggende og giver ikke mange andre detaljer end den samlede runtime.

Sådan slukker du "Hey Siri" på Apple Watch
Apple Watch er en af de mere feature-komplette smartwatches på markedet i disse dage og med inkluderingen af Siri, kan udføre opgaver mange andre smartwatches kan ikke. Når det er sagt, hvis du vil slukke for "Hey Siri" -funktionen, så er det sådan. Apple Watch leveres komplet med en lang række Siri-funktionaliteter.

Sådan ændres standardharddisken til lagring af dokumenter og programmer i Windows 10
Når du gemmer en ny fil i Windows 10, vælges vinduet Gem som som standard i hvilken som helst af dine brugermapper-Dokumenter , Musik, Billeder og så videre-passer til filtypen. Hvis du hellere ikke vil gemme filer på C: -drevet, kan Windows dog lade dig oprette disse mapper på en anden harddisk for at fungere som din standard gemme placering.



