Sådan tilføjes navne til listen "Recognized Faces" i iOS 10 Photos App

Med iOS 10s nye funktion "Recognized Faces" skal du aldrig bruge tid på at lede efter billeder af venner og dine kære - alle dine billeder er automatisk katalogiseret og lige ved hånden.
Recognized Faces: Lokal ansigtsgenkendelse på din iPhone
iOS 10 har en masse nye funktioner, hvoraf mange er temmelig godt gemte væk, hvis du er ikke aktivt scouting for dem. Blandt de smarte, men fantastiske nye funktioner er en opdatering til Photos-appen, der bringer ansigtsgenkendelsesteknologi, kaldet "Recognized Faces", lige til din iOS-enhed. Photos-appen analyserer nu alle ansigterne i de fotos, du tager med din iOS-enhed, og grupperer dem sammen på baggrund af ansigter.
I modsætning til den genkendelsesteknologi, du måske er vant til på Facebook eller Google Fotos, er iOS 10-anerkendelsessystemet helt lokalt. Alle behandlinger med ansigtsgenkendelse sker på din iPhone eller iPad, snarere end at blive sendt til Apples servere. For det privatliv bevidste, der vil have brugbarheden af ansigtsgenkendelse, men ikke er så ivrige efter at Apple behandler alle dine venners ansigter, er dette en velkommen ændring. Det betyder også, at ansigtsbehandlingerne fungerer, selvom du ikke er offline.
Med det i tankerne behøver den anerkendte ansigtsfunktion en lille indsats og opmærksomhed fra dig til virkelig at skinne, så lad os dykke lige ind.
Hvor Find anerkendte ansigter
Mens den nye funktion kan kaldes "Recognized Faces", er implementeringen af funktionen i Photos-appen faktisk gemt væk i albumet "People". For at få adgang til den åbner du appen Billeder og finder derefter og vælger ikonet "Albums" nederst på skærmen.
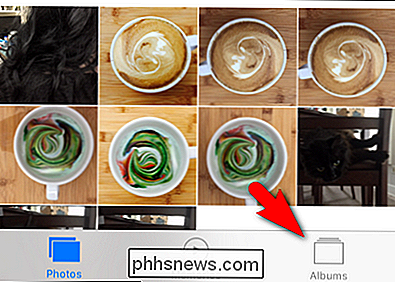
I menuen Album vises en post for "People", der er placeret blandt dine eksisterende album med en lille 2 × 2 gitter af anerkendte ansigter. Vælg albummet.
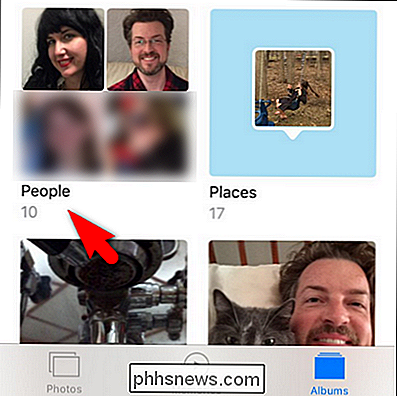
Nu hvor vi har fundet ansigtsgenkendelsesnav, lad os køre gennem ind og ud af at bruge det.
Sådan tilføjes navne
Når du først kigger på folkealbumene, ll se et gitter af navnløse ansigter sorteret efter antal fotos, som det ses på skærmbilledet nedenfor.
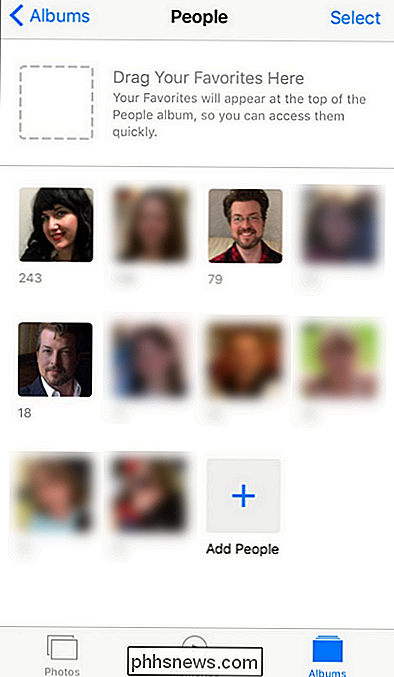
For at komme i gang skal du vælge et bestemt ansigt fra mængden. Bare rolig, hvis der er flere poster for en person (vi rydder det op om et øjeblik). Når du har valgt et ansigt, skal du klikke på "+ Tilføj navn" for at tilføje et navn til ansigtet.
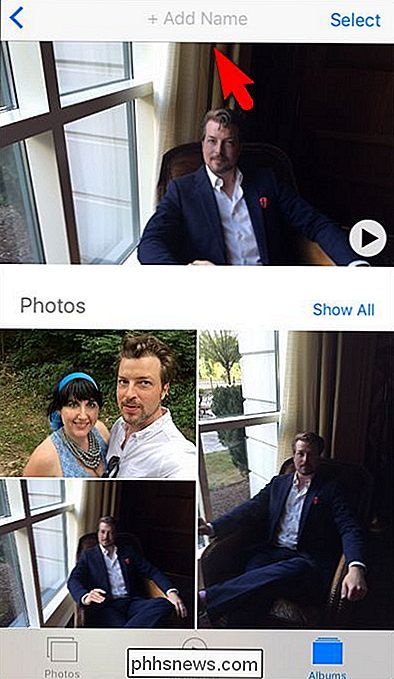
Tilføj et navn til ansigtet. Bemærk, at det beder os om at vælge en post fra vores kontaktliste.
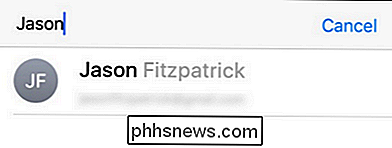
Der er ingen yderligere funktioner, hvis du bruger en faktisk kontaktindtastning, såsom evnen til at se en persons fotos, hvis du ser på deres kontaktperson i din kontaktliste. Som det står nu, er det bare en form for nyttig auto-fill, der foreslår navne baseret på dine kontakter. (Selv om Apple kan gøre dette nyttigt i fremtiden.) Og husk at alle ansigtsgenkendelse og mærkning er lavet på telefonen, og at tilføje en vens kontaktoplysninger her forbinder ikke billederne på din telefon med nogle Apple-databasen.
Når du har oprettet en post til et navn, kan du også rulle ned til bunden af posten og kigge efter linket "Bekræft yderligere fotos" for at tilføje flere fotos.
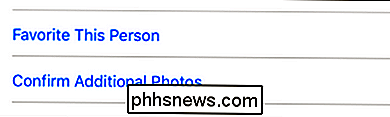
Hvert billede er simpelthen et "Ja" eller "Nej" valg.
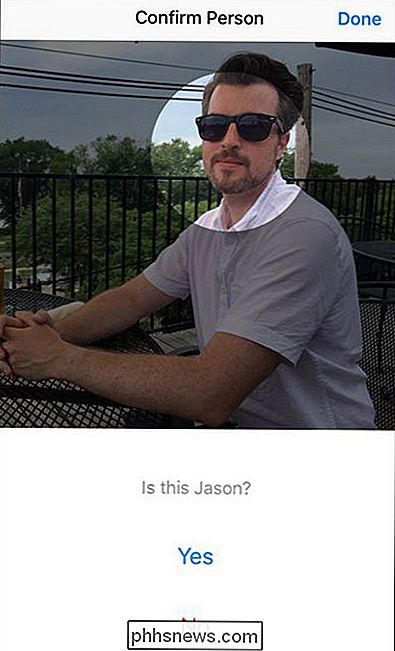
I vores test foreslog appen aldrig et foto, der ikke var den pågældende person, men det var så kedeligt at sidde der og klikke på " Ja "igen og igen. Hvis det allerede har samlet en masse relaterede billeder sammen, er det langt hurtigere at sige "Ja, de yderligere 120 billeder er også Steve" end at sidde der og klikke gentagne gange på "Ja".
Sådan smelter du duplikeret indlæg
Nu hvor vi har oprettet en enkelt post, lad os se på fusionerende poster. Du har måske bemærket, at mit dejlige ansigt vises på to steder på den foreslåede folks side, vi lige så den. Tilsyneladende kæmper det lige så godt som ansigtsgenkendelsessoftware, det kæmper stadig med at skelne mellem klumpet storskæg-i-vinter Jason og skinnier-kort-sommer-skæg Jason-ingen bekymringer, men det er præcis det, som "Flet" funktionen er for.
Hvis du vil flette to poster sammen, skal du først vælge en og navngive den (som vi lige gjorde) og derefter gøre det samme for den anden post i listen. Vælg albummet, og klik på knappen "+ Tilføj navn"
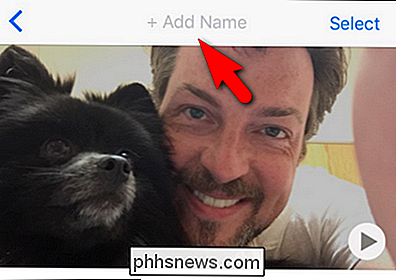
... og indtast det samme navn, og det vil foreslå en eksisterende person fra det album, du oprettede i det foregående trin. Vælg den tilsvarende indgang.
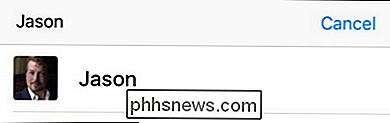
Når du bliver bedt om at bekræfte, at du ønsker at fusionere folkeposterne, skal du vælge "Merge".
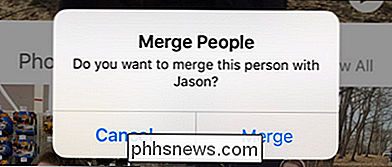
Når du er valgt, vil alle fotos fra den oprindelige navn og den nye, ikke navngivne post blive slået sammen i en enkelt indlæsning i albummet.
Sådan indstilles foretrukne
Hvis du har mange forskellige personer i dine billeder, kan du ønske at indstille en favorit. Dette sætter indgange til bestemte personer, som dine børn eller ægtefæller, lige øverst på People albumet. Det gør det ganske intuitivt.
Vælg blot en post i dit People-album og træk det op på den prikkede blå boks.
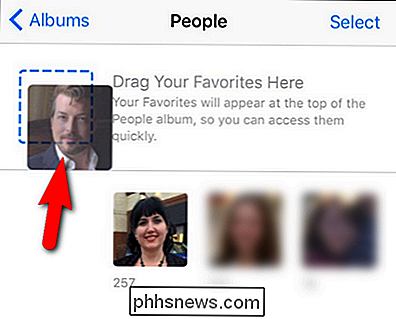
Slutresultatet er den valgte person nu vises øverst med en større miniature.
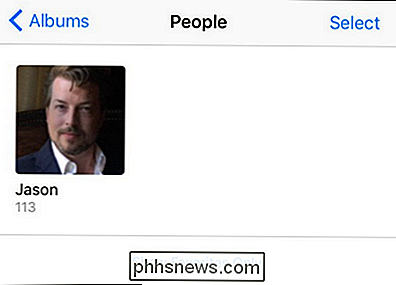
Når du har angivet et par favoritter, og du ikke længere ønsker at se listen over ikke navngivne forslag, kan du klikke på "Vis kun foretrukne" og folket Albumet vil kun blive befolket med de foretrukne personer, du har navngivet og mærket som favoritter .
Sådan tilføjer man manuelt indtastninger
Endelig, inden vi forlader vores tur til den nye anerkendte ansigtsfunktion, er der en sidste ting at se på. Du har måske bemærket, at du spillede rundt med appen, at antallet af foreslåede personer (samt hvilke personer der blev foreslået) ændrede sig, da du oprettede navngivne personer, markerede dem som favoritter og endda åbnet og lukket appen.
Hvis du vil oprette en navngivet post for en person, du ved, du har et billede af, men ikke ser på forslagskærmen (eller det var der men forsvundet), kan du gøre det ved at kigge efter ikonet "+", der er mærket "Add People" i bunden af den vigtigste People album-grænseflade. Vælg ikonet.
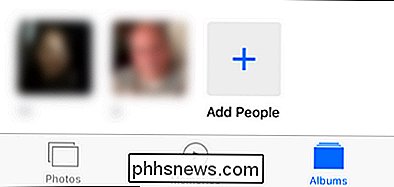
Her finder du et bredt udvalg af ansigter - ansigtsdetektering algoritmen er så usædvanligt skarp, du kan endda finde poster for ansigter, der var på billboards i baggrunden af dine fotos. Skærmbilledet "Add People" er særligt flot fra et tidsbesparende synspunkt, fordi det giver dig mulighed for at vælge flere grupperinger af fotos af samme person, som sådan:
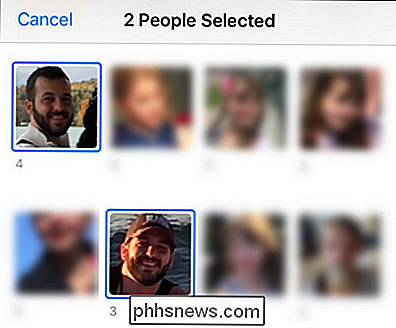
Når du har valgt dine grupperinger, kan du enten vælge " Tilføj "nederst på skærmen (for en enkelt gruppe) eller" Merge "(hvis du har valgt flere grupper). Dette vil enten tilføje den enkelte gruppe eller sammenføje og tilføje de flere grupper til det vigtigste People album, hvor du kan trykke på gruppen af billeder og tildele et navn. Det er absolut værd at ekstra indsats her for at rulle lidt, og sørg for at du har taget et godt stykke fotos af en bestemt person, da det er så meget hurtigere at trykke på "Flet" en gang, end at tilføje eller tagge billederne med andre workflow i Photos-appen.
Det er alt der er til det! Mens det ligner en ret simpel (og tilsyneladende skjult) funktion i iOS 10's opdaterede Photos app, er det faktisk en ret sofistikeret måde at kaste igennem alle dine fotos og få automatisk afsløring af dine venners og familiemedlemmers ansigter.

Sådan bruges perioder i datoer i Excel
Som standard formateres korte datoer i Excel ved hjælp af skråstreger (3/14/2016). Hvis du bruger mange datoer i dine regneark, og du foretrækker at sætte perioder i dine datoer (3.14.2016), kan du nemt ændre formatet. Vælg først de celler, der indeholder de datoer, du vil ændre. Højreklik derefter på de markerede celler og vælg "Formater celler" fra pop op-menuen.

Sådan oprettes et krypteret diskbillede i OS X
Leder du efter en måde at kryptere en mappe af følsomme data på din Mac? Du kan kryptere hele din harddisk ved hjælp af File Vault, men det kan være overkill for de fleste. Heldigvis har OS X en indbygget funktion, der giver dig mulighed for at oprette et krypteret diskbillede, der indeholder de data, du vil inde i billedet.Den



