Sådan får du Windows 10 til at acceptere filstier over 260 tegn

Med jubilæumsopdateringen af Windows 10 kan du endelig forlade den maksimale stigningsgrænse på 260 tegn i Windows. Du skal bare lave en mindre redigering til Windows-registreringsdatabasen eller gruppepolitikken. Sådan får du det til at ske.
Før Windows 95 tillod kun Windows filnavne, der var otte tegn lange, med en filtype på tre tegn, der almindeligvis hedder et 8.3 filnavn. Windows 95 opgav det for at tillade lange filnavne, men begrænsede stadig den maksimale sti længde (som indeholder den fulde mappebane og filnavnet) til 260 tegn. Denne grænse har været på plads lige siden. Hvis du nogensinde har ramt denne grænse, var det højst sandsynligt, at du forsøgte at kopiere dybe mappestrukturer til andre mapper, f.eks. Når du kopierer indholdet af en harddisk til en mappe på et andet drev. Windows 10 Anniversary Update tilføjer endelig muligheden for at opgive den maksimale sti længde.
Der er en advarsel. Denne nye indstilling fungerer ikke nødvendigvis med hver applikation derude, men det vil fungere med de fleste. Specielt bør alle moderne applikationer være fine, ligesom alle 64-bit applikationer. Ældre 32-bit applikationer skal manifesteres for at arbejde, hvilket virkelig bare betyder, at udvikleren har angivet i applikationens manifestfil, at applikationen understøtter længere stier. Mest populære 32-bit apps skal ikke opleve noget problem. Alligevel risikerer du ikke noget ved at prøve indstillingen. Hvis en applikation ikke virker, er det eneste, der vil ske, at det ikke vil kunne åbne eller gemme filer, der er gemt på steder, hvor den fulde sti overstiger 260 tegn.
Hjembrugere: Fjern 260 tegn Path Limit ved at redigere registreringsdatabasen
Hvis du har en Windows Home-udgave, skal du redigere Windows-registreringsdatabasen for at foretage disse ændringer. Du kan også gøre det på denne måde, hvis du har Windows Pro eller Enterprise, men føler dig mere behagelig at arbejde i registreringsdatabasen end Group Policy Editor. (Hvis du har Pro eller Enterprise, anbefaler vi dog, at du bruger den nemmere gruppepolicy editor som beskrevet i næste afsnit.)
Standard advarsel: Registerredigering er et kraftfuldt værktøj og misbruger det, der kan gøre systemet ustabilt eller endog ubrugeligt . Dette er et ret simpelt hack, og så længe du holder dig til instruktionerne, bør du ikke have nogen problemer. Når det er sagt, hvis du aldrig har arbejdet med det før, skal du overveje at læse om, hvordan du bruger registreringseditoren, før du kommer i gang. Og helt sikkert sikkerhedskopiere registreringsdatabasen (og din computer!) Før du foretager ændringer.
For at komme i gang skal du åbne registreringseditoren ved at trykke på Start og skrive "regedit." Tryk på Enter for at åbne registreringseditoren og give den tilladelse til at foretage ændringer din pc.
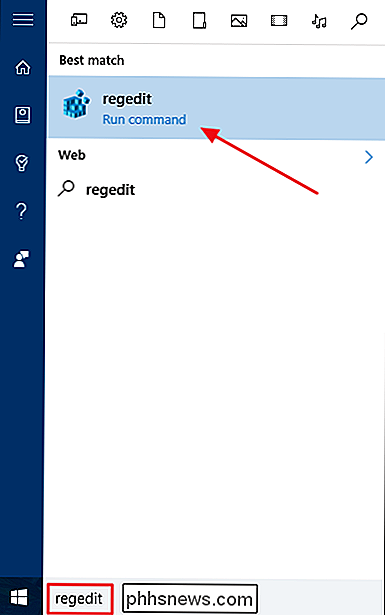
Brug registreringseditoren til venstre til at navigere til følgende nøgle:
HKEY_LOCAL_MACHINE SYSTEM CurrentControlSet Control FileSystem
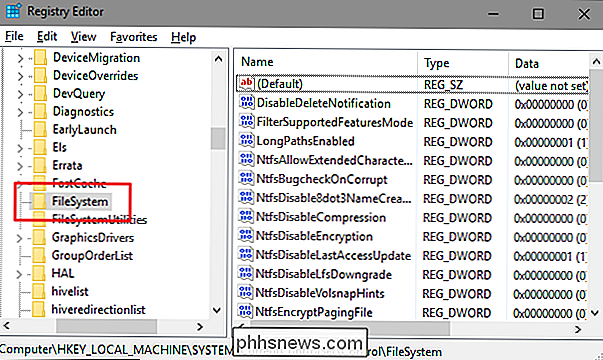
Til højre finder du en værdi med navnetLongPathsEnabledog dobbeltklik på den. Hvis du ikke kan se den angivne værdi, skal du oprette den ved at højreklikke påFileSystem-tasten, vælge Ny> DWORD-værdi (32-bit) og derefter navngive den nye værdiLongPathsEnabled.
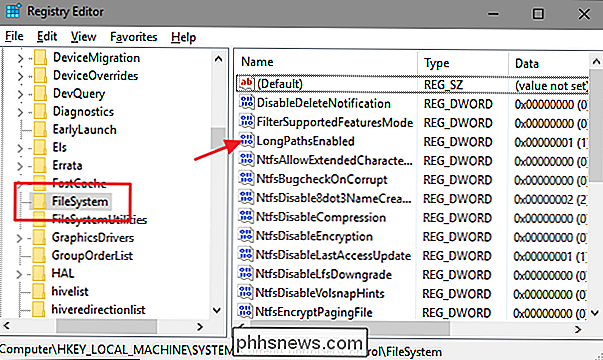
I værdiens egenskabsvindue skal du ændre værdien fra 0 til 1 i feltet Værdidata og derefter klikke på OK.
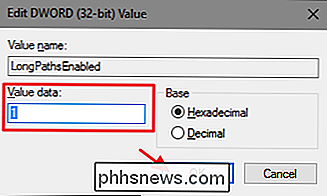
Du kan nu lukke registreringseditoren og genstarte din computer (eller tegn ud af din konto og logge på igen). Hvis du nogensinde vil vende om ændringerne, skal du bare gå tilbage til værdienLongPathsEnabledog sætte den fra 1 tilbage til 0.
Download vores One-Click Registry Hack
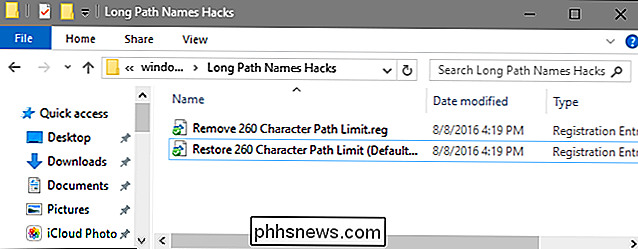
Hvis du ikke føler som at dykke ind i registreringsdatabasen selv, har vi oprettet to downloadbare registreringsdatablade, du kan bruge. Et hack fjerner grænsen på 260 tegnbaner, og den anden hack gendanner standardgrænsen. Begge er inkluderet i den følgende ZIP-fil. Dobbeltklik på den, du vil bruge, klik på vejledningen, og genstart derefter din computer.
Long Path Names Hacks
RELATED: Sådan laver du din egen Windows Registry Hacks
Disse hack er egentlig bareFileSystem-tasten, som er fjernet til værdienLongPathsEnabled, som vi har beskrevet ovenfor, og derefter eksporteres til en .REG-fil. Ved at køre "260 Path Limit" -hacket indstilles værdienLongPathsEnabledtil 1. Kørsel af "Restore 260 Character Path Limit (Default)" hack sætter værdien tilbage til 0. Og hvis du nyder at snyde med Registrering, det er værd at tage sig tid til at lære at lave dine egne registerhacker.
Pro og Enterprise-brugere: Fjern 260 tegnbanegrænsen med lokal gruppepolitikredaktør
RELATED: Brug af gruppepolicy Editor til Tweak din pc
Hvis du bruger Windows 10 Pro eller Enterprise, er den nemmeste måde at deaktivere de nye appinstallationsmeddelelser på, ved at bruge den lokale gruppepolicy editor. Det er et ret kraftfuldt værktøj, så hvis du aldrig har brugt det før, er det værd at tage lidt tid at lære, hvad det kan gøre. Også, hvis du er på et firmanetværk, gør alle en tjeneste og kontroller først med din administrator. Hvis din arbejdscomputer er en del af et domæne, er det også sandsynligt, at det er en del af en domænegruppepolitik, der alligevel vil erstatte den lokale gruppepolitik.
I Windows 10 Pro eller Enterprise skal du trykke på Start, skrive gpedit.msc og Tryk på Enter.
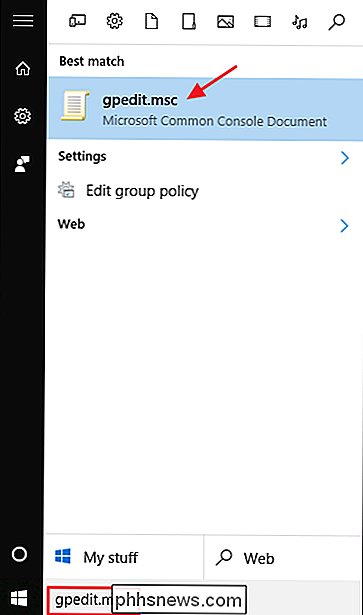
I lokalgruppepolicyeditoren skal du i den venstre rude ned til Computer Configuration> Administrative Skabeloner> System> Filsystem. Til højre finder du "Aktiver win32 lange stier" -elementet og dobbeltklikker på det.
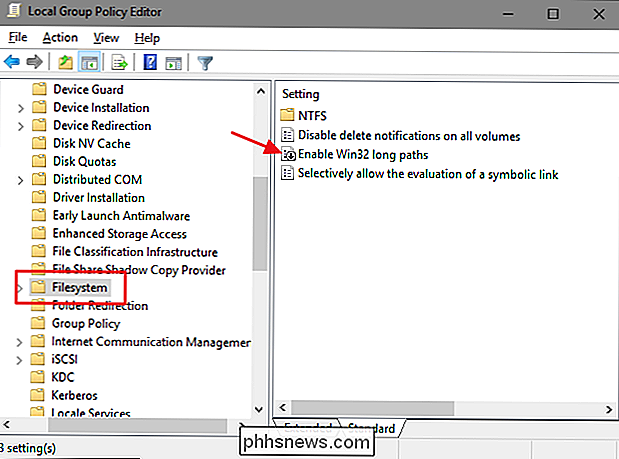
I det egenskabsvindue, der åbnes, vælg "Aktiveret" og klik derefter på "OK".
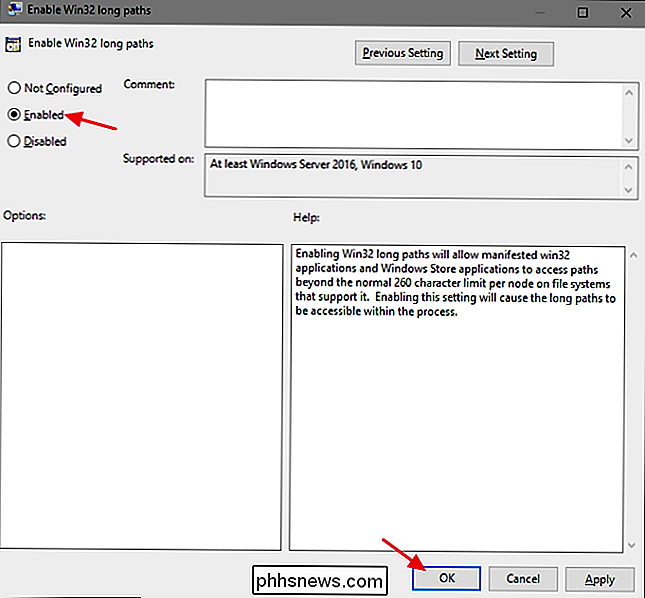
Du kan nu forlade Local Group Policy Editor og genstart din computer (eller log ud og tilbage) for at gøre det muligt for ændringerne at afslutte. Hvis du til enhver tid vil ændre ændringerne, skal du bare følge den samme procedure og sætte denne mulighed tilbage til "Deaktiveret" eller "Ikke konfigureret".
Den maksimale vejgrænse er muligvis ikke noget, du nogensinde har ramt, men for nogle mennesker kan det helt sikkert være lejlighedsvis frustration. Windows 10 har endelig tilføjet evnen til at fjerne denne grænse. Du skal bare foretage en hurtig ændring til registreringsdatabasen eller gruppepolitikken for at få det til at ske.

Sådan slettes din browsinghistorik i Chrome til iOS
Ligesom på din stationære computer gemmer browsere på dine mobilenheder din browsinghistorik, så det bliver nemmere at komme tilbage til websteder, du har været før. Det betyder også, at enhver, der har adgang til din enhed, også kan sejle gennem din browserhistorik, så det er nok i din bedste interesse at rydde det en gang imellem.

Installer Proprietary Graphics Drivers RELATERET: Kom godt i gang med Minecraft Minecraft er et 3D-program, så det er en fordel at have gode 3D-drivere installeret . Hvis du har Intel-grafik, er du god til at gå - Intel-grafik er ikke så kraftfuld som NVIDIA eller AMD-grafik, men de fungerer godt med de standard open source grafikdrivere, der leveres af din Linux-distribution.



