Sådan tilføjes Dropbox (eller Andre Cloud Services) til menuen Send til i Windows

Hvis du bruger Dropbox, Google Drive, OneDrive og iCloud Drive til at dele og sikkerhedskopiere filer kan føje dem til menuen Send til kontekst i Windows for hurtigere filbevægelse.
Vi viser dig, hvordan du føjer disse tjenester til menuen Send til kontekst i Filoversigt (eller Windows Stifinder i Windows 7), så du kan Send hurtigt filer fra din pc til dine cloud-konti. Vi bruger Dropbox som et eksempel her, men den samme procedure fungerer for Google Drive, OneDrive, iCloud Drive og de fleste sky services, der opretter en synkroniseringsmappe på din pc.
Åbn File Explorer, og skriv derefter følgende vej ind i File Explorer adressefelt og tryk Enter:
% APPDATA% Microsoft Windows SendTo
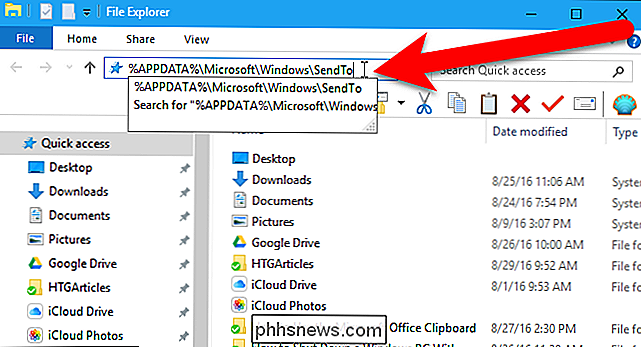
For at tilføje Dropbox til menuen Send til, skal du installere Dropbox-skrivebordsklienten på din pc, hvis du ikke allerede har . Når Dropbox er installeret, skal du se en Dropbox-synkroniseringsmappe i File Explorer. Du skal muligvis rulle ned i venstre rude for at se det. Sørg for, at du ikke klikker på en anden mappe eller drev i venstre rude.
Hvis du tilføjer Google Drive eller iCloud Drive, skal du også installere disse desktop-klienter. Hvis du bruger Windows 10 eller 8.1, er OneDrive inkluderet i systemet. Hvis du bruger Windows 7, skal du installere OneDrive-skrivebordsklienten.
Højreklik og hold Dropbox-mappen i venstre rude i File Explorer nede, og træk den til SendTo-mappen.
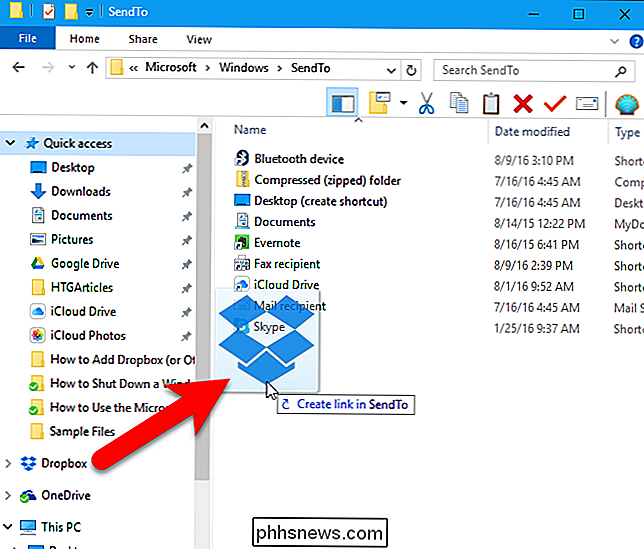
Når du slipper museknappen, du får vist muligheder for at flytte, kopiere eller oprette en genvej. Vi skal oprette en genvej, så vælg "Opret genveje her" fra pop op-menuen.
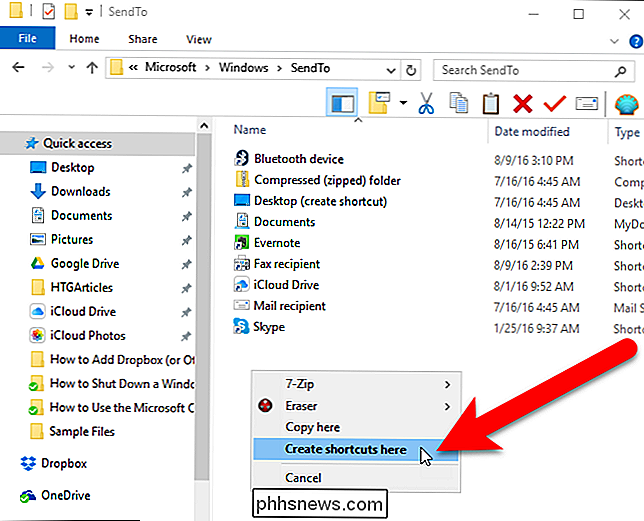
I Windows 10 tilføjes "Genvej" til genvejen, og vi vil hellere bare have navnet på skyttjenesten. Hvis du vil ændre navnet på genvejen, skal du vælge genvejfilen og trykke på F2. Derefter ændrer du navnet og trykker på Enter. Windows 7 tilføjer ikke "Genvej" til slutningen af genvejsfilnavnet.
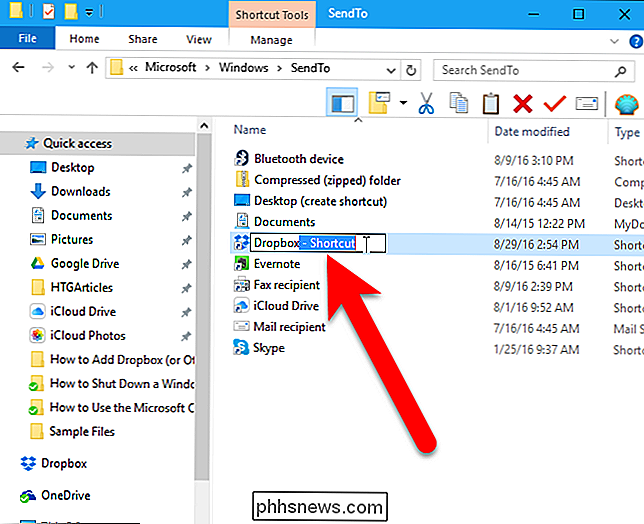
Du kan tilføje Google Drive, OneDrive og iCloud Drive til menuen SendTo på samme måde, hvis de ikke allerede er der. Hvis du har andre synkroniseringsmapper til andre skygtjenester, kan du også tilføje dem på samme måde.
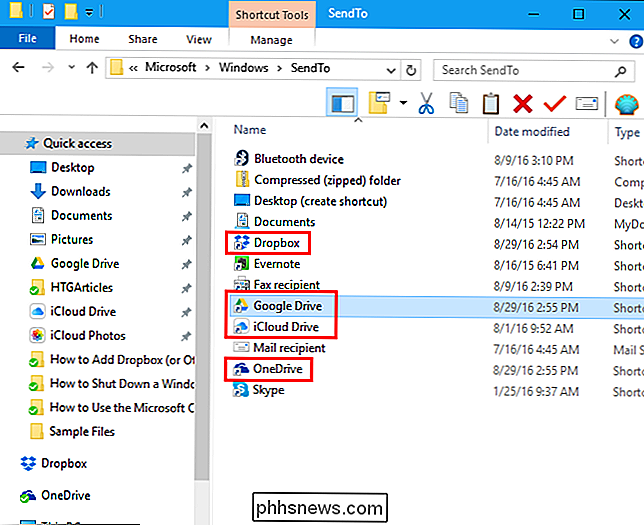
Nu, når du højreklikker på en fil eller en mappe, har du mulighed for at sende den til din Dropbox mappe eller til Google Drive, OneDrive eller iCloud Drive.
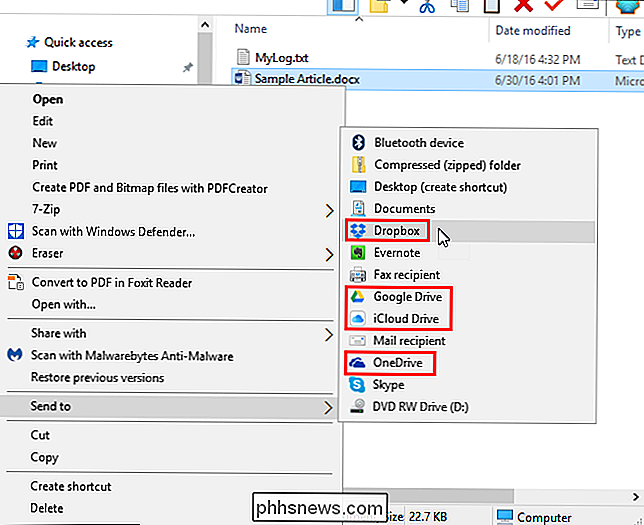
Hvis du vil sende en fil eller mappe til en bestemt mappe i din Dropbox-konto (eller en anden cloud services-konto), kan du tilføje den mappe til Send til menu også. I vores eksempel tilføjer vi HTGArticles-mappen fra vores Dropbox-konto til SendTo-kontekstmenu-mappen på samme måde som vi tilføjede mapperne for de vigtigste cloud services.
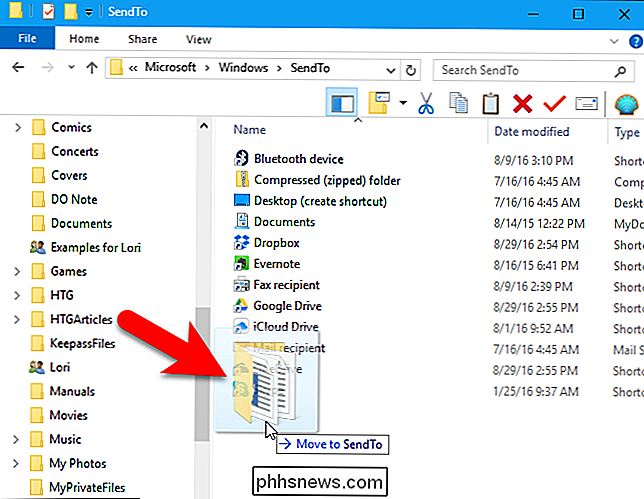
Nu, når du vil sende en fil eller mappe til den pågældende mappe i din Dropbox-konto kan du højreklikke på filen eller mappen og vælge mappenavnet på menuen Send til kontekst. Du kan også tilføje mapper fra andre skyttjenester, f.eks. Google Drev, OneDrive eller iCloud Drive.
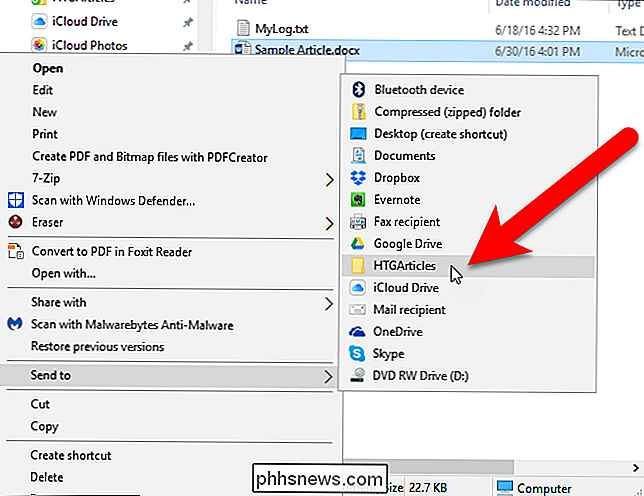

Hvad er Google Maps "Lite" -tilstand, og skal jeg bruge det?
Hvis du har bemærket, at Google Maps kører træg eller kolliderer ofte på din computer, kan det være på tide at test Google's egen "Lite" -version af tjenesten for at se, om det er et bedre match for maskinens specifikationer. Ændringen af det vigtigste kortlayout findes i nederste højre hjørne af dit browservindue fremhævet af et lynikon.

Sådan indsættes en YouTube-video i en PowerPoint-præsentation
Hvis du forsøger at få en YouTube-video til din PowerPoint-præsentation, er der et par måder, du kan gøre. Den nemmeste metode er at simpelthen kopiere embedkoden fra YouTube-videoen og indsætte den i PowerPoint. Denne mulighed kræver dog, at du har en aktiv internetforbindelse under præsentationen, fordi videoen bliver streamet fra internettet.Den and



