Sådan indsættes en YouTube-video i en PowerPoint-præsentation
Hvis du forsøger at få en YouTube-video til din PowerPoint-præsentation, er der et par måder, du kan gøre. Den nemmeste metode er at simpelthen kopiere embedkoden fra YouTube-videoen og indsætte den i PowerPoint. Denne mulighed kræver dog, at du har en aktiv internetforbindelse under præsentationen, fordi videoen bliver streamet fra internettet.
Den anden mulighed er at downloade videoen fra YouTube og derefter indsætte den som en filmfil i PowerPoint. Dette er en hårdere proces, fordi du bliver nødt til at finde et websted eller værktøj til at downloade videoerne, hvilket ikke er noget, som YouTube-tjenestemænd understøtter, undtagen at downloade dine egne videoer. Derefter skal du konvertere filerne til AVI eller WMV, fordi PowerPoint ikke understøtter standardformatet, som YouTube-videoer er kodet i.
I denne artikel vil jeg gå igennem trinnene for at få din YouTube-video til PowerPoint ved hjælp af begge disse metoder, men du skal rundt om Google og finde en måde at downloade YouTube-videoen selv.
Metode 1 - Brug Embed Code
Hvis du bruger PowerPoint 2010 eller højere, så er der en rigtig god mulighed nu, så du kan indsætte videoer fra videodelingstjenester som YouTube. Åben PowerPoint og klik derefter på Indsæt på båndet.

Du får se en video- knap, og hvis du klikker på det, kan du se muligheden for video fra websitet . En boks vil dukke op, der beder dig om at indsætte i embed-koden. Nu skal du få den integrerede kode fra YouTube. For at gøre det skal du gå til videoen og derefter klikke på Del og derefter integrere .
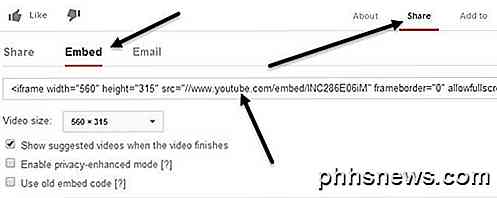
Kopier koden fra den boks, der starter med