Sådan fortæller du, om computeren er overophedet og hvad der skal gøres om det

Heat er en computers fjende. Computere er designet med varme spredning og ventilation i tankerne, så de ikke overophedes. Hvis der opstår for meget varme, kan computeren blive ustabil, pludselig lukke ned eller endda lide komponentskader.
Der er et par grundlæggende grunde, som din computer kan overophedes. Den første er, når misbehavende eller beskadigede komponenter genererer mere varme, end de burde. Et andet er, når kølesystemet, der skal overophedes, sker - uanset om du har en luft- eller væskekølet rigg - gør det ikke. I denne artikel vil vi se på, hvordan man fortæller, hvornår overophedning er problemet, og hvordan man kan indsnævre problemet.
Sådan styrer din pc sig selv
RELATED: Sådan styres pc'ens fans til Optimal luftstrøm og afkøling
Computerkomponenter genererer en rimelig smule varme under normal brug. De er designet med dette i tankerne, og der er flere kølesystemer indbygget i de fleste pc'er. Medmindre du bruger en væskekølet rig (som de fleste regelmæssige brugere ikke er), er luftstrøm et af de mest almindelige kølesystemer. Alle dine komponenter er afhængige af, at din sag er i stand til at trække i køligere luft udefra og udvise varm luft, der opbygges i sagen. Hvordan hovedluftstrømmen fungerer i din pc afhænger virkelig af designet. På basale pc'er kan du bare se en enkelt udstødningsventilator med ventilationsanordninger på siden eller forreste. På spil eller andre højtydende rigge, vil du sandsynligvis se flere indtag og udstødningsventilatorer, der er designet til at give god luftmængde over alle indvendige komponenter.
Specifikke komponenter, som din CPU og grafikkort, er de største varmegeneratorer og sandsynligvis har ekstra kølesystemer helt egen. Du vil normalt se en heatsink knyttet til din CPU, der er designet til at trække varmen fra processoren og en vedhæftet ventilator for at trække varmen væk fra CPU og heatsink.

Grafikkort har typisk en eller flere fans direkte knyttet til dem og ofte direkte nogle af deres varmeudstød lige bag på pc'ens bagside.

I sidste ende er luftstrømssystemet i din pc-taske imidlertid designet med et simpelt formål - tag varmen væk fra de varmegenererende komponenter og derefter
Væskekølede systemer fungerer på samme måde, bortset fra at de i stedet for luftstrøm pumper vand (normalt) gennem et sæt rør og rør, der bevæger sig gennem pc'ens tilfælde. Det kølige vand i rørene absorberer varme, når det bevæger sig gennem din sag og derefter forlader din sag, hvor en radiator udstråler varmen udad.

Er din computer overophedning?
RELATERET: Alt du behøver at vide om Den blå skærm af død
Når du bruger din pc til typiske opgaver, skal du ikke bekymre dig om overophedning overhovedet, medmindre noget er rigtig forkert. Men hvis du støder på systemstabilitetsproblemer som pludselige nedlukninger, blå skærmen går ned og fryser - især mens du gør noget krævende som at spille pc-spil eller kodning af video - kan din computer blive overophedning.
Som vi tidligere har nævnt, overophedning kan ske af flere grunde. Det kan være, at en komponent ikke fungerer korrekt. Det kan være en hardware driver, der ikke opfører sig godt. Men mere end sandsynligt er det fordi dit luftstrømssystem ikke fungerer så godt som det burde være. Computerens tilfælde kan være fyldt med støv, en fan kan være mislykket, noget kan blokere computerens ventilationskanaler, eller du kan bare have en kompakt laptop, der aldrig blev designet til at køre med maksimal ydelse i flere timer.
Overvågning af din computer Computerens temperatur
Husk, at forskellige CPU'er og GPU'er (grafikkort) har forskellige optimale temperaturområder. Før du bliver for bekymret over en temperatur, skal du kontrollere din computers dokumentation - eller dens CPU- eller grafikkortspecifikationer - for at sikre dig, at du kender de relevante temperaturområder for din hardware.
RELATERET: Sådan overvåger computerens CPU Temperatur
Du kan overvåge computerens temperaturer på en række forskellige måder. Vi anbefaler Core Temp for at kontrollere de grundlæggende CPU-temperaturer, selvom du også kan bruge et mere avanceret værktøj som HWMonitor, hvis du vil komme ind i nitty gritty (eller kontrollere temperaturen på dine grafikkort). Hver CPU er anderledes, men generelt, hvis temperaturen kommer til 90 grader Celsius eller højere, oplever du sandsynligvis en unormal mængde varme. Se vores guide til CPU-overvågning for mere.
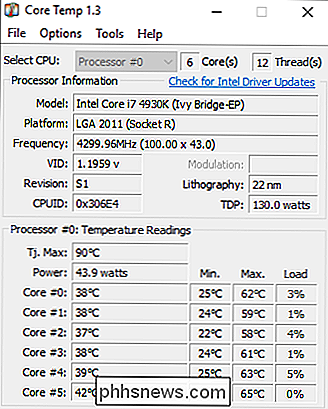
Værktøjer som HWMonitor vil også vise dig andre temperaturer, såsom temperaturen på din harddisk, men disse komponenter vil generelt kun overophedes, hvis det bliver ekstremt varmt i computerens tilfælde. De bør ikke generere for meget varme alene.
RELATED: Sådan benchmarker du din Windows-pc: 5 gratis benchmarkingværktøjer
Hvis du mener, at din computer kan overophedes, skal du ikke bare se på disse sensorer en gang og ignorere dem. Gør noget krævende med din computer, såsom at spille et pc-spil eller køre et grafisk benchmark. Overvåg computerens temperatur, mens du gør dette, selv kontrol igen et par timer senere.
Forhindrer computeren mod overophedning
Hvis computeren overophedes, er det nogle ting, du kan gøre ved det:
RELATED: Can Dust Skader computeren faktisk?
- : Damm akkumulerer i pc'er til pc'er og endda bærbare computere over tid, tilstopning af fans og blokering af luftstrømmen. Dette støv kan forårsage ventilationsproblemer, fælde varme og forhindre, at din pc køler sig korrekt. Husk at rengøre computerens tilfælde nogle gange for at forhindre støvopbygning. Desværre er det ofte vanskeligere at rense støv ud af overophedning af bærbare computere. Sørg for korrekt ventilation
- : Sæt computeren på et sted, hvor den kan ventilere sig korrekt. Hvis det er et skrivebord, skal du ikke skubbe sagen op mod en væg, så computerens åbninger blokeres eller lader den ligge tæt på en radiator eller opvarmningsventilator. Hvis det er en bærbar computer, skal du være forsigtig med ikke at blokere dens luftudluftninger. Hvis du f.eks. Lægger en bærbar computer ned på en madras, så den kan synke ind og efterlade den, kan det føre til overophedning, især hvis den bærbare computer gør noget krævende og genererer varme, kan den ikke slippe af med. Tjek om Fans kører
- : Hvis du ikke er sikker på, hvorfor din computer startede overophedning, skal du åbne sagen og kontrollere, at alle fans kører. Det er muligt, at en CPU, et grafikkort eller en case-fan mislykkedes eller blev afbrudt, hvilket reducerede luftstrømmen. Tune Up Heat Sinks
- : Hvis din CPU er overophedet, må dens kølelegeme måske ikke sidde korrekt eller dens termiske pasta kan være gammel. Det kan være nødvendigt at fjerne kølelegemet og anvende ny termisk pasta, inden køleskabet genoptages korrekt. Dette tip gælder mere for tweakers, overclockers og folk der bygger deres egne pc'er, især hvis de måske har lavet en fejl, når de oprindeligt anvender termisk pasta. Dobbeltkøling af væskekøling:
- Hvis du bruger flydende afkøling, Kontrollér, om pumpen fungerer effektivt. Overophedning er en bestemt fare, når du overklopper din CPU eller grafikkort. Overclocking vil få dine komponenter til at løbe varmere, og yderligere varme vil medføre problemer, medmindre du kan køle dine komponenter korrekt. Hvis du har overclocked din hardware, og det er begyndt at overophedes-godt, smør tilbage overklokken!
Billedkredit: Vinni Malek, Robert Freiberger, CORP-agenturet, Don Richards

Sådan spiller du Windows 10 Store Spil offline
Indtil for nylig kunne Windows 10-butiksspil kun afspilles, når de er tilsluttet internettet. Microsoft har heldigvis ændret dette, men som sædvanligt måtte de gøre tingene komplicerede: Du kan kun have en "udpeget offline-enhed" ad gangen. Sådan sættes din udpegede offline-enhed RELATERET: Hvorfor Du bør ikke købe Rise of the Tomb Raider (og andre PC-spil) fra Windows Store Hvis du har flere Windows 10-enheder, skal du markere en enkelt som din "udpegede offline-enhed ", mens du er online, før du kan spille spil.

Sådan ses redigeringshistorikken for enhver Facebook-post eller kommentar
Det er ret nemt at redigere Facebook-indlæg. Selvom det er praktisk, når du redigerer, kan det rejse dig, hvis du svarer på nogen, der vil redigere deres indlæg senere. For at undgå forlegenhed eller trolling giver Facebook dig mulighed for at se redigeringshistorikken for et indlæg, der er blevet ændret.


