Sådan tager du skærmbilleder på Android Auto

Android har fået indbyggede skærmbilleder i mange år, og da det er en temmelig vigtig funktion, understøtter alle de tilbehør, der fremstilles af Google, også denne funktionalitet. Mens indstillingen er på et nemt sted på Android Wear, er det godt skjult på Android Auto. Sådan finder du det.
RELATED: Sådan aktiveres udviklerindstillinger på Android Auto
Det første du skal gøre er at aktivere Developer Settings i Android Auto-appen ved at trykke på "Android Auto "Tekst øverst 10 gange. For at få et mere detaljeret kig på Udviklerindstillinger, skal du gå her.
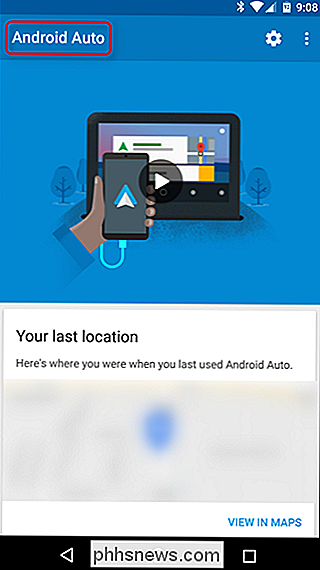
Når menuen Udviklerindstillinger er blevet aktiveret, skal du springe ind ved at trykke på menuen med tre knapper i øverste højre hjørne og vælge "Udviklerindstillinger".
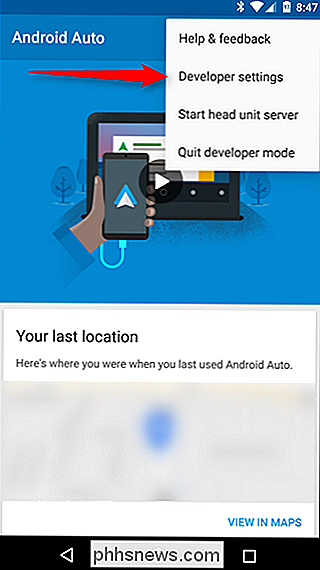
Der er nogle interessante poster fundet her, men den, vi er mest interesserede i, er "Del screenshot nu." Gå videre og giv det tryk. Det siger sig selv sandsynligvis , men det siger jeg alligevel: Din telefon skal være forbundet til en Android Auto-hovedenhed, før dette vil fungere.
Når du tager et skærmbillede, deler Dialog vil dukke op med det samme, og du kan sende det, uanset hvor du vil. Men hvis du vælger ikke for at dele det, vil skuddet bare blive gemt til roden i mappen Pictures, så du kan bare dele det senere. Det er ret pænt. For enkelhed, jeg uploader det dog kun til en dedikeret screenshots-mappe i Drive.
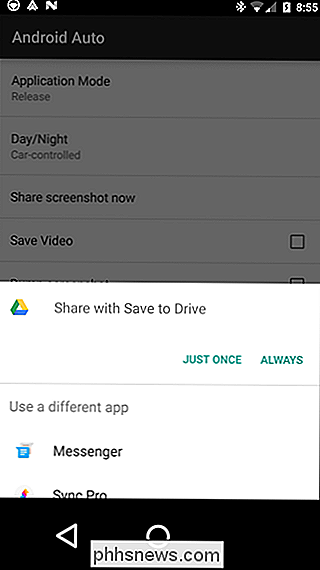
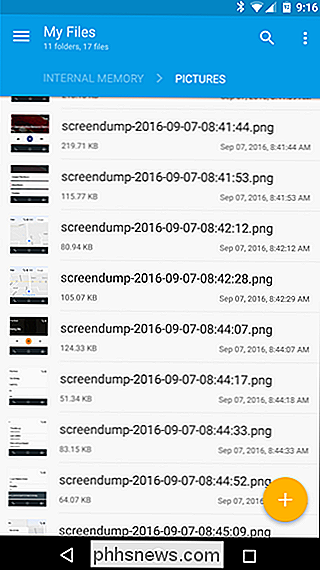
Og det er stort set det. Selvfølgelig bør du aldrig gøre dette mens du kører - hvis der er noget der er vigtigt på skærmen, trækker du over og tager et billede. Ellers bare lad det gå, mand. Det er ikke det værd.

Sådan bruger du PlayStation 4s DualShock 4-controller på en Mac
Mac-spillere er ægte. Hvis du arbejder i en af de kreative industrier, er der en god chance for at du har et dyr af en Mac, der mere end kan spille moderne spil - selvom det ikke er maksimal indstillinger. Den virkelige barriere forsøger at spille alt, hvad der ikke er i Civilization serien med en trackpad.

Indeholder musik-cd'er de nødvendige metadata for sporene på dem?
Det meste af tiden tilbyder vores yndlingsmusik-cd-afspilningssoftware at downloade relevant information fra en online database, men er det skridt virkelig nødvendig? Har musik cd'er faktisk alle de nødvendige oplysninger om dem allerede? Dagens SuperUser Q & A-indlæg har svaret på en nysgerrig læsers spørgsmål.


