Sådan opretter du en ny katalog i Lightroom

Kataloger er en af Adobe Lightrooms bedste funktioner. De gør det nemt at kategorisere, sortere og redigere alle dine fotos på ét sted. Og hvis tingene begynder at blive lidt uhåndterlige, er der meget at sige om at have mere end et katalog.
RELATERET: Hvad er Adobe Lightroom, og har jeg brug for det?
Lightroom er virkelig en af de bedste apps derude til fotografer, der fungerer som et katalogsystem, en RAW redigeringsapp og meget mere. Der er to tænkeskoler, når det kommer til at bruge Lightrooms kataloger. Den første er at smide alle de billeder, du nogensinde tager i et massivt katalog. Dette kan fungere, men når du begynder at komme til titusindvis af billeder, kan tingene blive lidt akavede. Den anden tankegang er, at du opretter individuelle kataloger til forskellige ting. Måske har du et katalog for hvert år, tur eller større projekt. Hvor mange kataloger du bringer alt ind i, er op til dig, men her er hvordan du opretter et nyt katalog.
Når du først åbner Lightroom, opretter du automatisk et katalog til dig, så lad os se på, hvordan man opretter et nyt katalog, hvis du har allerede fået en. Åbn Lightroom og gå til File> Ny katalog.
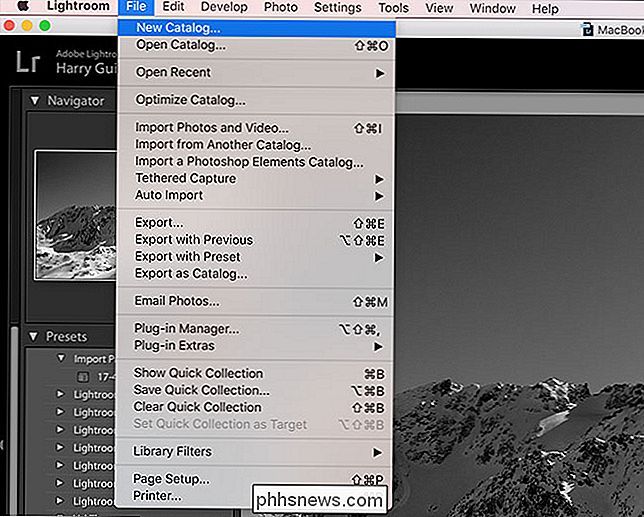
Du bliver bedt om at vælge et navn og en placering for dit nye katalog. Når du er klar, skal du klikke på Opret.
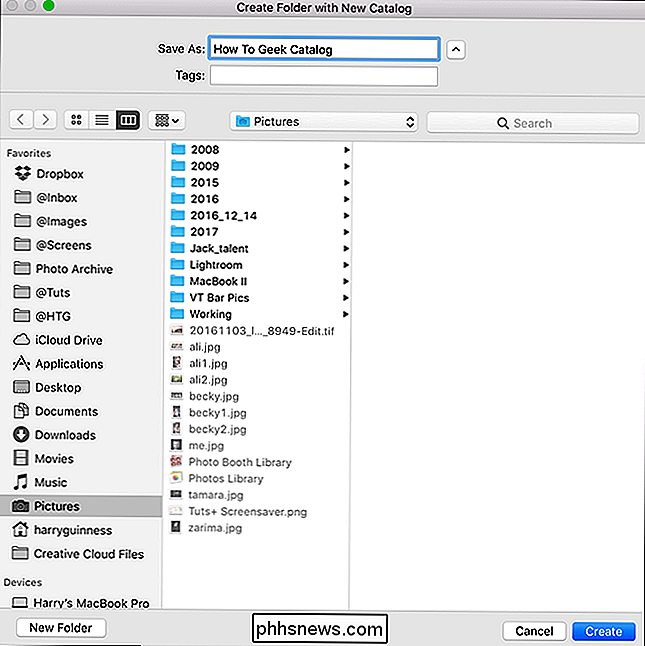
Lightroom lukker dit nuværende katalog og åbner det nye, du netop har oprettet. Selvfølgelig vil det nye katalog endnu ikke have nogen billeder.
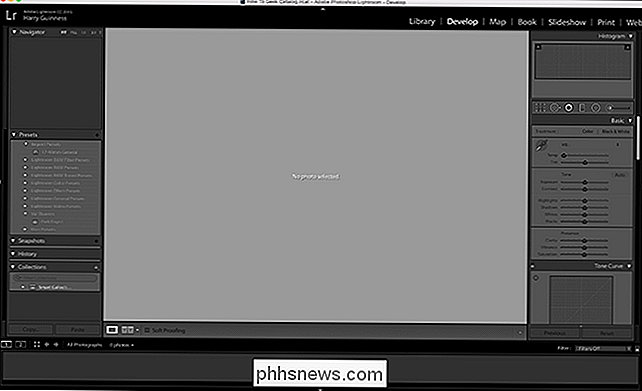
Hvis du graver ind i dit filsystem, vil du se, at Lightroom har oprettet en ny mappe med alle de tilknyttede filer, som katalogfilen og forhåndsvisningsdatafilen behov.
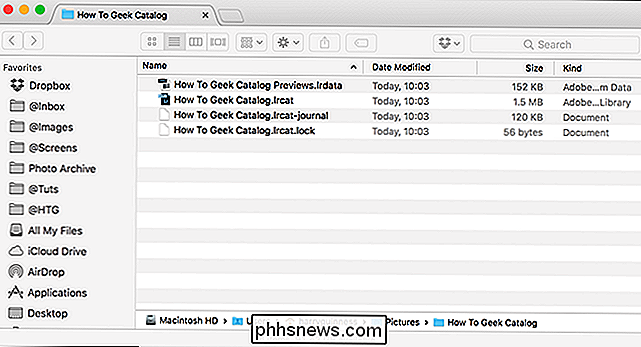
Du kan kun have et Lightroom-katalog åbent ad gangen. For at skifte mellem kataloger har du to muligheder.
Hvis du har åbnet kataloget for nylig, skal du gå til Filer> Åbn Nyligt, og du får vist en liste over de seneste, du har åbnet. Vælg den ønskede. Det nuværende åbne katalog lukker, og din valgte vil åbne.

Den anden mulighed kommer i spil, hvis du ikke har åbnet det katalog, du vil bruge for nylig. I Lightroom skal du gå til Filer> Åbn katalog.
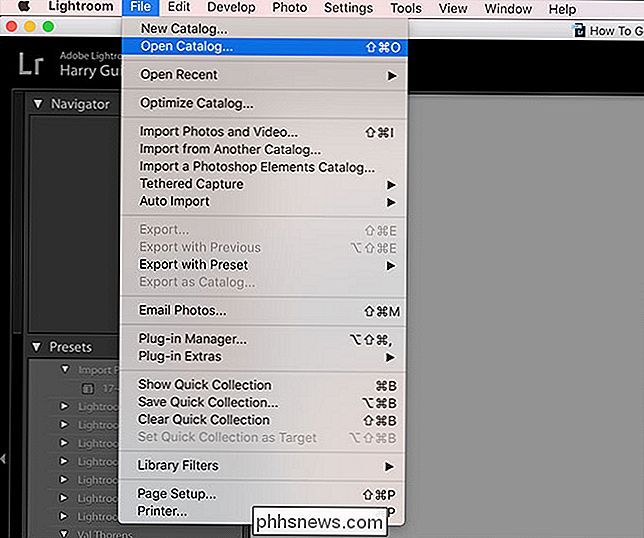
Brug dit operativsystems filbrowser til at navigere til placeringen af det katalog du ønsker. Vælg katalogfilen, og klik derefter på "Åbn".
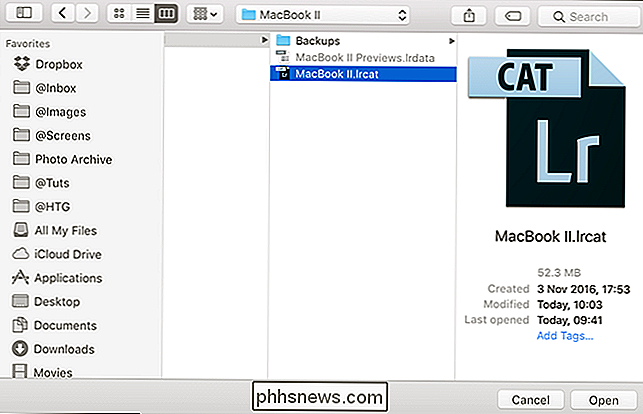
Igen lukkes det nuværende katalog, og den valgte du kan åbne.

Sådan opstilles Google Card på en iPhone
Vil du se, hvad denne VR-ting handler om, men ikke ønsker at plukke ned en masse penge? Google Cardboard er en sindssygt billig måde at afprøve. Og på trods af at det er et Google-produkt, virker det på både iOS og Android. Google er retfærdigt. RELATED: Sådan opstilles Google Cardboard på Android Indstilling af karton på iOS er meget ligesom opsætning på Android, om end med nogle få mindre forskelle.

Sådan ændrer du enhedsnavne på Google Wifi
En af de mest værdifulde funktioner i Google Wifi for mig er evnen til at se min netværksaktivitet på et enhedsniveau. Sagen er, mange enheder rapporterer ikke rigtigt til routeren, så det er svært at fortælle hvad der er hvad. Sådan kan du finde ud af det, og derefter ændre navnet. RELATED: Sådan får du vist dit netværks dataforbrug på Google WiFi Første ting først: du skal finde en liste over alle enheder på dit netværk .



